Por diferentes motivos, desea formatear una tarjeta SD y eliminar todos los datos que contiene. Lo sabías cómo borrar la tarjeta SD en Mac?
Ya sea que deba borrar la tarjeta SD en Mac para corregir errores, o necesite una forma simple de eliminar por completo todos los archivos de la tarjeta SD, puede elegir formatear la tarjeta SD. Esta publicación lo guiará para borrar una tarjeta SD en su Mac paso a paso.
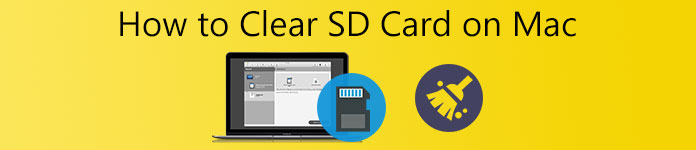
- Parte 1. Borrar tarjeta SD en Mac
- Parte 2. Administrar varios datos en Mac
- Parte 3. Preguntas frecuentes sobre cómo borrar la tarjeta SD en Mac
Parte 1. Cómo borrar la tarjeta SD en Mac y eliminar todos sus datos
Puede borrar fácilmente una tarjeta SD en su Mac a través de la aplicación Disk Utility. Ahora puede tomar la siguiente guía para formatear la tarjeta SD en un dispositivo Mac y borrar todos los datos que contiene.
Paso 1 Para borrar la tarjeta SD en Mac, primero debe insertar su tarjeta SD en la ranura para tarjeta SD de su dispositivo Mac. Si su Mac no tiene una ranura para tarjeta SD integrada, necesita un lector de tarjetas para realizar la conexión entre la tarjeta SD y su Mac.

Paso 2 Abierto Finder en tu Mac, haz clic en la parte superior Go menú, seleccione Aplicaciones de su menú desplegable, y luego vaya a la Departamento de Servicios Públicos carpeta. También puede seleccionar el Departamento de Servicios Públicos opciones de la lista desplegable de Goy luego haga doble clic en el Utilidad de discos.
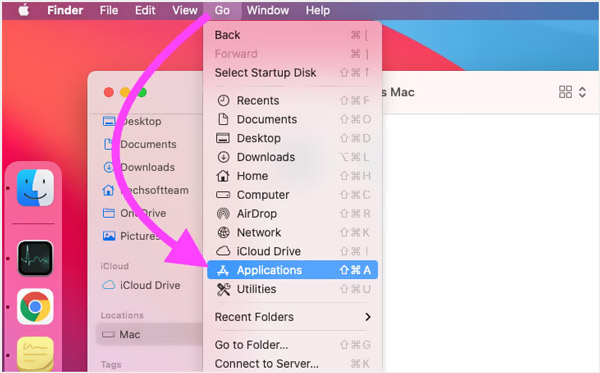
Paso 3 En el Utilidad de discos ventana, elija su tarjeta SD debajo de la Externo pestaña en el panel izquierdo. Si no ve este dispositivo de tarjeta SD, puede hacer clic en el view botón y luego elegir Mostrar todos los dispositivos.
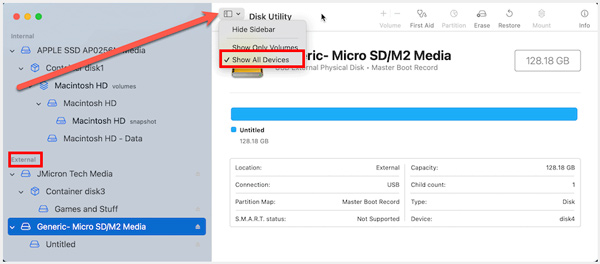
Paso 4 Después de seleccionar la tarjeta SD externa, puede hacer clic en el borrar en la parte superior para formatear esta tarjeta SD en Mac. Deberías saber eso; la tarjeta SD sin formatear generalmente aparece como SIN TÍTULO o SIN NOMBRE.
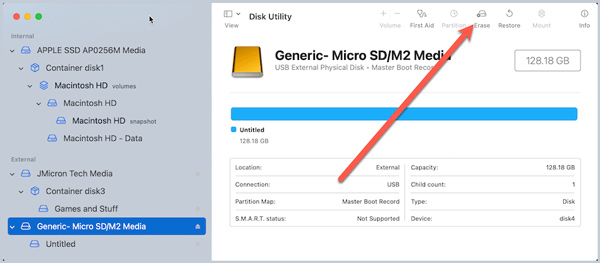
Paso 5 Ahora puede seguir las instrucciones en pantalla para cambiar el nombre de su tarjeta SD, elegir el sistema de archivos y personalizar otras configuraciones según sus necesidades. Después de eso, haga clic en el borrar de nuevo para comenzar a borrar la tarjeta SD.
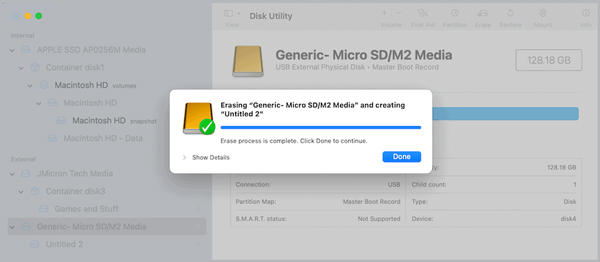
Cuando finalice todo el proceso de formateo de la tarjeta SD, puede hacer clic en el Terminado botón para confirmar eso. Luego puede usar este dispositivo de almacenamiento externo para almacenar nuevos datos.
Parte 2. Manera fácil de administrar varios datos en Mac y liberar espacio de almacenamiento en Mac
Para administrar mejor todos los tipos de archivos y aplicaciones en una Mac, obtener más espacio libre, proteger la Mac de diferentes amenazas, acelerar la Mac en tiempo real y realizar otras operaciones para optimizar su Mac, puede confiar en la herramienta con todas las funciones. Mac Cleaner.

4,000,000+ Descargas
Verifique el estado actual de Mac y optimice el rendimiento de Mac.
Administre todo tipo de datos en Mac y libere espacio de almacenamiento en Mac.
Borre archivos basura, duplicados, archivos grandes y antiguos y otros datos inútiles de Mac.
Muestre el estado actual de Mac, acelere Mac en tiempo real y proteja los datos de Mac.
Paso 1 Descarga gratis y abre este limpiador de Mac en tu dispositivo Mac. Es compatible con todos los dispositivos Mac en sistemas macOS, como MacBook Pro, MacBook Air, Mac mini, iMac y más. Cuando lo ingrese, puede hacer clic en el Estado para verificar el uso de la CPU de su Mac, el uso de la memoria y el uso del disco.

Paso 2 Para liberar espacio de almacenamiento de Mac, desinstalar aplicaciones no utilizadas y eliminar archivos inútiles, puede ir a su limpiador rasgo. Le permite eliminar no deseados duplicados, archivos antiguos, archivos grandes, archivos basura y otros desde su Mac.

Paso 3Este Mac Cleaner recomendado también incluye muchas otras herramientas útiles en Kit de herramientas, como Desinstalar, Administrador de archivos, Optimizar, Ocultar, Privacidad y más.

Parte 3. Preguntas frecuentes sobre cómo borrar la tarjeta SD en Mac
Pregunta 1. ¿Hay alguna aplicación para formatear tarjetas SD para Mac?
Sí, hay muchas aplicaciones asociadas que se ofrecen en la App Store que pueden ayudarlo a formatear fácilmente una tarjeta SD. Puede buscar directamente el formateador de tarjetas SD en App Store para localizarlos.
Pregunta 2. ¿Cómo puedo borrar una tarjeta SD en Windows 10?
En una PC con Windows, puede confiar en el Explorador de archivos para formatear rápidamente una tarjeta SD. Debe insertar su tarjeta SD en la ranura para tarjetas SD, o usar un adaptador USB o un lector de tarjetas para conectar la tarjeta SD a su computadora. Después de eso, busque el dispositivo de la tarjeta SD y haga clic derecho sobre él. Ahora puede elegir Formatear para borrar esta tarjeta SD. Haga clic aquí para aprender cómo recuperar archivos borrados de la tarjeta SD.
Pregunta 3. ¿Cómo borro una tarjeta SD ilegible en una Mac?
Primero debe intentar solucionar el problema de la tarjeta SD no legible en su Mac y luego formatearla. Puede conectar la tarjeta SD a otro dispositivo, reiniciar su Mac y luego volver a conectar la tarjeta SD, repararla con la Utilidad de disco y realizar otras operaciones para establecer la conexión entre la tarjeta SD y la Mac. Cuando su Mac detecta el dispositivo de almacenamiento externo, puede borrarlo.
Conclusión
Esta publicación explica los pasos detallados para Borrar tarjeta SD en Mac. Cualquiera sea el motivo, cuando desee borrar una tarjeta SD en su Mac, puede seguir la guía anterior para formatearla con facilidad.




