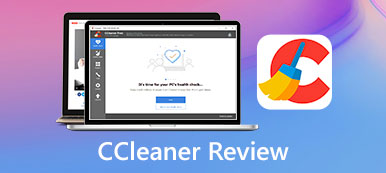Si desea usar Control Alt Delete en Mac para forzar el cierre del software congelado, es posible que esté muy confundido porque no puede encuentra los botones Alt y Eliminar en el teclado Es común para los principiantes de Mac que solían usar PC con Windows. Entonces, ¿cómo reparar el software que falla en Mac sin los botones Control Alt Delete?
¡Usted encuentra el lugar correcto! Hay una forma rápida y fácil de forzar el cierre de aplicaciones en dispositivos Mac. Continúe leyendo y vea los botones alternativos de Control Alt Delete en Mac.
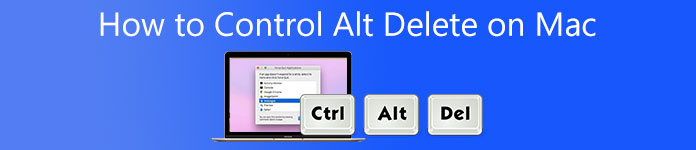
- Parte 1: Cómo usar Control-Alt-Delete en Mac para forzar el cierre del software
- Parte 2: La mejor manera de acelerar tu Mac sin Control-Alt-Delete en Mac
- Parte 3: Preguntas frecuentes sobre cómo controlar-Alt-Eliminar en Mac
Parte 1: Cómo usar Control-Alt-Delete en Mac para forzar el cierre del software
En dispositivos Windows, Ctrl+Alt+Del le permite abrir un menú que le permite detener un programa o reiniciar la computadora, entre otras cosas. Ahora, puede preguntarse cómo usar Control Alt Delete en Mac y forzar el cierre de un programa. Afortunadamente, esta publicación le enseñará cómo forzar el cierre de un software en Mac sin los botones Control Alt Delete. Puede confiar en los métodos dados a continuación.
1. Presione los botones Comando+Opción+Esc.
Es el atajo de teclado de Mac más cercano al conocido atajo de Windows Ctrl+Alt+Del. Al usar las tres teclas juntas, aparece una lista de las aplicaciones actualmente activas. También puede forzar el cierre de cualquier aplicación que se haya quedado atascada en este estado.
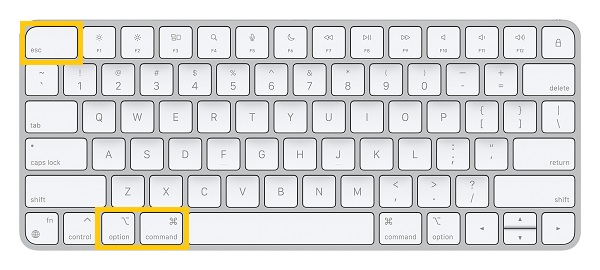
2. Vaya al menú Apple.
Otra alternativa rápida de Mac de Control Alt Delete es el menú Apple. También puede utilizarlo para forzar el cierre de aplicaciones. Haga clic en el Apple icono y elija el Forzar salida opción. Esta acción abrirá el cuadro de diálogo Forzar salida para seleccionar la aplicación que no responde.
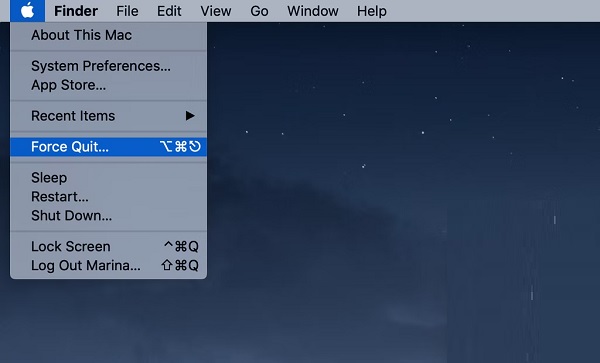
Parte 2: La mejor manera de acelerar tu Mac sin Control-Alt-Delete en Mac
Si desea evitar que su computadora Mac se congele en lugar de usar Control Alt Delete en Mac para solucionar este problema temporalmente, debe tener Apeaksoft Mac Cleaner. A menudo, cuando su Mac es lenta o no funciona bien, se debe a que algunas aplicaciones ejercen demasiada presión sobre el procesador de su Mac. Afortunadamente, Apeaksoft Mac Cleaner puede ayudarlo a limpiar archivos basura, acelerar su Mac y mantenerla en buen estado. Por lo tanto, descargue este poderoso software ahora en su Mac para usarlo sin problemas y sin Controlar Alt Eliminar en Mac.

4,000,000+ Descargas
Deshágase de archivos viejos, grandes y basura en su dispositivo Mac.
Elimine archivos duplicados en su dispositivo para ahorrar más espacio.
Limpie los correos electrónicos y las copias de seguridad innecesarias de iTunes automáticamente.
Desinstale completamente las aplicaciones no utilizadas sin que queden archivos basura.
Pasos a seguir:
Paso 1 Para comenzar, descargue y ejecute Apeaksoft Mac Cleaner en su dispositivo Mac. Luego, seleccione el limpiador opción entre las tres opciones.

Paso 2 Después de eso, marque la Sistema de chatarra botón. Desde allí, puede ver la memoria caché del sistema, la memoria caché de la aplicación, los registros del sistema, los registros de usuario y las localizaciones.

Paso 3 A continuación, ahora puede hacer clic en el Escanear y espere a que la herramienta escanee toda la basura del sistema. Luego, ahora puede elegir los archivos que desea limpiar. Después de seleccionar, marque la casilla Fácil botón para eliminar los archivos seleccionados.

Paso 4 Finalmente, aparecerá una ventana en su pantalla para confirmar la eliminación. Marque la Confirmar botón si está seguro de los archivos que desea eliminar. De esta manera, no necesita preocuparse por fallar el software y usar Control Alt Delete en Mac para forzar el cierre del software.

Otras lecturas:
Guía definitiva para borrar la caché de Safari en Mac fácilmente
Cómo eliminar complementos de su navegador Safari en Mac en lote
Parte 3: Preguntas frecuentes sobre cómo controlar-Alt-Eliminar en Mac
1. ¿Cuáles son los botones equivalentes de Control Alt Delete en Mac?
Ctrl+Alt+Del en dispositivos Windows le permite abrir un menú y forzar el cierre de aplicaciones que no funcionan. En Mac, puede presionar la combinación de teclas Comando+Opción+Esc. Es el equivalente de Control Alt Delete en Mac.
2. ¿Cómo iniciar el Administrador de tareas para Mac sin Control Alt Delete?
Activity Monitor es el Administrador de tareas de la computadora Mac. Puede mostrarle las aplicaciones que causan problemas en su dispositivo y ayudarlo a forzar el cierre de ellas. Solo presiona el Comando + Mayús + U botones al teclado para ejecutarlo.
3. ¿Qué hacer cuando forzar el cierre no funciona en Mac?
Si ha intentado forzar el cierre de las aplicaciones en su Mac y aún no funciona, puede considerar forzar el reinicio de su dispositivo Mac. En este escenario, mantenga presionado el botón de encendido hasta que aparezca el logotipo de Apple en la pantalla. El botón de encendido de una MacBook con Touch Bar también sirve como botón Touch ID.
Conclusión
¡Finalmente! Ha terminado con éxito la lectura completa de la publicación sobre cómo Controlar Alt Eliminar en Mac y forzar el cierre de aplicaciones. Además, puede usar el Apeaksoft iOS Cleaner recomendado para acelerar su Mac y evitar que los programas se bloqueen. Estamos encantados de escuchar algo de usted. Puede comentar sus ideas a continuación.