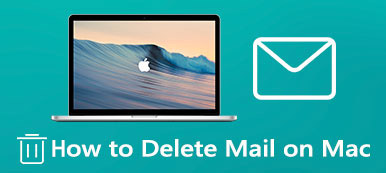Es bastante necesario administrar varios archivos en tu Mac y mantener todo organizado. Mac está diseñado con un administrador de archivos predeterminado llamado Finder. Puede acceder fácilmente a él en la esquina inferior izquierda con una cara sonriente azul. Esta incorporada administrador de archivos mac puede ayudarlo a encontrar, ver y editar todo tipo de datos de Mac.
Incluso como la herramienta oficial de administración de datos para Mac, Finder carece de las funciones que tiene el software de administración de archivos de Mac de terceros. Entonces, es posible que también desee un reemplazo de Finder. Esta publicación cubre cómo organizar todos los datos de su Mac con Finder y su mejor alternativa, Mac Cleaner.
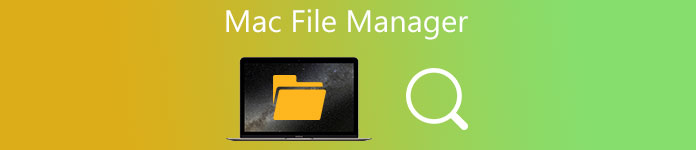
- Parte 1. Administrador de archivos predeterminado de Mac
- Parte 2. Alternativa a Finder: el mejor administrador de archivos para Mac
- Parte 3. Preguntas frecuentes sobre el Administrador de archivos de Mac
Parte 1. Administrador de archivos integrado en Mac: Finder
En Apeaksoft, prometemos ofrecerle contenido verificado. Aquí está nuestro esfuerzo para hacerlo:
- Cuando se trata de todos los productos seleccionados en nuestras reseñas, nos centramos en su popularidad y sus necesidades.
- Nuestro equipo de contenido de Apeaksoft ha probado todos los productos mencionados a continuación.
- En el proceso de prueba, nuestro equipo se centra en sus características sobresalientes, pros y contras, compatibilidad del dispositivo, precio, uso y otras características destacadas.
- En cuanto a los recursos de esas revisiones, hemos utilizado plataformas y sitios web de revisión confiables.
- Recopilamos sugerencias de nuestros usuarios y analizamos sus comentarios sobre el software de Apeaksoft y los programas de otras marcas.

Al igual que el Explorador de archivos para PC con Windows, Mac tiene su software de administración de archivos oficial y preinstalado, Finder. Es la base de operaciones de su Mac y está especialmente diseñado para organizar y administrar casi todo en una Mac.
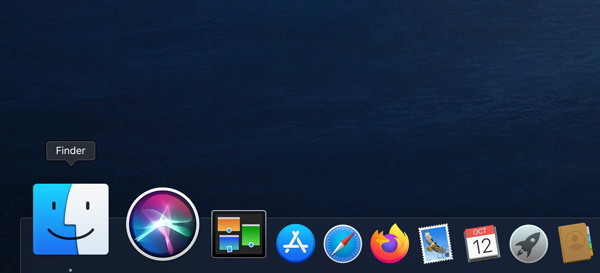
En la barra lateral izquierda del Finder, puede acceder fácilmente a sus archivos recientes, aplicaciones, descargas, documentos, datos compartidos, iCloud Drive y más. Además, puede localizar rápidamente los datos de Mac que necesita a través de las etiquetas. Este administrador de archivos de Mac ofrece una forma sencilla de crear nuevas carpetas y agregar etiquetas. Puede personalizar la barra lateral del Finder según sus necesidades.
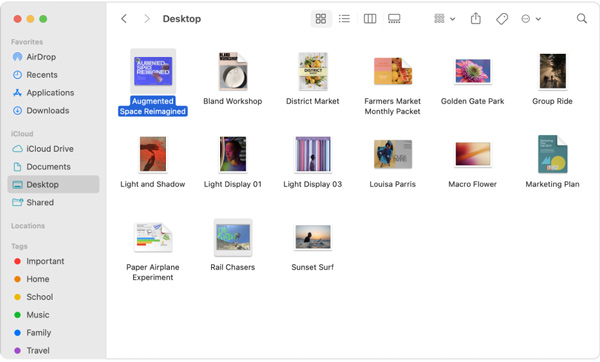
Está diseñado con un Buscar en la esquina superior derecha para que pueda buscar y encontrar los datos de Mac que necesita con facilidad. Finder también tiene un Stacks función para ayudarlo a mantener varios archivos organizados en grupos ordenados en el escritorio de su Mac. Puede agrupar pilas por fecha, tipo o etiquetas como desee.
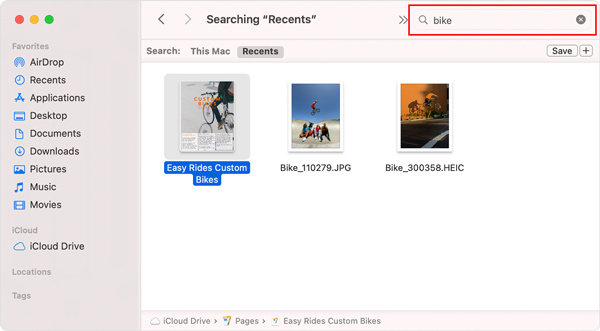
Cuando ingresa a la ventana del Finder, puede elegir cómo ve los archivos de Mac. De manera similar al Explorador de Windows, puede hacer clic en los íconos específicos en la parte superior de la ventana del Finder para cambiar la forma en que ve los elementos.
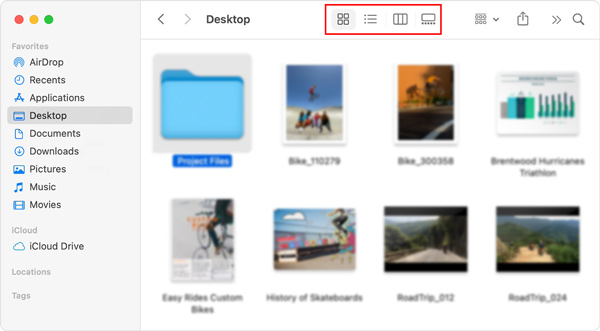
El administrador de archivos predeterminado de Mac le permite enviar fácilmente una copia de un archivo o carpeta a un dispositivo Apple cercano como Mac, iPhone o iPad. Puede hacer clic en AirDrop en la barra lateral para hacerlo. Además, puede usar iCloud Drive para compartir un archivo o una carpeta con otras personas que usan iCloud.
Parte 2. La mejor alternativa a Finder: Mac Cleaner
Si desea administrar mejor varios archivos y aplicaciones en su Mac, comprobar el almacenamiento en Mac, proteja su Mac de virus, malware y adware, puede probar el mejor reemplazo de Finder, Mac Cleaner.

4,000,000+ Descargas
Supervise el estado actual de Mac y optimice el rendimiento de Mac en tiempo real.
Administre y elimine archivos grandes y antiguos, archivos basura, aplicaciones y más para liberar almacenamiento de Mac.
Ofrezca muchas herramientas útiles, incluido el administrador de archivos, el desinstalador, el optimizador y otros.
Elimine virus, adware, malware y otros para proteger Mac y la privacidad.
Paso 1 Este administrador de archivos de Mac es compatible con todas las versiones de macOS. Puede descargarlo, instalarlo y usarlo de forma gratuita en cualquier dispositivo iMac y MacBook. Cuando lo ingrese, puede simplemente hacer clic en el Estado para ver la CPU, la memoria y el disco de su Mac.

Paso 2Para acceder rápidamente a la Administrador de archivos, Puedes ir al Kit de herramientas.

Paso 3El Administrador de archivos le permite ver la información del archivo Mac, contar el número de palabras en el archivo y aplastar los archivos no deseados.

Paso 4Para liberar fácilmente el espacio de su Mac, puede usar el limpiador rasgo. Como puede ver, ofrece 8 opciones clave de limpieza de datos de Mac, puede usarlas para eliminar archivos basura, archivos grandes y antiguos, duplicados y más.

Parte 3. Preguntas frecuentes sobre el Administrador de archivos de Mac
Pregunta 1. ¿Cómo liberar espacio de almacenamiento en mi Mac?
Para liberar espacio en Mac, administrar el almacenamiento en Macy obtenga más almacenamiento disponible, puede usar las funciones de administración de almacenamiento predeterminadas de macOS. Haga clic en la parte superior Verde menú y elegir Acerca de este Macimportantes. Haz clic en el icono de información del Storage pestaña para verificar el espacio Mac usado y disponible. Luego puede hacer clic en el Gestiona y use el para administrar el almacenamiento de su Mac con facilidad.
Pregunta 2. ¿Puedo configurar mi Mac para que vacíe automáticamente la papelera?
Sí, Apple tiene una función Vaciar papelera automáticamente. Puede hacer clic en el menú superior de Apple y elegir la opción Acerca de esta Mac. Haga clic en Almacenamiento y luego en el botón Administrar. Ahora puede habilitar la función Vaciar papelera automáticamente.
Pregunta 3. ¿Cómo acceder y administrar los archivos del sistema en una Mac?
Debe abrir la ventana del Finder en su Mac, hacer clic en el menú superior del Finder, elegir Ver y luego Mostrar opciones de vista. En su lista desplegable, marque la casilla delante de Show System or Library Folder.
Conclusión
Después de leer esta página, puede obtener más información útil sobre el software de administración de archivos predeterminado de Mac, Finder. Además, un gran administrador de archivos mac Se recomienda una alternativa para organizar mejor todos los archivos y aplicaciones en su Mac.