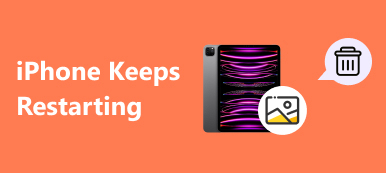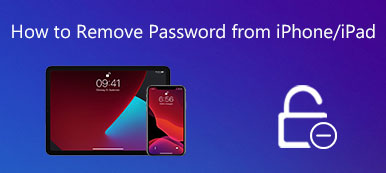Como todas las personas que utilizan los dispositivos Apple lo saben, Safari es un navegador web desarrollado por Apple basado en el motor WebKit. Funciona como un navegador predeterminado en dispositivos Apple.
Como uno de los mejores navegadores web disponibles en Mac u otros dispositivos iOS, Safari es simple, rápido y funcional.
Sin embargo, nuestro Safari parece ser cada vez más lento día tras día. Esto nos hace darnos cuenta de que Safari también puede cansarse como las personas, debemos aprender cómo cuidarlo regularmente.
¿Por qué nuestro Safari se está volviendo cada vez más lento? ¿Y cómo podemos acelerarlo?
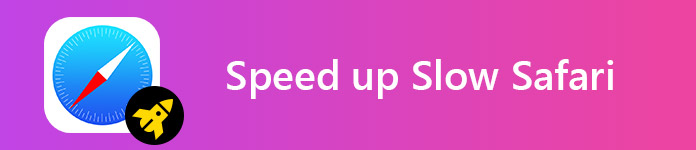
Estos dos problemas son el tema de nuestro artículo de hoy.
Hoy en nuestro artículo no solo le mostramos por qué Safari se volvió más lento, sino también cómo acelerarlo. Todo lo que necesitas hacer es seguir leyendo.
Ahora comencemos con "por qué Safari se está volviendo lento".
- Parte 1: Razones por las que Safari se vuelve cada vez más lento
- Parte 2: Cómo acelerar Safari en Mac
- Parte 3: Cómo acelerar Safari en iPhone / iPad
Parte 1: Razones por las que Safari se vuelve más y más lento
1. Demasiados datos históricos y caché.
Mientras visitamos el sitio web, Safari almacenará la información de cada sitio web. Además, los navegadores siempre tienen un modo de trabajo en el que guardarán elementos como imágenes y archivos HTML en la memoria caché para que los usuarios puedan cargar estas páginas más rápido la próxima vez. Esto aumentará la carga en el navegador.
2. Numerosas extensiones.
Una buena extensión puede hacer que tu trabajo sea eficiente. No importa el almacenamiento de contraseñas o la traducción de palabras, incluso un acceso directo de la aplicación, puede hacerlo con un solo clic.
Cuantas más extensiones agregues a Safari, más lenta será. Aumentará la carga de Safari, con el resultado de que Safari se vuelve lento.
3. Autocompletar datos.
Debe haber encontrado esta situación: después de llenar los cuadros en una ventana de inicio de sesión con su contraseña y nombre de usuario y hacer clic en un botón para confirmar, aparecerá una ventana emergente que le preguntará si desea guardar su contraseña y nombre de usuario o no.
A algunas personas les gustaría elegir "SÍ" para iniciar sesión de una manera más conveniente la próxima vez. Pero Safari se verá afectado por la creciente cantidad de datos de autocompletar y se volverá cada vez más lento.
4. Varios plug-ins.
Los complementos agregan utilidad a Safari como lo hacen las extensiones. Con los complementos, puede visitar algunos sitios web con un solo clic, algunos complementos también pueden aumentar su productividad.
Pero tantos complementos pueden ser un problema porque ralentizará tu Safari. Una vez que llegue a esta situación y desee deshacerse de ella, es hora de que reduzca la cantidad de complementos activos.
Parte 2: Cómo acelerar Safari en Mac
1. Borrar datos históricos y caché
• Borrar historial
Paso 1: Inicia Safari en tu Mac.
Paso 2: Haga clic en Historial en la barra de menú.
Paso 3: Seleccione Borrar historial.
Paso 4: Seleccione el período de tiempo y haga clic en Aceptar.
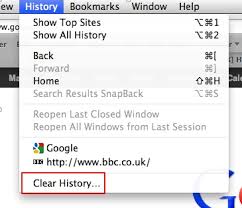
• Caché vacío
Paso 1: Inicia Safari en tu Mac.
Paso 2: Haga clic en Safari> Preferencias… en la barra de menú.
Paso 3: Haga clic en la pestaña Avanzado.
Paso 4: Seleccione la casilla de verificación del menú Mostrar desarrollo en la barra de menús.
Paso 5: Haga clic en Desarrollar en la barra de menú.
Paso 6: Seleccione Vaciar cachés en el menú desplegable.
Después de realizar todas las operaciones, reinicie Safari y vea si satisface sus necesidades.
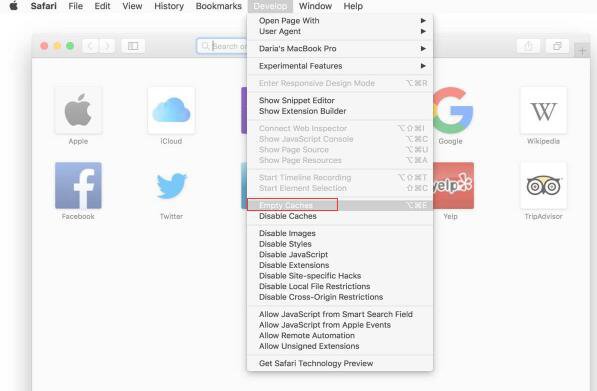
2. Eliminar extensiones innecesarias
Paso 1: Inicia Safari en tu Mac.
Paso 2: Haga clic en Safari> Preferencias… en la barra de menú.
Paso 3: Haga clic en la pestaña Extensiones.
Paso 4: Seleccione la extensión que desea eliminar y haga clic en el botón Desinstalar en el panel derecho de la ventana.
Después de eliminar las extensiones, simplemente reinicia tu Safari para ver cómo va.
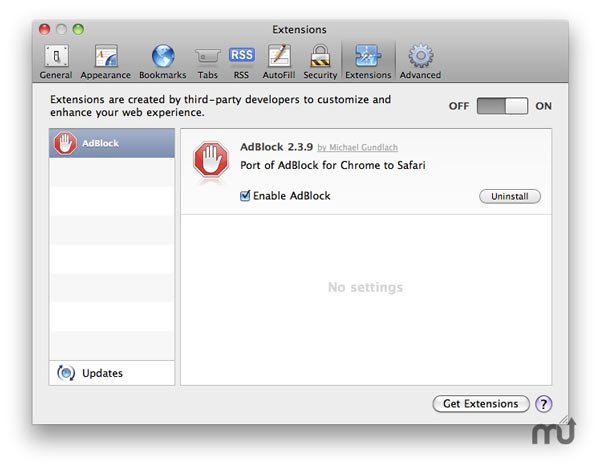
3. Simplificar los datos de autocompletar
Paso 1: Inicia Safari en tu Mac.
Paso 2: Haga clic en Safari> Preferencias… en la barra de menú.
Paso 3: Haga clic en la pestaña Autocompletar.
Paso 4: Seleccione los datos de autocompletar que desea eliminar y deshabilítelos.
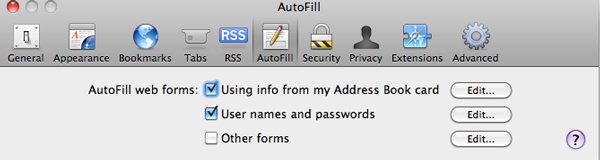
4. Deshabilita tus plug-ins
Paso 1: Inicia Safari en tu Mac.
Paso 2: Haga clic en Ayuda en la barra de menú.
Paso 3: Seleccione Complementos instalados en el menú desplegable.
Paso 4: Seleccione los complementos que desea eliminar.
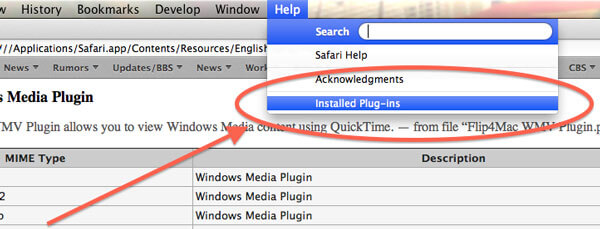
Para los complementos disponibles, puede hacer lo siguiente.
Paso 1: Haga clic en Safari> Preferencias… en la barra de menú.
Paso 2: Haga clic en la pestaña Seguridad y seleccione la configuración del complemento.
Paso 3: En esta ventana, puede desactivar sus complementos para sitios web específicos y configurarlos para que soliciten su permiso antes de estar disponibles.
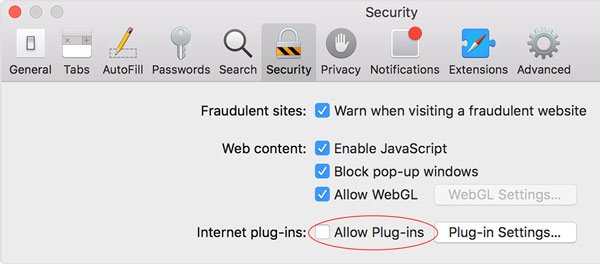
Parte 3: Cómo acelerar Safari en iPhone / iPad
1. Acelera Safari en iPhone / iPad de maneras comunes
Dado que el proceso de operación de la configuración es similar entre el iPhone y el iPad, aquí en esta parte vamos a tomar el iPhone, por ejemplo.
Método 1. Borrar los datos del historial
Paso 1: Abrir la aplicación de configuración.
Paso 2: Desplázate hacia abajo para descubrir Safari, tócalo.
Paso 3: Desplácese hacia abajo hasta que vea Borrar historial y datos del sitio web, tóquelo.
Paso 4: Habrá una ventana emergente, solo toque Borrar historial y datos escritos en rojo.
Paso 5: Vuelva a iniciar su Safari para ver si se acelera un poco.
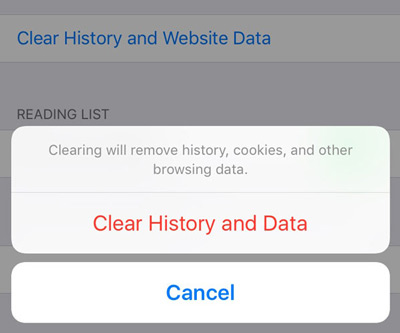
Método 2. Cerrar todas las pestañas abiertas
En términos generales, abrir tantas pestañas mientras usas Safari podría ralentizarlo también. Así que siga los pasos a continuación para cerrar todas las pestañas, incluidas las antiguas.
Paso 1: Abre Safari en tu iPhone / iPad.
Paso 2: Mantenga pulsados los dos cuadrados en la esquina inferior derecha de Safari.
Paso 3: Aparecerá una ventana emergente, puede tocar Cerrar todas las pestañas para cerrarlas. Seleccionamos "Cerrar 9 pestañas" aquí.
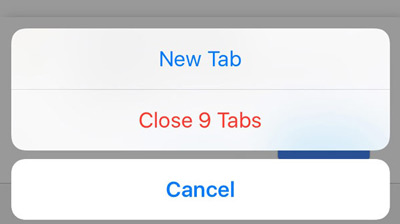
A veces queremos borrar los datos históricos de Safari en un clic, es decir, de una manera más fácil. Aquí viene la solución a continuación para esas personas.
2. Acelera Safari en iPhone / iPad a través del Borrador para iPhone de Apeaksoft
Apeaksoft borrador de iPhone es un potente software que le permite borrar todos los contenidos y configuraciones en iPhone / iPad, incluidos contactos, mensajes, caché de Safari y datos históricos, etc. Con este software, puede borrar los datos históricos de Safari para acelerarlos con un solo clic.
Ahora le mostraremos cómo hacerlo, y tenga en cuenta que, por ejemplo, estamos tomando iPad.
Paso 1: Inicie Apeaksoft iPhone Eraser en su computadora y conecte su iPhone / iPad a la computadora. Entonces detectará tu dispositivo automáticamente.
Paso 2: Hay tres niveles de borrado para ti.
Nivel bajo: borre los datos sobrescribiéndolos una vez, esta es la forma más rápida de borrar datos.
Nivel medio: borre los datos sobrescribiéndolos dos veces, lo que puede borrar sus datos de otra manera.
Nivel alto: borre los datos sobrescribiéndolos tres veces, lo cual es la forma más segura y radical de borrar sus datos.
Aquí te recomendamos seleccionar el nivel bajo.

Paso 3: Haga clic en el botón Aceptar, luego haga clic en el botón Inicio para comenzar a borrar los datos de su Safari.
En unos segundos, los datos históricos de tu Safari se borrarán de forma permanente y completa.

Le recomendamos que realice las operaciones más arriba semanalmente o mensualmente, para que Safari pueda funcionar sin problemas todo el tiempo.
Entonces ... ¿Lo has intentado? ¿Qué método tiene el efecto deseado? ¿O tienes otra gran idea sobre cómo acelerar Safari? Déjenos sus comentarios.