“Usé OneDrive en mi MacBook Pro, pero lo desinstalé ayer; sin embargo, todavía hay archivos sobre la aplicación, ¿cómo deshacerse de ella por completo? Es bien sabido que desinstalar aplicaciones en Mac no es tan simple como eliminar los íconos de las aplicaciones en la Papelera. Hay más trabajo por hacer. Esta guía se enfoca en cómo desinstalar OneDrive de Mac incluida la eliminación de los archivos asociados.
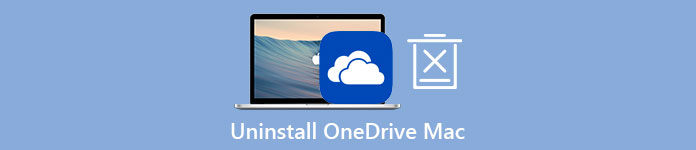
- Parte 1: Cómo desinstalar OneDrive en Mac manualmente
- Parte 2: Solución integral para eliminar OneDrive en Mac
- Parte 3: Preguntas frecuentes sobre la desinstalación de OneDrive en Mac
Parte 1: Cómo desinstalar OneDrive en Mac manualmente
¿Se puede desinstalar OneDrive de Mac? La respuesta es sí, pero debes seguir el proceso correcto para eliminar el ícono de la aplicación y los archivos asociados paso a paso. Demostramos todo el proceso a continuación.
Paso 1 Abra su OneDrive, vaya a Ayuda y configuración, y elige Salir de OneDrive. Si se le solicita, haga clic en Salir de OneDrive de nuevo.
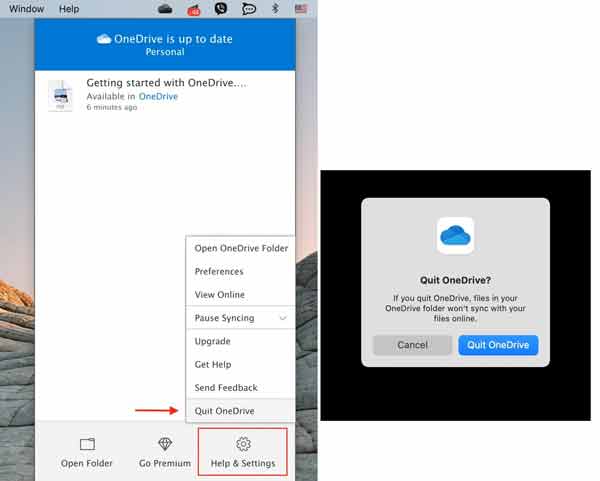
Paso 2 Ejecute su aplicación Finder, localice el Aplicaciones carpeta y arrastre y suelte la onedrive icono en el La Basura icono en la barra del Dock. Luego haga clic en el La Basura icono y elija Vaciar Papelera.
Paso 3 Ahora, simplemente elimine la aplicación de su disco. Los archivos asociados, como elementos de inicio de sesión, componentes de inicio y más, aún están en su Mac. Para eliminarlos, haga clic en el Go menú en la aplicación Finder y seleccione Ir a la carpeta. Copiar y pegar /Biblioteca en la caja y presione el botón Go botón. Busque los archivos y carpetas con el nombre de OneDrive y elimínelos. Luego acceda a cada carpeta a continuación y haga lo mismo para eliminar completamente OneDrive de Mac.
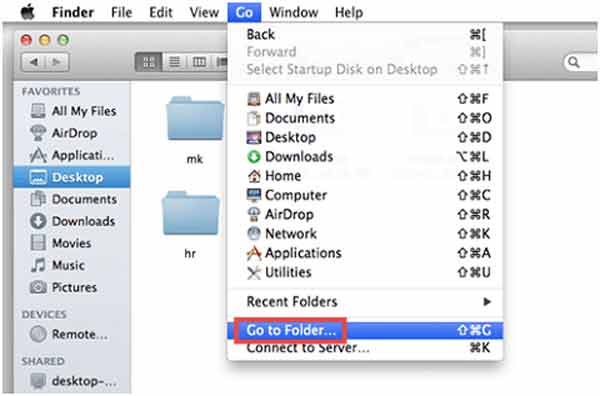
/ Biblioteca / Caches
/ Library / Preferences
/ Biblioteca / Soporte de aplicaciones
/ Library / LaunchAgents
/ Library / LaunchDaemons
/ Library / PreferencePanes
/ Library / StartupItems
~ / Library
~ / Library / Caches
~ / Library / Preferences
~ / Biblioteca / Soporte de aplicaciones
~ / Library / LaunchAgents
~ / Library / LaunchDaemons
~/Biblioteca/Paneles de preferencias
~/Biblioteca/Artículos de inicio
Paso 4 Finalmente, vacíe su Papelera y reinicie su Mac para terminarla.
Nota: Al eliminar componentes, debe tener cuidado, ya que cualquier error puede provocar resultados graves, incluido el bloqueo del sistema.
Parte 2: Solución integral para eliminar OneDrive en Mac
Para la gente promedio, la forma manual no es una buena opción para desinstalar OneDrive de Mac. Alternativamente, Apeaksoft Mac Cleaner es una mejor opción. Simplifica el flujo de trabajo de eliminar cualquier aplicación en Mac. Además, el software protege otros archivos y datos en su disco, especialmente el disco del sistema.

4,000,000+ Descargas
Elimina OneDrive de Mac con un solo clic.
Detecta y elimina todos los archivos asociados con la aplicación.
Le permite obtener una vista previa de OneDrive antes de eliminarlo.
Admite todas las computadoras y portátiles con macOS 10.11 y versiones posteriores.
Cómo desinstalar OneDrive de Mac sin conocimientos técnicos
Paso 1Obtener el desinstaladorInicie el desinstalador de aplicaciones de una sola parada después de instalarlo en su Mac. Hay tres botones en la interfaz de inicio. Para eliminar OneDrive en Mac, haga clic en el Herramientas botón, y luego elegir Desinstalar.
 Paso 2 Escanear aplicaciones
Paso 2 Escanear aplicacionesHaz clic en el botón Escanear para comenzar a buscar todas las aplicaciones en su Mac. Puede tomar un tiempo si tiene muchas aplicaciones. Cuando haya terminado de escanear, haga clic en el botón Ver y se le llevará a la ventana de vista previa.
 Paso 3 Eliminar OneDrive en Mac
Paso 3 Eliminar OneDrive en MacTodas las aplicaciones de su Mac que se pueden eliminar se enumeran en el panel izquierdo. Puede desplazarse hacia abajo y ubicar la aplicación OneDrive. Una vez que la seleccione, la aplicación y los archivos asociados aparecerán en el panel derecho. Marque la casilla de verificación junto a Seleccionar todo encima del panel derecho. Por último, haga clic en el Fácil botón. Cuando se le solicite, ingrese su contraseña y confirme la eliminación. Según nuestra investigación, solo toma unos segundos desinstalar la aplicación OneDrive.
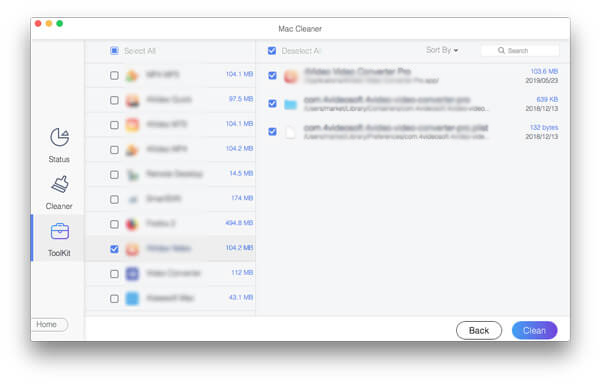
Más lectura:
Cómo desinstalar Steam y eliminar juegos de Steam en Mac
3 formas útiles de desinstalar Adobe Creative Cloud en tu Mac
Parte 3: Preguntas frecuentes sobre la desinstalación de OneDrive en Mac
¿Es seguro desinstalar OneDrive?
OneDrive está integrado en Windows 10, por lo que no puede desinstalarlo como una aplicación. Cuando se trata de Mac, la respuesta está determinada por su necesidad y comportamiento. Si elimina OneDrive de Mac manualmente, es posible que no sea seguro.
¿Es lo mismo deshabilitar OneDrive que desinstalarlo?
Hay tres conceptos en torno a OneDrive, apagar, deshabilitar y desinstalar. Al apagar OneDrive, se detendrá temporalmente la sincronización de archivos con OneDrive. Deshabilitar OneDrive dejará de sincronizarse por completo. Desinstalar OneDrive significa eliminar la aplicación de su dispositivo.
¿Por qué OneDrive no responde?
En primer lugar, verifique su conexión a Internet y vea si todavía funciona. Luego reinicie su computadora e intente OneDrive nuevamente. Puede solicitar ayuda a los equipos de soporte de Microsoft.
Conclusión
Esta guía habla sobre cómo desinstalar OneDrive de Mac. Si no desea utilizar un desinstalador, realice el procedimiento manualmente siguiendo nuestros pasos. Sin embargo, debes tener cuidado durante el proceso. Apeaksoft Mac Cleaner es la opción recomendada para principiantes y personas promedio debido a su diseño optimizado. Además, si quieres recuperar archivos borrados de OneDrive, puedes hacer clic aquí para aprender. Si tiene más preguntas, deje un mensaje debajo de esta publicación y le responderemos lo antes posible.




