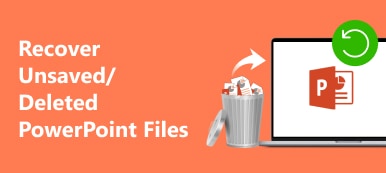Si la imagen en sus diapositivas de PPT no tiene un tamaño adecuado y no se ve bien, puede intentar cambiar el tamaño de la imagen en PowerPoint cuando vea sus diapositivas. Ya sea que desee comprimir o ampliar una foto, puede realizar rápidamente estas operaciones en PowerPoint. La siguiente guía le mostrará todos los pasos para cómo cambiar el tamaño de una imagen en PowerPoint. Mientras tanto, también puede conocer la punta de cómo mejorar sus imágenes distorsionadas antes de usarlas para su presentación.
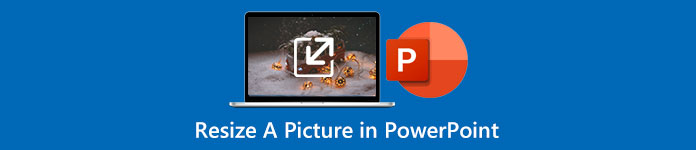
- Parte 1: Cómo cambiar el tamaño de una imagen en PowerPoint sin distorsionarla
- Parte 2: Consejo adicional sobre cómo mejorar una imagen para PowerPoint
- Parte 3: Preguntas frecuentes sobre cómo cambiar el tamaño de una imagen en PowerPoint
Parte 1: Cómo cambiar el tamaño de una imagen en PowerPoint sin distorsionarla
Al hacer una presentación en PowerPoint, las imágenes pueden iluminar sus diapositivas y hacer que su discurso sea más vívido. Pero esto también puede ser una bendición disfrazada cuando las imágenes no se ajustan a las diapositivas y se ven raras. La mejor solución es cambiar el tamaño de la imagen; puede hacer esto fácilmente en PowerPoint. Mientras tanto, también puede cambiar el tamaño de las imágenes en sus múltiples diapositivas a la vez con un complemento. Simplemente siga los pasos aquí sobre cómo cambiar el tamaño de una imagen en PowerPoint. Este método no dañará la calidad de su imagen y puede hacer que su presentación vuelva a ser atractiva.
Cómo cambiar el tamaño de una imagen en PowerPoint
Paso 1 Abra su presentación o diapositivas en Microsoft PowerPoint. Luego, vaya a la diapositiva con la imagen que desea cambiar de tamaño.
Paso 2 Haz clic en esa imagen. Encuentra el Formato de imagen pestaña en el cinta y haga clic en él. Luego, puede establecer una nueva dimensión para la altura y el ancho de la imagen en el Tamaño .
Paso 3 Puede hacer clic en la pequeña flecha en el Tamaño sección para ver más configuraciones ajustables. Por ejemplo, puede deshabilitar o habilitar el Bloquear relación de aspecto opción mientras cambia el tamaño.
Paso 4 Si deseas reducir el tamaño del archivo de la foto en PowerPoint, puede hacer clic en el Comprimir imágenes botón en el Formato de imagen pestaña, que le ayudará a reducir el tamaño del archivo.
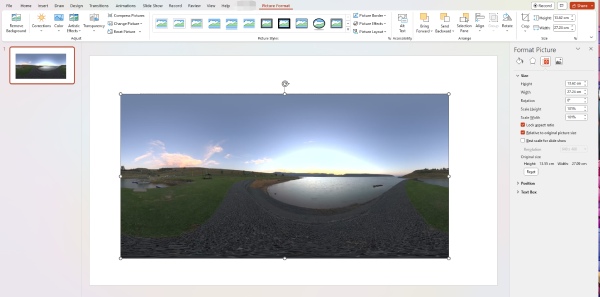
Cómo cambiar el tamaño de las imágenes en varias diapositivas en PowerPoint
Si hay muchas imágenes en sus diapositivas, es posible que necesite que tengan el mismo tamaño. Entonces, todos se ven organizados cuando pasas a las siguientes diapositivas. Puede lograr esto a través de un complemento de cambio de tamaño de PowerPoint: THOR: The Hammer.
Paso 1 Puede instalar esta herramienta desde el sitio web oficial de PPTools. Después de instalarlo en su PowerPoint, puede ajustar una imagen al tamaño deseado en sus diapositivas.
Paso 2 Haz clic en el botón Memorizar para permitir que el complemento recuerde el tamaño actual. Entonces presione Ctrl en su teclado y haga clic en las imágenes de reinicio en las diapositivas.
Paso 3 Por último, haga clic en el Martillo botón para configurar las imágenes elegidas al mismo tamaño que la herramienta memorizada.
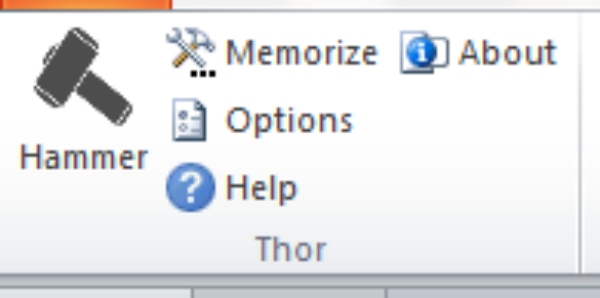
Parte 2: Consejo adicional sobre cómo mejorar una imagen para PowerPoint
Una imagen clara también es un elemento esencial para hacer una presentación o diapositivas intrigantes. Si las imágenes en sus diapositivas aún necesitan verse mejor después de cambiarles el tamaño, puede aumentar la resolución con Escalador de imágenes gratuito de Apeaksoft. Este es un escalador gratuito en línea para todas sus imágenes JPG, PNG y BMP. Equipado con la operación fácil de arrastrar y soltar, este escalador le permite aumentar fácilmente la resolución de su foto sin dominar ninguna habilidad avanzada. Mientras tanto, también le permite ampliar la imagen y no necesita realizar pasos adicionales para cambiar el tamaño de la imagen en PowerPoint.
 Recomendación
Recomendación- Elimine el desenfoque y el ruido para mejorar sus imágenes.
- Amplíe sus imágenes para PowerPoint sin pérdida de calidad.
- Ofrezca opciones proporcionales para la ampliación de la imagen.
Paso 1 Abra su navegador, vaya al sitio web oficial de Free Image Upscaler o haga clic en el enlace de arriba para llegar allí. Luego, elija una opción de ampliación para ampliar su imagen y haga clic en el botón Cargar foto botón para importar su imagen.

Paso 2 Después de seleccionar y cargar la imagen, verá un proceso de carga, que también es una fase de procesamiento. Una vez que finalice el proceso, verá la ventana de vista previa de su foto mejorada y la original.
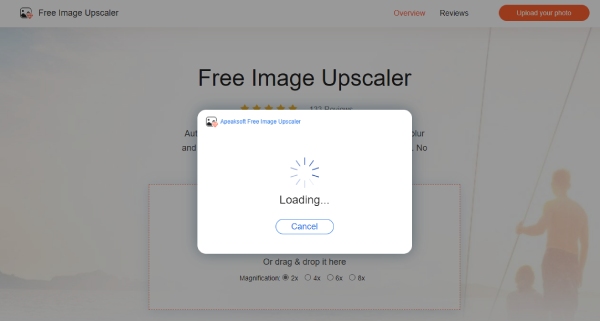
Paso 3 Ahora puedes hacer clic en el Guardar botón para descargar la imagen en alta resolución. O puede elegir una nueva opción de ampliación arriba para agrandar su imagen. Luego, puede usar la imagen clara para sus diapositivas de PowerPoint, exportar sus diapositivas de PPT a imágenes o exportar el PPT a PDF.
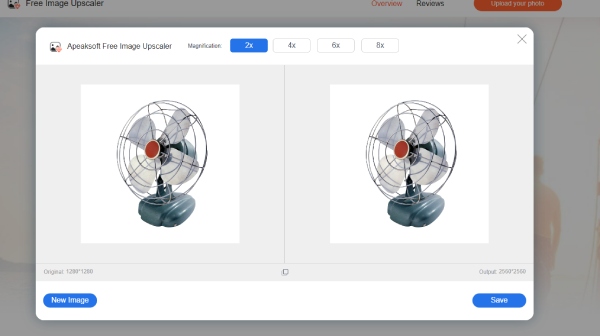
Parte 3: Preguntas frecuentes sobre cómo cambiar el tamaño de una imagen en PowerPoint
¿Cómo cambiar el tamaño de una imagen en PowerPoint automáticamente?
Abra sus diapositivas en PowerPoint y haga clic en la pestaña Insertar. Haga clic en el botón desplegable Nueva diapositiva para elegir Título y Contenido. Luego, arrastre las manijas alrededor del cuadro de contenido para cambiar el tamaño del cuadro a su tamaño ideal. A continuación, puede hacer clic en el Fotos para agregar una imagen y se cambiará su tamaño para que se ajuste al cuadro automáticamente.
¿Cómo cambiar el tamaño de una imagen en PowerPoint con accesos directos?
Puede presionar Ctrl, Shift y las teclas de flecha arriba/abajo para cambiar la altura de una imagen en PowerPoint. Para cambiar el ancho de una imagen, puede presionar Ctrl, Shift, flecha izquierda/derecha.
¿Cambiar el tamaño de una imagen en PowerPoint arruinará la calidad?
No, no lo hará. La calidad de su imagen es fija. Al cambiar su tamaño, está cambiando su ancho y alto. Por lo tanto, la calidad no se verá afectada.
Conclusión
Eso es todo por los consejos sobre cómo cambiar el tamaño de una imagen en PowerPoint. También puedes ver los pasos en consejos adicionales si quieres saber cómo cambiar el tamaño de las imágenes en varias diapositivas en PowerPoint. A partir de ahora, puede guardar sus imágenes del cambio de tamaño desproporcionado y despejar su preocupación por la posible caída de calidad al cambiar el tamaño en PowerPoint. Porque incluso si ocurre un problema de este tipo, aún puede confiar en Free Image Upscaler para mejorar la resolución de la imagen.