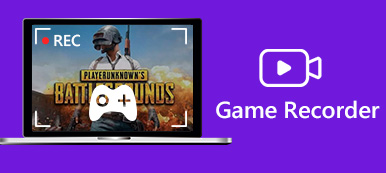TechSmithCamtasia permite a los vloggers, desarrolladores, propietarios de marcas y otras personas crear tutoriales en video, grabar presentaciones y más. Esta publicación le mostrará una revisión imparcial de Camtasia, incluido qué es Camtasia Screen Recorder, cómo grabar la pantalla en Camtasia y la mejor alternativa de Camtasia.

- Parte 1: ¿Qué es Camtasia?
- Parte 2: Cómo usar Camtasia
- Parte 3: la mejor alternativa a Camtasia
- Parte 4: Preguntas frecuentes de Camtasia
Parte 1: ¿Qué es Camtasia?
En Apeaksoft, prometemos ofrecerle contenido verificado. Aquí está nuestro esfuerzo para hacerlo:
- Cuando se trata de todos los productos seleccionados en nuestras reseñas, nos centramos en su popularidad y sus necesidades.
- Nuestro equipo de contenido de Apeaksoft ha probado todos los productos mencionados a continuación.
- En el proceso de prueba, nuestro equipo se centra en sus características sobresalientes, pros y contras, compatibilidad del dispositivo, precio, uso y otras características destacadas.
- En cuanto a los recursos de esas revisiones, hemos utilizado plataformas y sitios web de revisión confiables.
- Recopilamos sugerencias de nuestros usuarios y analizamos sus comentarios sobre el software de Apeaksoft y los programas de otras marcas.

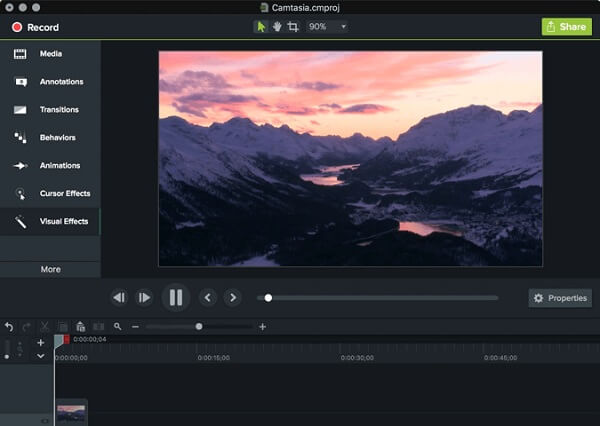
En primer lugar, puede preguntarse qué es Camtasia. Es una potente solución de video disponible para Windows y macOS. Los usuarios pueden disfrutar de un impresionante grado de control sobre la creación y edición de videos. En otras palabras, pone dos productos en un programa.
Funcionalidad de grabación de pantalla. Camtasia tiene todo lo que necesita para capturar video y audio en su computadora. Por lo tanto, es una herramienta poderosa para hacer un video tutorial. Además de la pantalla, también puede capturar a través de cámara web, cámara y micrófono.
Funcionalidad de edición de video. Camtasia no se detiene en la grabación de pantalla, pero ofrece un editor de video. Significa que puede grabar su pantalla y editarla con el mismo programa. Las herramientas de edición incluyen:
1. Dividir video y eliminar filmaciones no deseadas.
2. Agregue música de fondo, texto y subtítulos.
3. Cientos de íconos y pegatinas incorporados.
4. Inserte elementos de compromiso, como preguntas y sugerencias emergentes.
Revisión de Camtasia
- PROS
- Camtasia viene con un conjunto de activos de biblioteca que incluyen plantillas, imágenes, gráficos en movimiento y archivos de audio.
- La interfaz es intuitiva y fácil de usar.
- En comparación con Adobe Premiere, Camtasia permite a los usuarios producir videos de alta calidad sin muchas habilidades.
- Admite una amplia gama de formatos de video, incluidos videos 4K.
- Integra el intercambio social después de la grabación de pantalla como Filmora Scrn.
- CONTRAS
- El precio de Camtasia Screen Recorder es alto, una licencia de usuario único cuesta $ 199.00 y la actualización necesita $ 99.00.
- La capacidad de manipular el video con movimiento o rotación está ligeramente limitada en Camtasia.
- El requisito del sistema es mucho más alto, por lo que no puede usarlo en computadoras antiguas.
- Si quieres acceder a más plantillas, deberás pagar más.
- No compatible con teléfono móvil. Por lo tanto, no hay Camtasia Screen Recorder para Android o iOS. Por lo tanto, no hay Camtasia Screen Recorder para Android o iOS. (Marque aquí para obtener más grabadoras de pantalla de iPhone.)
Parte 2: Cómo usar Camtasia
Si está buscando un tutorial de Camtasia, los pasos a continuación le brindan detalles sobre cómo usar Camtasia Screen Recorder para grabar la pantalla y editar el video capturado de manera simple.
Paso 1: Captura tu pantalla
Abra Camtasia y seleccione Record en la esquina superior izquierda para activar la función de grabadora de pantalla. En Seleccionar área, puede decidir grabar Pantalla completa or Personalizado región. Si desea grabar la cámara web, actívela debajo Entradas grabadas. Luego seleccione la entrada de audio de Audio opción. Ahora, presiona el rec botón para comenzar a capturar su pantalla.
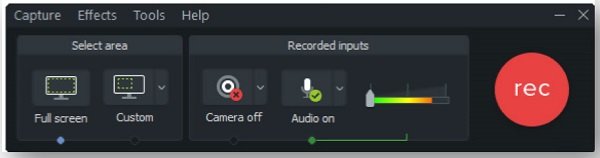
Paso 2: Editar grabación de pantalla
Después de grabar, se guardará en el campus y puede abrirlo en la ventana del editor de video. Puede encontrar las herramientas de edición de video en la columna de la izquierda, como Anotaciones, Transiciones, y más. Además, las herramientas básicas están disponibles por encima de la línea de tiempo, como Dividida, Trim, etc.
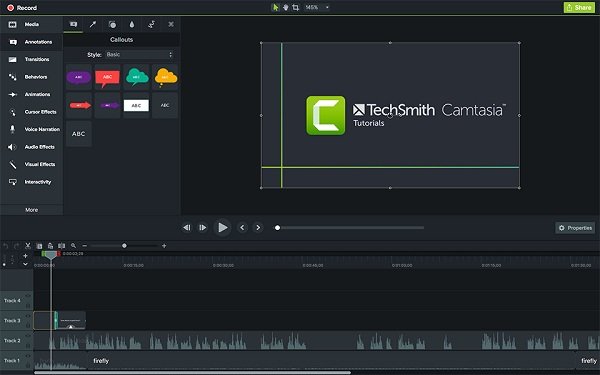
Paso 3: Exporta y comparte videos
Haga clic en el botón Compartir menú en la cinta superior y seleccione Archivo local para activar el diálogo de perfil. Ingrese un nombre de archivo en el Exportar como campo, configure la carpeta de destino y otras opciones. Hacer clic Exportar para guardar la grabación de pantalla en Camtasia. Alternativamente, puedes compartirlo en YouTube o subirlo a Google Drive.
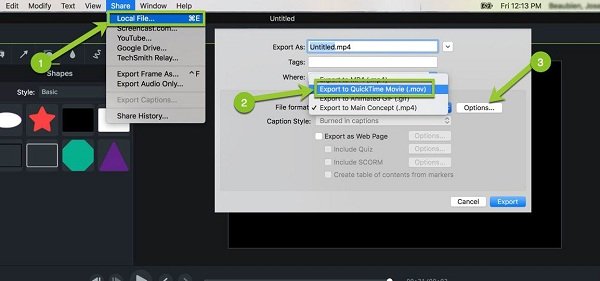
Parte 3: la mejor alternativa a Camtasia
Algunos usuarios creen que el editor de video en Camtasia es redundante. También hace que el grabador de pantalla sea un poco caro. Desde este punto, recomendamos Apeaksoft Screen Recorder, que es más rentable. Es su mejor resolución de pantalla para la grabación de Camtasia, especialmente cuando Camtasia Screen Recorder no funciona.

4,000,000+ Descargas
Capture su pantalla con video y audio de manera simple y sin pérdidas.
Haz videos de reacciones al grabar a través de la cámara web y el micrófono.
Vista previa de grabaciones de pantalla con el reproductor multimedia incorporado.
Admite casi todos los formatos de video y audio.
Ofrezca amplias herramientas para la grabación de pantalla, como el horario.
Cómo grabar pantalla sin Camtasia
Paso 1: Instalar grabador de pantalla
Inicie la mejor alternativa a Camtasia después de instalarlo en su computadora. Seleccione Grabadora de video para abrir la ventana de grabación de pantalla.

Paso 2: Captura tu pantalla
"Permitir" Visualización y establecer el área de grabación. Habilitar Sistema de sonido y ajustar el volumen. Si quieres capturar tu rostro y tu voz, enciende Webcam y Micrófono; de lo contrario, deshabilítelos. Haga clic en el botón de engranaje para abrir Preferencias cuadro de diálogo y establecer opciones personalizadas. A continuación, presione el REC botón e iniciar la grabación de pantalla.

Paso 3: Vista previa y guardar grabación de pantalla
Cuando finalice la grabación de pantalla, haga clic en Parada para abrirlo en la ventana de vista previa. Vea la grabación y haga clic Guardar si estás satisfecho

También te puede interesar:
[Top 5] Las mejores alternativas de Camtasia para PC con Windows y Mac
Cuál debería ser su elección para la grabación de pantalla, Snagit o Camtasia
Parte 4: Preguntas frecuentes de Camtasia
¿Camtasia es fácil de usar?
La respuesta depende de tu situación. En términos generales, debe tener alguna habilidad técnica para usar Camtasia, pero es más fácil que Adobe Premiere y otro software profesional.
¿Cuál es la versión actual de Camtasia?
La versión actual es Camtasia 2022. La actualización agregó muchos activos y elementos nuevos a la biblioteca y una nueva interfaz de inicio al inicio. Además de nuevas plantillas/efectos de video, también puede disfrutar de más efectos de cursor.
¿Vale Camtasia?
Camtasia no es software libre. Puede obtener 30 días de prueba gratuita de Camtasia antes de tomar su decisión de compra. Durante la prueba gratuita, puede acceder a todas las funciones. Sin embargo, la salida tendrá una marca de agua si dura más de 2 minutos.
Conclusión
Ahora, debes entender lo que Grabador de pantalla Camtasia es, si vale la pena usarlo y cómo usarlo para capturar pantalla y editar video. Esperamos que nuestra revisión y tutorial puedan ayudarlo a tomar una buena decisión. Incluso si no te gusta Camtasia, puedes probar la mejor alternativa, Apeaksoft Screen Recorder. Es mucho más fácil de usar y más compacta la grabación en pantalla. Si tiene otras preguntas, deje su mensaje debajo de la publicación.