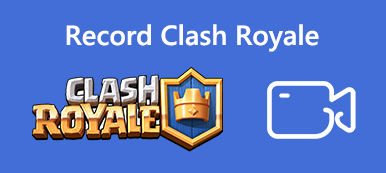PowerPoint es una parte importante del paquete Microsoft Office. Ahora sigue siendo una forma esencial de mostrar sus ideas, planes de negocios, productos y más a su socio, colega, jefe y clientes. Sin embargo, la presentación es un archivo modificable. Si no quieres que otros cambien tu presentación, tienes que grabar PowerPoint como video. Además, es una buena manera de publicar su presentación como un video pero no como un archivo de PowerPoint. De todos modos, puedes aprender tres formas de hacer el trabajo en diversas situaciones.

- Parte 1: Cómo grabar PowerPoint con la herramienta incorporada
- Parte 2: La mejor manera de grabar una presentación de PowerPoint
- Parte 3: Cómo grabar PowerPoint en línea
- Parte 4: Comparación de tres métodos
- Parte 5: Preguntas frecuentes de grabación de PowerPoint
Parte 1: Cómo grabar PowerPoint con la herramienta incorporada
La función de grabación incorporada es la forma más fácil de grabar presentaciones de PowerPoint con su narración.
Paso 1 Abra su presentación en MS PowerPoint. Ve a la la presentación de diapositivas pestaña y clic Grabar presentación de diapositivas.

Paso 2 Entonces obtendrás dos opciones, Grabar desde diapositiva actual y Grabar desde el principio. El primero sirve para grabar la presentación completa y el segundo para grabar diapositivas específicas.
Paso 3 Después de seleccionar, el Grabar presentación de diapositivas aparecerá un cuadro de diálogo. Seleccione lo que desea grabar y haga clic Iniciar grabación .

Paso 4 Entonces verás el Grabación barra de herramientas que aparece en la esquina superior izquierda con varios botones. los flecha el botón te permite ir a la siguiente diapositiva y puedes hacer clic en el botón pausa or Regrabar botón en cualquier momento. Para obtener la tinta, el borrador o el puntero láser, haga clic derecho en la diapositiva y seleccione Opciones de puntero.

Paso 5 Para finalizar su grabación de PowerPoint, haga clic derecho en la diapositiva final y elija Fin de espectáculo en el menú contextual.
Paso 6 Visita la Archive menú, y seleccione Guardar como. Navegue donde le gustaría guardar la grabación y elija Presentación de PowerPoint in Guardar como tipo. Hacer clic Guardar Para guardar la grabación.
Si no desea grabar PowerPoint con audio, solo eliminar audio de PowerPoint mientras lo grabas.
Parte 2: La mejor manera de grabar una presentación de PowerPoint
La función de grabación incorporada es sólo una forma sencilla de capturar su narración junto con diapositivas. Si buscas más funciones, Apeaksoft Screen Recorder Vale la pena usar.

4,000,000+ Descargas
Graba presentaciones de PowerPoint en videos HD.
Capture su cara y voz junto con la presentación.
Ofrece funciones de edición de video, como pintar y recortar.
Obtenga una vista previa de las grabaciones de presentación con el reproductor multimedia incorporado.
En resumen, es la mejor opción para grabar su presentación de PowerPoint con audio en Windows y Mac.
Cómo grabar una presentación de PowerPoint
Paso 1 Instalar la grabadora de PowerPoint
En primer lugar, debe instalar la mejor grabadora de PowerPoint en su PC. Hay una versión específica para Mac. Entonces escoge Grabadora de video para abrir la interfaz principal. Abra la presentación deseada en MS PowerPoint.

Paso 2 Captura de presentación
Hay cuatro opciones en la ventana, Pantalla, Webcam, Sistema de sonido y Micrófono. Las diferentes combinaciones se utilizan para realizar diversas tareas.
Si solo graba la presentación con audio, active Pantalla, escoger Personalizado y luego Seleccionar región / ventanay haga clic en la ventana de PowerPoint. Encienda el sonido del sistema mientras deshabilita Webcam y Micrófono. Para capturar su rostro y su narración junto con PowerPoint, habilite las cuatro opciones y configúrelas según sus necesidades.
Ahora, haga clic en el REC abotone y reproduzca sus diapositivas para comenzar a grabar la presentación de PowerPoint inmediatamente.

Paso 3 Exportar grabación de presentación
Durante la grabación de la presentación, puede enviar mensajes de texto o dibujar con Editar herramienta. los Cámara El botón se utiliza para hacer una captura de pantalla en un momento importante. Cuando termine su presentación, haga clic en el Parada botón. Luego será llevado a la ventana de vista previa. Mira el video presionando el Jugar botón. Si hay marcos innecesarios, utilice el Cortar herramienta para eliminarlos. Finalmente, haga clic en el Guardar botón para exportar la grabación de PowerPoint a su disco duro.

Parte 3: Cómo grabar PowerPoint en línea
A veces, sólo necesita grabar un PowerPoint como vídeo pero no desea instalar ningún software en su máquina. En tal caso, Grabador de pantalla en línea gratuito de Apeaksoft es bastante útil ya que funciona en línea por completo.
 Recomendación
Recomendación- Grabe la presentación de PowerPoint sin instalar.
- Agregue su reacción y narración al video de presentación.
- Guarde presentaciones de PowerPoint como archivos HD MP4.
- Totalmente libre de usar sin marca de agua o límite de longitud.
Cómo grabar PowerPoint como video en línea
Paso 1 Abra la presentación que desea grabar en PowerPoint. Luego visite https://www.apeaksoft.com/free-online-screen-recorder/ en cualquier navegador. presione el Iniciar grabación botón y descargue el iniciador.

Paso 2 Haz clic en el botón Monitorear y configure la región de grabación según la ventana de PowerPoint. Si desea capturar su rostro, habilite Webcam; de lo contrario, deshabilítelo. Luego decida la fuente de audio, como Sistema de audio y Micrófono.

Paso 3 Pulse el botón REC botón y comience a grabar su presentación en el escritorio. Cuando quiera detener la grabación, haga clic en Parada botón. A continuación, descargue el archivo MP4.

De esta manera, también puedes liberar grabar Minecraft, YouTube, Skype y más.
Parte 4: Comparación de tres métodos
| Funciones de grabación | Grabación incorporada en PowerPoint | Apeaksoft Screen Recorder | Grabador de pantalla en línea gratuito de Apeaksoft |
|---|---|---|---|
| Graba PowerPoint con audio | Sí | Sí | Sí |
| Capturar webcam | No | Sí | Sí |
| Editar grabación | No | Sí | No |
| Formato de salida | Presentación de PowerPoint | MP4, WMV, MOV, AAC, M4A y más. | MP4 |
Parte 5: Preguntas frecuentes de grabación de PowerPoint
¿A dónde van las presentaciones grabadas de PowerPoint?
Debe configurar el destino de salida manualmente después de grabar presentaciones de PowerPoint. Una vez completada la grabación, vaya al Archive menú en la parte superior de la ventana de PowerPoint y elija Guardar como. Luego aparecerá el cuadro de diálogo Guardar como. Luego puede decidir el directorio de salida según sus preferencias.
¿Cómo me grabo en PowerPoint?
La respuesta depende de tu situación. En PowerPoint 2019 y versiones anteriores, no puedes capturarte a ti mismo mientras grabas una presentación. En PowerPoint 365, Microsoft rediseñó la función de grabación. Entonces, puedes agregar tu cara a la grabación presionando el botón Videocámara en la parte inferior derecha durante la grabación. Para versiones anteriores, debe utilizar una grabadora de pantalla de terceros para agregar su cámara web junto con la grabación de la presentación.
¿Cómo convierto PPT a MP4?
Tiene varias formas de convertir sus presentaciones en archivos de video MP4. En primer lugar, la opción Guardar como en PowerPoint le permite exportar una presentación en formato MP4. Además, puede usar un convertidor PPT a MP4 de terceros para hacer la tarea rápidamente. Otra forma de convertir su PPT a MP4 es grabar su PowerPoint como video. Tenga en cuenta que la función de grabación incorporada en PowerPoint solo lo guarda como PowerPoint Show pero no como MP4.
Conclusión
Esta guía ha hablado sobre cómo grabar una presentación de PowerPoint como video con audio. Es una buena idea compartir y presentar su PPT como un archivo de video con su narración. Eso puede aumentar la participación de su presentación. Apeaksoft Screen Recorder, por ejemplo, puede producir videos de alta calidad desde su PPT. Si tiene más preguntas, deje un mensaje a continuación.