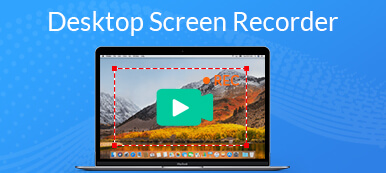Esta guía le mostrará tres métodos para grabar una sesión, presentación o conferencia en BigBlueButton. Para que pueda reproducir la grabación de video más tarde. Como sistema de conferencias web de código abierto, BigBlueButton se usa ampliamente en escuelas, colegios y pequeñas empresas. Por lo tanto, a veces es posible que desee saber cómo grabar reuniones en BigBluButton, cómo grabar y compartir presentaciones en BigBlueButton y más. Aunque agregó la función de grabación, no es la mejor opción para grabar sus conferencias. Afortunadamente, puede obtener más métodos de este artículo.
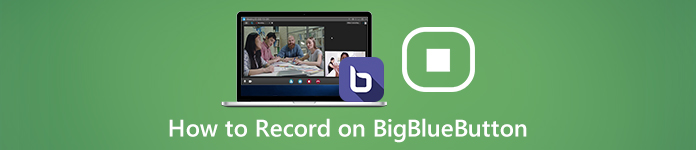
- Parte 1: Cómo grabar una sesión con BigBlueButton
- Parte 2: La mejor manera de grabar una sesión en BigBlueButton en secreto
- Parte 3: Cómo grabar una sesión de BigBlueButton en línea
- Parte 4: Preguntas frecuentes sobre la grabación de sesiones BigBlueButton
Parte 1: Cómo grabar una sesión con BigBlueButton
La función de grabación incorporada es una forma sencilla de grabar en BigBlueButton. La grabación se guardará en línea durante 1 año y luego se eliminará automáticamente.
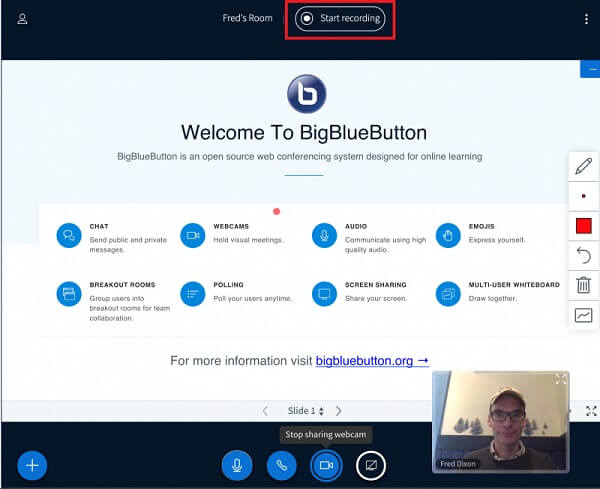
Paso 1Acceda a BigBlueButton, inicie sesión en su cuenta, cree una conferencia o sesión e invite a los participantes.
Paso 2Cuando desee grabar la sesión en BigBlueButton, haga clic en Empezar a grabar botón en la parte superior de la pantalla. Si se le solicita, presione Sí.
Paso 3Hagan clic Para de grabar botón hasta que termine su conferencia. Luego puedes descargarlo a tu computadora.
Parte 2: La mejor manera de grabar una sesión en BigBlueButton en secreto
Afortunadamente, la función de grabación incorporada no es la única forma de grabar en BigBlueButton. Apeaksoft Screen Recorder, por ejemplo, ofrece más beneficios.

4,000,000+ Descargas
Grabar conferencia, presentación y sesión en BigBlueButton.
Agregue sus reacciones a las grabaciones de BigBlueButton.
Proporcione amplias funciones de bonificación, como edición de video.
Vista previa de grabaciones de sesión con reproductor multimedia incorporado.
Cómo grabar una sesión en BigBlueButton
Paso 1 Instale la mejor grabadora BigBlueButton
Ejecute el mejor grabador de conferencias para BigBlueButton una vez que lo instale en su PC. Para usuarios de Mac, instale otra versión. Escoger Grabadora de video para obtener la interfaz principal.

Paso 2 Grabar sesión BigBlueButton
Hay cuatro opciones:
Pantalla, captura todo en tu pantalla, como una ventana, región personalizada o pantalla completa.
Webcam, graba tu cara a través de la cámara web.
Sistema de sonido, grabar sonido de la conferencia BigBlueButton.
Micrófono, agregue su voz a la grabación de la conferencia.
Active o desactive cada opción según sus necesidades. Para grabar solo una sesión, por ejemplo, habilite Pantalla y Sistema de sonido mientras deshabilita Webcam y Micrófono.
Haga una sesión en BigBlueButton, vaya a la grabadora y haga clic en el REC botón para comenzar a grabarlo. Ahora, puede dibujar en la grabación de la conferencia con el Editar herramienta o tomar una captura de pantalla con el Cámara .

Paso 3 Guardar grabación de conferencia
Cuando termine la conferencia, haga clic en el Parada botón. Luego será llevado a la ventana de vista previa. Verifique la grabación de BigBlueButton presionando el Jugar botón. Si desea eliminar imágenes redundantes, use el Cortar herramienta para recortarlo. Finalmente, haz clic en Guardar botón para exportar la grabación a su disco duro.

Si desea grabar una conferencia escolar, este software también puede ser el grabadora de conferencias para capturar solo el audio.
Parte 3: Cómo grabar una sesión de BigBlueButton en línea
Si solo necesita grabar una presentación en BigBlueButton ocasionalmente, Grabador de pantalla en línea gratuito de Apeaksoft Es la opción más fácil. Además, no solo es gratuito, sino que también hace el trabajo en línea.
 Recomendación
Recomendación- Grabe sesiones de BigBlueButton sin instalación.
- Superponga su cara y voz a la grabación de la conferencia.
- Totalmente libre de usar sin límite.
- Guarde grabaciones de conferencias en videos HD.
Cómo grabar sesión en BigBlueButton
Paso 1 Cuando se una a una conferencia BigBlueButton y desee grabarla, visite https://www.apeaksoft.com/free-online-screen-recorder/. Golpea el Iniciar grabación botón para obtener el lanzador.

Paso 2 Haz clic en el botón Monitorear y dibuje en la ventana de la conferencia con el cursor. Para agregar su rostro a la grabación, habilite la cámara web; de lo contrario, desactívelo. Luego elija las fuentes de audio, como Sistema de audio y Micrófono.

Paso 3 Golpea la REC para comenzar a grabar la sesión en BigBlueButton. Luego haga clic en el Parada botón cuando finaliza la grabación de la conferencia. La grabadora en línea BigBlueButton guardará la grabación en un archivo MP4 y podrá descargarla en su disco duro.
Tome la grabadora de pantalla gratuita y podrá grabar seminario web, conferencias, reuniones en línea y más en la escuela.
Parte 4: Preguntas frecuentes sobre la grabación de sesiones BigBlueButton
¿Es gratuito BigBlueButton?
BigBlueButton es un proyecto de código abierto, por lo que es de uso gratuito. Además, tiene acceso completo al código fuente bajo una licencia de código abierto.
¿Puedo grabar mis sesiones con la integración nativa de TalentLMS BigBlueButton?
Desafortunadamente, no puede grabar sus sesiones con la integración nativa TalentLMS BigBlueButton. Si desea grabar todas sus sesiones y conferencias ILT para verlas más tarde, debe seleccionar BigBlueButton como el tipo de conferencia predeterminado y conectar su portal a la cuenta BigBlueButton.
¿Cuáles son los beneficios de BigBlueButton?
BigBlueButton puede integrarse en los principales sistemas de gestión de aprendizaje y cumplir con los estándares de accesibilidad WCAG2.0. El equipo de desarrolladores ha introducido una variedad de integraciones para acceder sin problemas a BigBlueButton en todos los principales sistemas de gestión de aprendizaje.
Conclusión
Esta guía ha analizado cómo grabar una sesión, conferencia o presentación en BigBlueButton. Como proyecto de código abierto, muchos estudiantes, profesores y pequeñas empresas confían en BigBlueButton. Para sesiones importantes, será mejor que las grabe con Apeaksoft Screen Recorder. Le permite hacer el trabajo sin notificar a otros participantes y guardar conferencias en videos de alta calidad. Si tiene otras preguntas, escríbalas debajo de esta publicación.