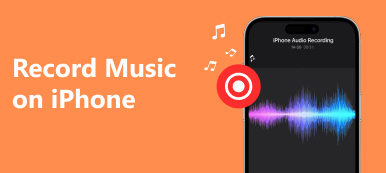Grabar audio en iPhone se ha vuelto algo popular en los últimos años. Algunos usuarios optan por grabar audio en un iPhone para guardar o grabar información importante. A una parte de los usuarios les gusta memorizar algunas cosas interesantes o registrar sus vidas mediante grabando audio en iPhone. Los objetivos de grabar audio pueden ser diversos para diferentes personas, pero las formas en que puedes usarlo son similares. Si está buscando una buena manera de grabar audio en un iPhone, puede leer este artículo y obtener los mejores métodos para grabar audio.
¿Cuál debería ser el mejor método para grabar audio en un iPhone? El artículo enumera cinco métodos para obtener archivos de audio. Ya sea que necesite obtener el audio de su iPhone directamente o incluso grabar archivos de audio desde su iPhone en Windows o Mac, puede encontrar una solución adecuada en el artículo.

- Parte 1: Cómo grabar audio en un iPhone con un grabador de pantalla nativo
- Parte 2: la mejor solución para grabar audio de iPhone con Apeaksoft
- Parte 3: Cómo grabar audio de iPhone con notas de voz
- Parte 4: Cómo grabar llamadas telefónicas con Google Voice
- Parte 5: Cómo grabar música de iPhone con GarageBand
- Parte 6: Preguntas frecuentes sobre la grabación de audio en iPhone
Parte 1: Cómo grabar audio en un iPhone con un grabador de pantalla nativo
Antes de iOS 11, los usuarios de iPhone necesitan grabar audio en iPhone con la ayuda de una computadora y otro software. Si desea grabar audio en iPhone sin un dispositivo externo, existen algunas aplicaciones no oficiales que puede descargar y usar, como Airshou. Pero estas aplicaciones requerían instalaciones complicadas. Ahora, en iOS 11 y versiones posteriores, Apple ha desarrollado una herramienta de grabación de pantalla nativa oficial para que puedas grabar lo que quieras. Con esta grabadora de pantalla nativa, no solo puede grabar un video de la pantalla de su iPhone, sino que también puede grabar audio y voces en off. Y los videos grabados se guardarán en su aplicación Fotos. Se puede decir que es la forma más fácil de graba la pantalla de tu iPhone y audio. Pero este registro de pantalla nativo no tiene aplicación, solo tiene una opción de control en el centro de control. Y debe habilitarlo antes de comenzar a grabar. Si desea saber cómo grabar audio en iPhone con la grabadora de pantalla nativa, puede seguir los siguientes pasos.
Paso 1 Agregar acceso directo a grabación de pantalla
Ve a Configuración aplicación y luego desplácese hacia abajo para tocar Centro de Control. Siguiente toque enPersonalizar controles desde allí. Cuando estés en la página Personalizar, desplázate hacia abajo para encontrar Grabación de pantalla y luego toque el botón verde más, que está al lado para agregar Grabación de pantalla En el correo electrónico “Su Cuenta de Usuario en su Nuevo Sistema XNUMXCX”. Centro de Control.

Paso 2 Comience a grabar audio en iPhone
Una vez que haya agregado esta grabadora de pantalla nativa al centro de control, podrá ver la opción Grabación de pantalla que puede tocar fácilmente después de abrir el centro de control. Cuando quieras grabar, simplemente desliza el dedo hacia arriba desde la parte inferior de la pantalla para acceder al centro de control y luego toca Grabación de pantalla. Después de tres segundos, comenzará la grabación de la pantalla.
Nota: De forma predeterminada, las grabaciones de pantalla también grabarán la música y los sonidos de la aplicación mientras comienza el proceso de grabación. Si desea cambiar el recurso de audio, como grabar su voz, simplemente puede realizar una pulsación larga o 3D Touch en Grabación de pantalla y configúralo como quieras.

Paso 3 Detén tu grabación de audio en iPhone
Cuando desee detener esta grabación, puede acceder al centro de control nuevamente y tocar el Grabación de pantalla para detenerlo. O puedes presionar prolongadamente o 3D Touch y luego tocar Detener grabación. De otra manera, simplemente puede tocar el indicador de grabación rojo que se encuentra en la barra de estado y luego tocar Parada. Y luego este video se guardará en tu Galería de fotos. También puedes editar los archivos de audio como quieras haciendo clic en Editar .

No te pierdas Cómo arreglar AirPlay no funciona
Parte 2: la mejor solución para grabar audio de iPhone con Apeaksoft
El mejor método que queremos presentarle es utilizar Apeaksoft Screen Recorder para grabar audio en un iPhone. Apeaksoft Screen Recorder es un software de grabación que puede utilizar para grabar su pantalla, así como el audio y otros sonidos. Es uno de los programas más profesionales que le brinda la forma más fácil de duplicar y grabar su dispositivo iOS en la computadora. Puedes ver tu pantalla de iOS en la computadora en tiempo real e incluso grabarla con un solo clic. También es una aplicación completa que es totalmente compatible con todos los modelos de dispositivos iOS, incluidos iPhone, iPad y iPod Touch.
Además, es compatible con la última versión de iOS. Además, Apeaksoft Screen Recorder le ayuda a personalizar la configuración de grabación según sus necesidades. Una vez que termine la grabación, podrá generar videos HD en formato MP4 con alta calidad. También puedes compartir lo que grabas fácilmente en sitios web. Para saber cómo grabar audio en un iPhone, simplemente lea los siguientes pasos detallados.
Paso 1 Descargar el grabador de pantalla Apeaksoft
En primer lugar, descargue Apeaksoft Screen Recorder desde el sitio web oficial de Apeaksoft a su computadora. Y luego finaliza la instalación según las guías que te proporciona. Cuando esté instalado, podrá iniciarlo.
Paso 2 Seleccionar grabadora de teléfono
Elegir Grabadora de teléfono en la interfaz.

Paso 3 Elige el tipo de tu dispositivo
Seleccionar Grabadora de iOS en la nueva ventana.

Paso 4 Conéctate con el mismo Wi-Fi
La condición previa para grabar con éxito un iPhone desde la computadora es que los dos dispositivos estén conectados a la misma red. Así que verifique si su iPhone y su computadora están ubicados en la misma conexión de red o no.
Paso 5 Elegir Duplicación de audio. Luego, conecta tu iPhone a la computadora siguiendo la guía en pantalla. Aprender más acerca de cómo grabar la pantalla en iOS 11 o superior.

Parte 3: Cómo grabar audio de iPhone con notas de voz
Si no ha actualizado su iPhone a iOS 11/12/13/14/15/16/17/18, o solo desea grabar audio sin ninguna grabación de pantalla, puede usar Notas de voz para grabar audio de su iPhone. Pero de esta manera no puede ayudarte a grabar música o sonidos dentro de la aplicación. Solo puedes crear notas de voz con el micrófono integrado de tu dispositivo, unos auriculares con cable o Bluetooth, o un micrófono compatible. Voice Memos ofrece, con diferencia, la forma más sencilla de grabar audio en un iPhone desde el micrófono del iPhone. Y a continuación se detallan los pasos que puede usar notas de voz para grabar audio del iPhone.
Paso 1 Encuentra y abre el Memos de voz aplicación en Extras. O puedes pedirle a Siri que abra el programa en tu iPhone.
Paso 2 Cuando vea la interfaz, puede tocar el botón rojo de grabación para comenzar a grabar el audio en su iPhone. Cuando quieras terminar, tócalo nuevamente para detenerlo.

Paso 3 Si está satisfecho con la grabación, simplemente haga clic en Terminado .
Paso 4 Ahora puedes darle un nombre a tu audio y tocar el Guardar opción para guardar esta grabación de voz.

Nota: También puedes compartirlo tocando el botón enviar, edítalo como quieras tocando Editar, así como eliminarlo.
Parte 4: Cómo grabar llamadas telefónicas con Google Voice
Si desea grabar audio en un iPhone durante una llamada telefónica, puede usar Google Voice para realizar esta grabación. Google Voice tiene una función que le permite grabar llamadas telefónicas después de configurarlo. Si desea aprender la forma de grabar llamadas telefónicas, puede seguir los siguientes pasos.
Paso 1 Inicie Google Voz
Inicie el voz de Google aplicación primero. Si tiene problemas para encontrar Voice, simplemente puede buscar directamente www.google.com/voice con su navegador de Internet.
Paso 2 Ir a la configuración
Si es la primera vez que utiliza Google Voice, se le pedirá que acepte los términos y condiciones de Google y luego deberá configurar un nuevo número de teléfono. Después de hacer estas cosas, puede hacer clic en el botón de engranaje, que se encuentra en la esquina superior derecha de la página. Luego haga clic en Configuración .

Paso 3 Grabar llamadas telefónicas
En la pestaña Fijar página, debe seleccionar la Calls y luego marque la casilla que está al lado de Opciones de llamada. Y ahora puedes grabar llamadas telefónicas con Google Voice. Simplemente presione la tecla 4 en su teclado cuando desee grabar audio en su iPhone.

Nota: Como advierte Google a los usuarios de Voice, diferentes leyes en diferentes estados prohíben o regulan la grabación de llamadas telefónicas de diferentes maneras. Por lo tanto, antes de grabar audio en su iPhone durante una llamada telefónica, verifique las leyes de su estado o asegúrese de que la persona con la que llama esté de acuerdo con su grabación. Una vez que haya grabado una llamada telefónica con éxito, se guardará en su bandeja de entrada. Pero Google Voice no te permite grabar llamadas salientes.
Parte 5: Cómo grabar música de iPhone con GarageBand
Es fácil usar Grabación de pantalla y Notas de voz para grabar audio en iPhone, pero las dos aplicaciones solo le ofrecen las funciones básicas y no podrá encontrar funciones más avanzadas en ellas. Excepto para grabar audio con Grabación de pantalla y Notas de voz, también puedes descargar GarageBand en tu iPhone para grabar música. GarageBand es un maravilloso software desarrollado por Apple, por lo que es muy fácil de conseguir. Con él podrás crear tu música y editarla. También puedes usar una aplicación tan excelente para grabar audio en tu iPhone. Le proporciona funciones más avanzadas para grabar mejor música. Puedes seguir los siguientes pasos para grabar música en tu iPhone con GarageBand.
Paso 1 Descarga e inicia GarageBand.
Descarga GarageBand de la App Store y luego ejecútalo en tu iPhone. Entonces Mis canciones La página se abrirá automáticamente. Puedes simplemente tocar el + para crear una nueva canción en GarageBand.

Paso 2 Elija la grabadora de audio
Puede abrir el navegador de instrumentos, donde puede deslizarse para seleccionar el instrumento que desee y grabar sonidos o reproducir música con GarageBand. Debe elegir una grabadora de audio entre estos instrumentos.

Paso 3 Grabar audio en iPhone.
Toca el Record en la barra de control superior para grabar audio usando la Grabadora de audio. Cuando termines de grabar, simplemente toca el Jugar botón. Luego, puede tocar el botón nuevamente para reproducir el audio grabado.

Paso 4 Edita tu música
También puede captar un efecto de audio preestablecido para sus sonidos grabados con la Grabadora de audio. Y puedes editar tus pistas de audio y grabaciones como quieras.
Parte 6: Preguntas frecuentes sobre la grabación de audio en iPhone
¿Cuánto tiempo puedes grabar audio en un iPhone?
La duración máxima para grabar audio en un iPhone depende de varios factores, como el espacio de almacenamiento disponible, la duración de la batería y la aplicación de grabación que esté utilizando. De forma predeterminada, la aplicación Notas de voz en un iPhone le permite grabar audio siempre que haya suficiente espacio de almacenamiento disponible.
¿Por qué no hay sonido cuando grabo la pantalla en mi iPhone?
Si no hay sonido durante Grabación de pantalla en tu iPhone., debes verificar la configuración de sonido. Vaya al Centro de control deslizándose hacia abajo desde la esquina superior derecha y toque Sonido para asegurarse de que el volumen esté alto. Cuando comience a grabar la pantalla, verifique si el botón del micrófono está resaltado o activado. De lo contrario, tóquelo para habilitar la grabación de audio.
¿El iPhone es bueno para grabar audio?
Sí, se considera que el iPhone es bueno para grabar audio. Apple pone mucho énfasis en la calidad de las capacidades de audio de sus dispositivos. El iPhone está equipado con micrófonos de alta calidad que pueden capturar audio claro y detallado. La aplicación Voice Memos incorporada también te permite grabar audio con facilidad.
¿Grabar audio reduce la calidad?
La grabación de audio puede reducir potencialmente su calidad, dependiendo de varios factores. Si la fuente tiene baja calidad, como ruido de fondo, puede afectar el audio grabado. El entorno en el que graba puede afectar la calidad. Al guardar audio grabado, la configuración de compresión y formato de archivo puede afectar la calidad. Los formatos de compresión con pérdida como MP3 pueden reducir la calidad del audio.
¿Las notas de voz del iPhone son de buena calidad?
Sí, la aplicación Voice Memos de un iPhone generalmente proporciona una buena calidad de audio para el uso diario. La aplicación Voice Memos le permite grabar audio con facilidad, proporcionando una interfaz cómoda y sencilla. El audio grabado generalmente suena inteligible, lo que lo hace adecuado para la mayoría de las necesidades generales de grabación.
Revisa esta publicación para obtener más. aplicaciones de grabador de pantalla de iPhone.
Conclusión
En lo que mencionamos anteriormente, enumeramos 5 formas para que puedas ayudarte grabar audio en tu iPhone. Puedes grabarlo fácilmente sólo con tu dispositivo iPhone. También puedes grabar tu audio con algún software profesional. Si te gusta este artículo, comparte estas formas útiles con tus amigos.