"Mañana tengo una reunión importante con mis socios comerciales a través de Google Handouts. Quiero obtener un registro de todos los detalles de la reunión. Cómo grabar archivos de audio y video de Google Hangouts en alta calidad? "
Los Hangouts "en vivo" de Google le permiten organizar una videoconferencia con hasta 9 miembros al mismo tiempo. Las imágenes de Google Hangouts deben ser importantes para videos de marketing, presentaciones internas, reuniones de negocios y más.
Google Hangouts se utiliza principalmente para fines comerciales, es importante registrar Google Hangouts en alta calidad. ¿Cuáles deberían ser los mejores programas para obtener un video de grabación deseado para Google Hangouts?
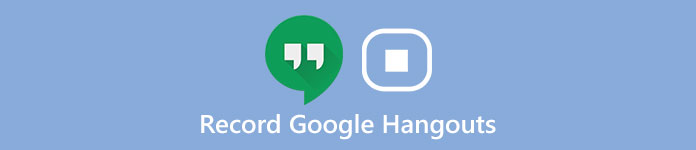
Solo lea el artículo para encontrar el proceso detallado para grabar video y audio de Google Hangouts con dos programas profesionales.
- Parte 1. ¿Qué debes hacer antes de grabar Hangouts de Google?
- Parte 2. El mejor método para grabar vídeo y audio de Google Hangouts
- Parte 3. Cómo grabar una conversación de Hangouts de Google con Snagit
- Parte 4. Preguntas frecuentes sobre la grabación de Hangouts de Google
Parte 1. ¿Qué debe hacer antes de grabar Hangouts de Google?
Para obtener una mejor calidad de video, hay algunos consejos que debe tener en cuenta antes de grabar Google Hangout.
1. Verifique su computadora para asegurarse de que el software pueda funcionar normalmente.
2. Si desea una grabadora de video de mejor calidad, será mejor que cierre algunas aplicaciones que no necesita. Si esas aplicaciones innecesarias hacen algo de ruido, no podrá escuchar la conversación de Google Hangout.
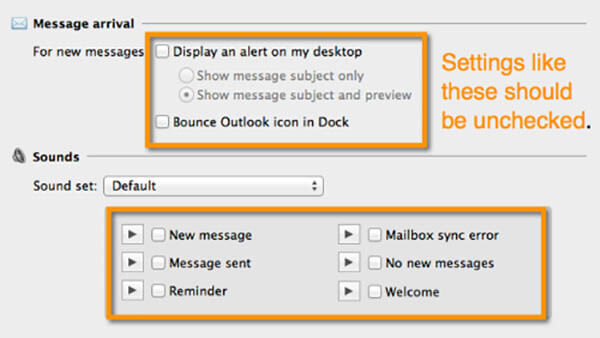
3. No solo controla el ruido de su computadora, sino que también recopila un entorno sin mucho sonido innecesario. Una condición bastante ambiental hace que su voz sea más clara.
4. Para obtener un vídeo de alta calidad, será mejor que elijas un lugar adecuado donde la luz pueda iluminar tu rostro. La luz no debe cambiar demasiado porque la cámara del teléfono móvil o la cámara web no puede ajustar muy bien el cambio de luz.
5. Cuando grabe Google Hangout, debe intentar usar un fondo estático lo más posible.
Parte 2. El mejor método para grabar vídeo y audio de Google Hangouts
Cuando se trata de hacer una grabación de Google Hangouts con una calidad decente, puedes confiar en Apeaksoft grabador de pantalla. El grabador de pantalla puede grabar todas las actividades en pantalla, capturar videos en línea, grabar juegos, obtener videos de cámaras web y hacer tutoriales en video.
Cuenta con una grabadora de audio fácil de usar para obtener todo el sonido y la voz hermosos.
Además, también puede acceder a múltiples funciones de edición, como el panel de dibujo, la grabación programada, el cursor cambiante y más.

4,000,000+ Descargas
Personalice el área de grabación a su gusto.
Graba vídeo y audio de Google Hangouts en alta calidad.
Graba cualquier vídeo y audio en varios formatos populares.
Recuerde cada detalle de Google Hangouts Conversation por usted.
Estos son los dos métodos para grabar archivos de audio y video de Google Hangouts.
Cómo grabar audio de Google Hangouts
Paso 1: Descargue e instale la última versión de Apeaksoft Screen Recorder desde el sitio web oficial. Después de eso, inicie el programa antes de iniciar la reunión de Google Hangouts con otros miembros.

Paso 2: Elija la opción "Grabadora de audio" y luego configure los ajustes de audio. Entonces puedes hacer una prueba para la grabadora de pantalla. Asegúrese de que todo funcione para grabar reuniones de Google Hangout.

Se recomienda configurar algunos ajustes de antemano. Por ejemplo, debe verificar si el sonido de su sistema se ha abierto y tiene el volumen correcto. Debe activar "Micrófono" para grabar su propia voz. De lo contrario, sería mejor apagarlo para que la voz de su pareja sea más clara.
Paso 3: Ahora puede elegir la función de grabación y hacer clic para abrir Google Hangouts. Una vez finalizado el trabajo de grabación, puede hacer clic en el botón "Detener" y guardar el audio de Google Hangouts en su computadora.
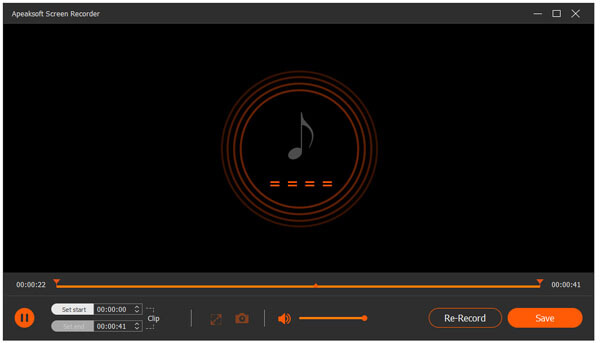
Cómo grabar el video de Google Hangouts
Paso 1: Una vez que descargue e instale la grabadora de Google Hangouts, puede acceder a la opción "Grabadora de video" y elegir el área de grabación para las reuniones de Google Hangouts o elegir la pantalla completa.

Paso 2: Para grabar videos de Google Hangouts en alta calidad, primero debe ajustar la calidad del video y la configuración de audio. Es posible que deba seleccionar el audio del sistema y el micrófono. Haga clic en el audio y el micrófono del sistema para asegurarse de que aparezcan las marcas de verificación.

Paso 3: A continuación, haga clic para abrir Google Hangout y espere para iniciar su conversación. Después de eso, debe hacer clic en el botón "REC" a la derecha para comenzar a grabar Google Hangout. Cuando haya terminado, puede hacer clic en "Detener" a la derecha y guardar este video de Google Hangout en su computadora.

También puede querer saber: Cómo recuperar la historia de Google Hangout
Parte 3. Cómo grabar una conversación de Hangouts de Google con Snagit
Snagit Es otro capturador de pantalla de TechSmith. Es un grabador de pantalla versátil para capturar audio, video, imágenes y diapositivas de PowerPoint.
Lo que es más importante, SnagIt proporciona un período de prueba gratuito de 15 días para grabar la pantalla con facilidad. A continuación, se muestran algunos pasos sobre cómo usar Snagit para grabar Hangouts de Google.
Paso 1: Primero que nada descargue SnagIt, que es adecuado para su computadora. Después de eso, abra SnagIt para seleccionar "Video" en la parte izquierda de la interfaz.
Paso 2: Haz clic en el botón rojo Capturar para elegir la pantalla de Google Hangouts. Para elegir lo que desea grabar y comenzar a grabar Google Hangouts.

Paso 3: Una vez que complete la grabación, puede importar los archivos a Snagit para previsualizar las reuniones de Google Hangouts. También puede acceder a algunas ediciones rápidas para los archivos.

Paso 4: Si necesita compartir la reunión de Google Hangouts con otros colegas, puede encontrar múltiples métodos para compartir en el panel izquierdo. Elija el método de compartir deseado después de obtener una vista previa del resultado.
No te pierdas Grabadora de pantalla DU - Grabar la pantalla del teléfono Android y PC
Parte 4. Preguntas frecuentes sobre la grabación de Hangouts de Google
1. ¿Cómo grabar audio de un Hangout entrante?
Según el sitio web oficial de Google Hangout, esta función no está disponible actualmente en Hangouts en este momento.
2. ¿Quién puede grabar las reuniones de Google Hangout?
En este momento, solo unos pocos tipos de dominios de G Suite pueden grabar una reunión de Hangouts. Esto solo está disponible para Enterprise y Enterprise for Education. Puede registrar si usted es el organizador de la reunión, en la misma organización que el organizador o un maestro que inició sesión en su cuenta de G Suite, pero no un estudiante.
3. ¿Puedo grabar un Hangout de Google con una grabadora de video llamada?
Sí, puede usar una grabadora de video llamada, como Screen Recorder. La grabadora se puede utilizar para grabar llamadas de video y audio en Hangouts de Google, Hangouts Meet y otros servicios de Hangouts. Puede grabar claramente todo en la pantalla de su computadora durante las llamadas y tanto su voz como las voces de otros anticipadores, luego guardar la grabación en archivos MP4, MP3, etc.
4. ¿Es posible grabar y luego descargar el audio de una sesión de Google Hangout?
Esta función no está disponible en Hangouts de Google, aunque es posible grabar y descargar un archivo de video (con audio) como usuario Enterprise de Gsuite.
Conclusión
Grabar una conversación de Google se convierte en algo muy fácil utilizando estas herramientas efectivas. Después de saber qué se debe hacer antes de grabar Google Hangout, también puedes aplicarlo en otras condiciones, como por ejemplo hacer un tutorial didáctico. Una cosa importante que debes recordar, cuando inicies una conversación en Google Hangouts, no olvides abrir tu grabadora previamente. Será un gran honor si el artículo puede resolver su problema.




