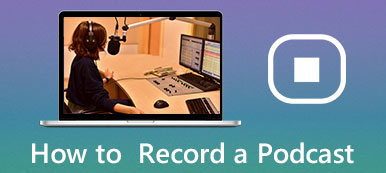Según la investigación, cada vez más empresas y pequeñas empresas informan que las reuniones en línea se han convertido en una parte importante de la comunicación interna y externa. Tiene sentido que Zoom y otros servicios de reuniones en línea prevalezcan en todo el mundo. La nueva pregunta es cómo grabar una reunión de Zoom y guarde información importante para verla más tarde. Esta guía explicará las reglas y procedimientos en una computadora o dispositivo móvil.
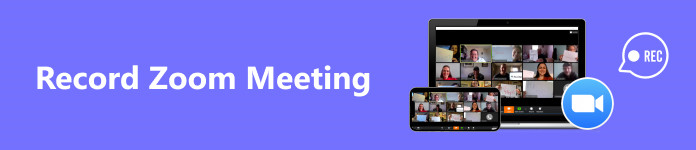
- Parte 1. Cómo grabar reuniones de Zoom en la computadora
- Parte 2. ¿Qué pasa si no tienes permiso?
- Parte 3. Cómo grabar con Zoom en dispositivos móviles
- Parte 4. Preguntas frecuentes sobre la grabación de reuniones de Zoom
Parte 1. Cómo grabar reuniones de Zoom en la computadora
Hay dos tipos de cuentas Zoom: gratuitas y de pago. Las cuentas gratuitas pueden obtener la mayoría de las funciones con algunas limitaciones. Las cuentas gratuitas sólo pueden guardar la grabación localmente. Además, las cuentas gratuitas no pueden grabar reuniones en sus dispositivos móviles. Además, sólo los anfitriones y participantes que obtengan permiso pueden grabar reuniones.
Cómo grabar una reunión de Zoom desde la aplicación de escritorio como anfitrión
Paso 1 Ejecute el cliente Zoom en su escritorio e inicie sesión en su cuenta.
Paso 2 Vaya al Inicio en la cinta superior y haga clic en el Equipo botón para ingresar al Configuración de la pantalla
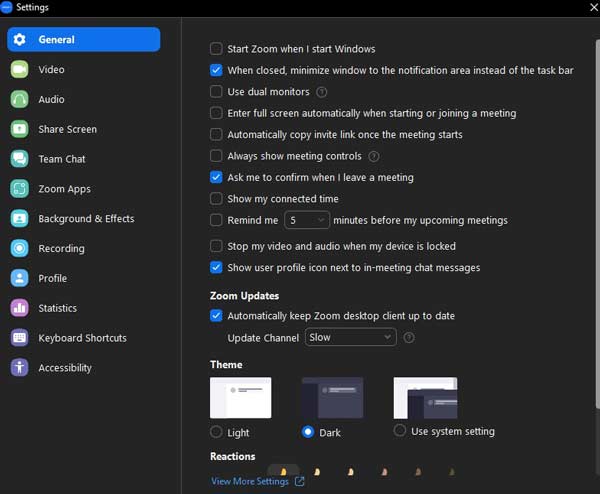
Paso 3 Elija el Grabación entrada en la barra lateral izquierda, y verá todas las configuraciones, como dónde van las grabaciones de zoom. Puede configurar opciones según sus preferencias.
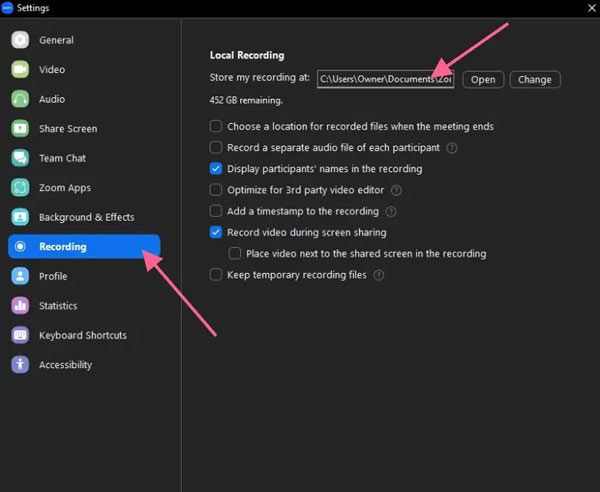
Paso 4 Ahora, regrese a la interfaz de inicio y cree una nueva reunión. Una vez que comience la reunión, aparecerá una barra de menú en la parte inferior. Golpea el Record para comenzar a grabar la reunión inmediatamente.
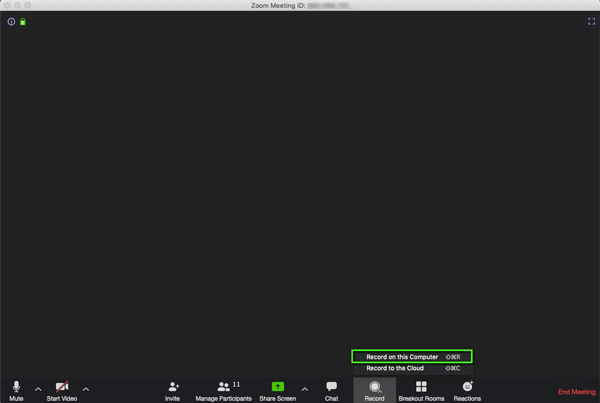
Técnico: Si está utilizando una cuenta paga, se le pedirá que guarde la grabación de Zoom en la nube o en esta computadora una vez que presione el botón Record .
Paso 5 Entonces verás un Grabación barra en la parte superior de la pantalla y todos los participantes recibirán una notificación. Cuando desee detener la grabación, haga clic en el Parada botón de la Grabación bar.
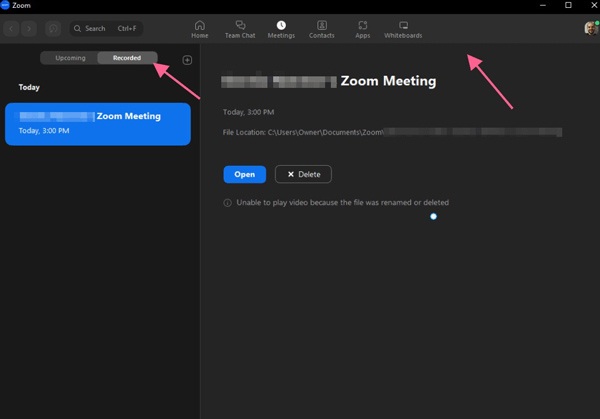
Nota: : Puede encontrar las grabaciones de sus reuniones de Zoom en la Grabado pestaña en la pantalla Reuniones.
Cómo grabar una reunión de Zoom en el escritorio como participante
Paso 1 Pídale al anfitrión que le permita grabar la reunión como participante.
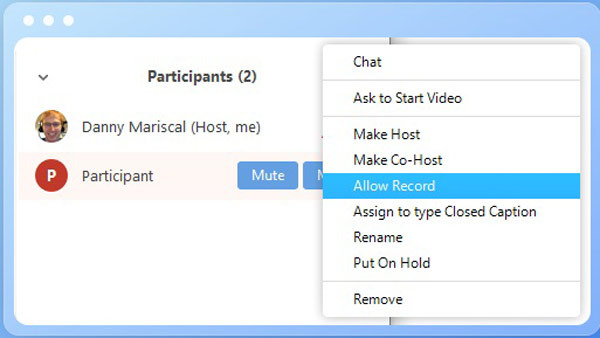
Paso 2 Una vez que comience la reunión, haga clic en el Record en la parte inferior de la interfaz para comenzar a grabar la reunión de Zoom. Luego, el anfitrión y otros participantes recibirán la notificación de grabación.
Paso 3 Una vez finalizada la reunión, podrá obtener la grabación completa.
Parte 2. ¿Qué pasa si no tienes permiso?
Como se mencionó anteriormente, no puede grabar una reunión de Zoom sin permiso utilizando la función de grabación incorporada. Afortunadamente, Apeaksoft Screen Recorder puede ayudar a resolver este desafío. Le permite grabar cualquier reunión sin permiso. Además, Zoom no detectará su acción ni notificará al anfitrión ni a otros participantes.

4,000,000+ Descargas
Grabe cualquier reunión y evento de Zoom sin permiso.
Captura vídeos y audio al mismo tiempo.
Haga horarios y grabe reuniones de Zoom automáticamente.
Ofrezca una variedad de opciones personalizadas.
Le permite capturar cualquier video y audio en su computadora, por ejemplo, puede grabar seminario web, video tutorial, jugabilidad, música y más.
Ofrezca una función de Grabadora de teléfono para grabar reuniones de Zoom en dispositivos iPhone y Android.
Cómo grabar una reunión de Zoom sin permiso
Paso 1 Abrir la grabadora de la reunión
Descargue e instale la mejor grabadora Zoom en su PC. Existe otra versión para usuarios de Mac. Inicie el software y elija Grabadora de video para ingresar a la interfaz principal. Si solo desea capturar el audio, elija Grabadora de audio preferiblemente.
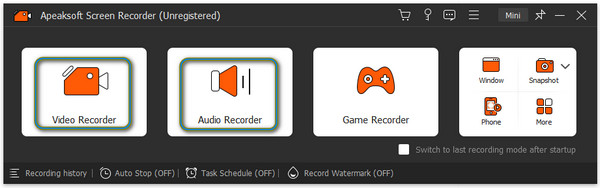
Paso 2 Establecer el área de grabación
Enciende el Visualización y configure el área de grabación según sus necesidades. Para capturar la pantalla completa, elija Pleno. O elegir Personalizado, selecciona Región fijay elige un ajuste preestablecido o ve a Seleccionar región / ventana y seleccione la ventana Zoom.
Enciende el Sistema de sonido opción para capturar el sonido de la reunión. Ajuste el volumen con el control deslizante.
Si desea agregar sus reacciones, habilite la opción Webcam y Micrófono opciones también.

Paso 3 Grabar una reunión de Zoom sin permiso
Una vez que comience la reunión, haga clic en el REC para iniciar la grabación de la reunión de Zoom. Luego obtendrá una barra de herramientas para que pueda agregar textos, formas, leyendas e imágenes a la grabación en tiempo real para editar una grabación de Zoom.
Cuando la reunión se detenga, haga clic en el Parada y se le presentará la ventana de vista previa. Aquí puede ver la grabación y recortar la grabación de Zoom. Por último, haga clic en el Exportar Para guardarlo.
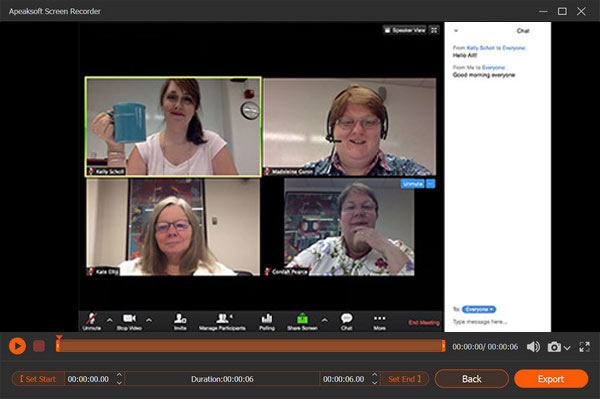
Parte 3. Cómo grabar con Zoom en dispositivos móviles
Forma 1: grabar una reunión de Zoom con la función incorporada
Como sabe, no puede grabar una reunión de Zoom con su función de grabación incorporada en su iPhone, iPad o teléfono Android con una cuenta gratuita. En otras palabras, debes suscribirte a una cuenta profesional por al menos $149.90 al año por usuario. La buena noticia es que, como usuario pago, puedes realizar grabaciones en la nube de Zoom sin ocupar la memoria de tu teléfono. Por supuesto, debes ser un anfitrión o un participante que ya obtenga el permiso.
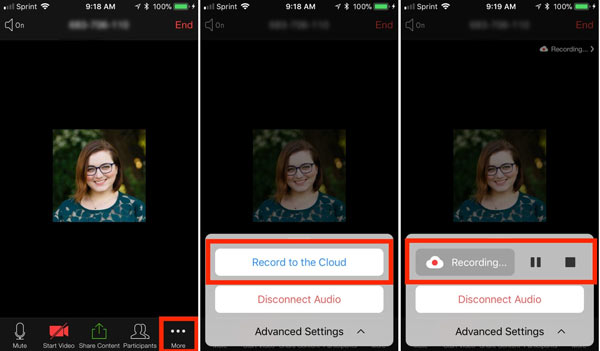
Paso 1 Abra la aplicación Zoom en su dispositivo móvil e inicie sesión en su cuenta paga.
Paso 2 Toque en el + Info menú en la parte inferior cuando desee grabar una reunión de Zoom. Luego presione el Grabar en la nube opción en iOS o el Record opción en Android.
Paso 3 Si ves el Grabación indicador en la parte superior derecha, significa que ha habilitado correctamente la función. También puede obtener el indicador en el + Info .
Paso 4 Cuando haya terminado, toque el botón Parada botón en el indicador. Zoom guarda la grabación en el servidor de la nube. Puedes encontrar tus grabaciones de Zoom en el Reuniones pestaña de la aplicación de escritorio o la Mis grabaciones área en el sitio web de Zoom.
Forma 2: grabar una reunión de Zoom con la grabación de pantalla de iOS
Si está utilizando una cuenta de Zoom gratuita, puede grabar la reunión de Zoom en el iPhone con la función de grabación de pantalla incorporada de iOS. Siga los sencillos pasos a continuación:
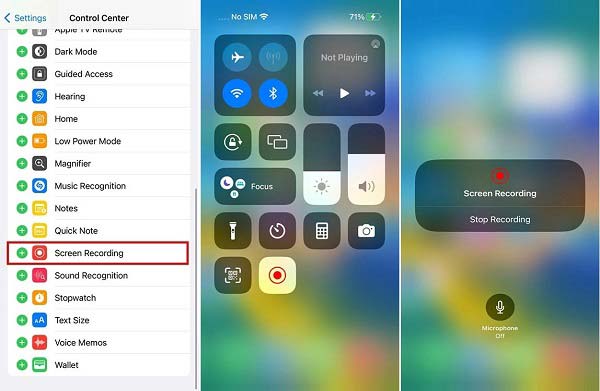
Paso 1 Inicie o únase a una reunión de Zoom.
Paso 2 Ingrese al Centro de control en su iPhone y toque el Grabación de pantalla .
Paso 3 Pulsa para buscar Grabación de pantalla para iniciar la grabación de la reunión de Zoom.
Forma 3: grabar una reunión de Zoom con la grabación de pantalla de Android
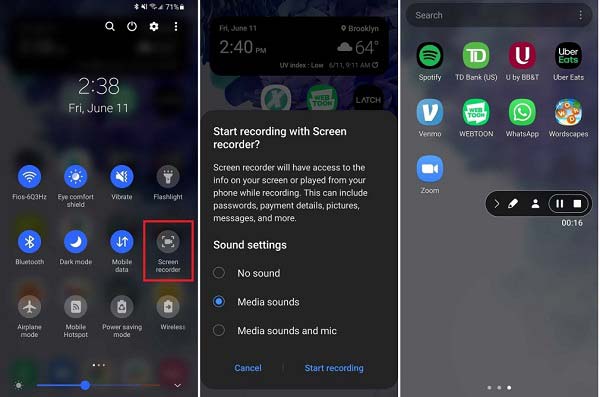
Paso 1 Inicie o únase a una reunión de Zoom.
Paso 2 Si su teléfono incluye la función de grabación de pantalla incorporada, vaya a la Configuración rápida y toque el Grabador de pantalla opción para capturar la reunión inmediatamente.
Forma 4: grabar una reunión de Zoom con la grabadora de pantalla del teléfono
El Apeaksoft Screen Recorder mencionado anteriormente también viene con una función de Grabador de teléfono, que le permite grabar una reunión de Zoom en su iPhone o dispositivo Android con facilidad.
Paso 1 Para grabar una reunión de Zoom en su teléfono usando Apeaksoft Screen Recorder, conecte su teléfono y su computadora a la misma red Wi-Fi.

Paso 2 Elija el Móvil opción en la interfaz de inicio y seleccione Grabadora de iOS or Grabador de Android según su dispositivo.

Paso 3 Siga las instrucciones que aparecen en pantalla para reflejar la pantalla de su teléfono en la computadora. Una vez que comience la reunión de Zoom, haga clic en el Record botón para comenzar a grabarlo.
Forma 5: grabar una reunión de Zoom con una aplicación de grabación de terceros
También puede considerar grabar una reunión de Zoom sin permiso en su teléfono móvil con una aplicación de grabación de terceros; aquí recomendamos AZ Screen Recorder.
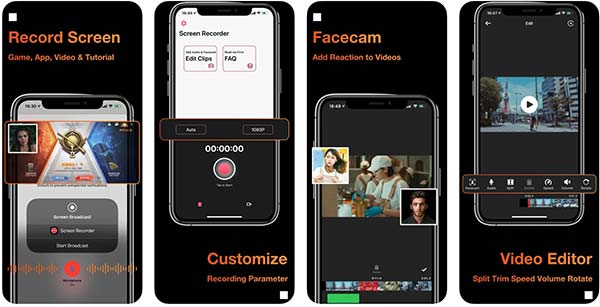
Paso 1 Instale la aplicación de grabación Zoom en su teléfono iPhone o Android.
Paso 2 Cuando comience una reunión importante de Zoom, toque el Record en la superposición AZ.
Paso 3 Toque en el Parada cuando finalice la reunión.
Aprende también:Parte 4. Preguntas frecuentes sobre la grabación de reuniones de Zoom
¿Es legal grabar una reunión de Zoom sin permiso?
La respuesta depende de las leyes de grabación y escuchas telefónicas de su jurisdicción local, así como de su propósito. Si sólo desea conservar la grabación para verla más tarde, está bien. Además, debe tener cuidado con los requisitos legales locales.
¿Se notifica a los demás participantes si grabo una reunión de Zoom?
Si está grabando una reunión de Zoom utilizando la función Grabar incorporada en la aplicación de escritorio o móvil, los demás recibirán una notificación sobre su acción. Si está utilizando una grabadora de reuniones de terceros como Apeaksoft Screen Recorder, Zoom no puede detectarlo.
¿Cómo impedir que los participantes graben una reunión de Zoom?
Como anfitrión, tiene el poder de otorgar o rechazar permiso para grabar reuniones de Zoom para los participantes. Para impedir que un participante grabe una reunión, vaya a Participantes, escoger + InfoY haga clic en Prohibir registro.
Conclusión
Esta guía ha demostrado cómo hacer Zoom de grabación como anfitrión o participante en una computadora o dispositivo móvil. Aunque la función de grabación incorporada facilita guardar reuniones, debe obtener permiso. Por lo tanto, para grabar una reunión de Zoom en una computadora, recomendamos una solución alternativa, Apeaksoft Screen Recorder. No tiene limitaciones y no notificará a los participantes. Si tiene otras preguntas sobre este tema, no dude en dejar un mensaje debajo de esta publicación.