Snagit, como el programa de captura de pantalla y grabación de TechSmith, gana la alta reputación de Intel, Amazon, Microsoft, IBM y más. Puede usarlo para capturar el proceso y agregar su explicación para crear una instrucción visual.
¿Te quedarías con Snagit?
Esa es una pregunta, porque el costo de $ 49.95 en este software no es una cantidad pequeña.
Esta publicación es la revisión de Software de captura de pantalla Snagit.
Puede tomar una decisión acertada después de completar la revisión.

- Parte 1: Introducción a la captura de pantalla Snagit
- Parte 2: Cómo usar la captura de pantalla Snagit
- Parte 3. Revisión de la captura de pantalla Snagit
- Parte 4. Alternativa a la captura de pantalla Snagit
Parte 1: Introducción a la captura de pantalla Snagit
Snagit es el software de captura de imagen y video todo en uno para usuarios de Windows y Mac. Puede tomar capturas de pantalla desplazables y grabaciones de pantalla, y luego marcar la captura para crear guías prácticas, tutoriales y videos más rápidos. Le proporciona las anotaciones para realizar presentaciones de aspecto profesional.
Además, también ofrece la herramienta de paso movimiento inteligente, reemplazo de texto, simplifica sellos de herramientas y otras herramientas para crear presentaciones visuales.
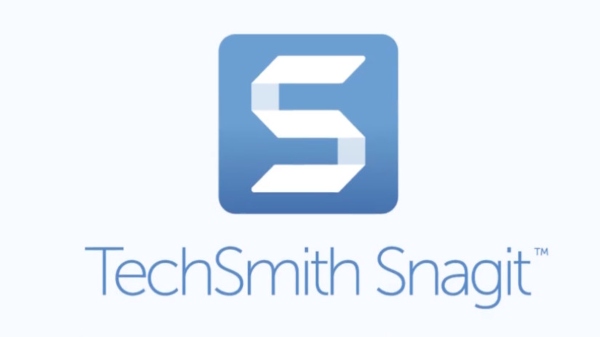
Parte 2: Cómo usar la captura de pantalla Snagit
¿Es este software fácil de usar? ¿Cómo usar esta grabadora de pantalla en la computadora?
De eso hablaremos en esta parte.
Paso 1 Descargar Snagit Screen Capture a la computadora
Este software de grabación de pantalla es compatible con computadoras Windows y Mac. Puede descargar la versión de prueba gratuita desde su página oficial. Actualmente, este software se ha actualizado a Snagit 2020 desde 2019, 2018, 2017, 2012, etc.
Ejecútelo después de la instalación exitosa. Desde la ventana de captura, verá 3 pestañas, Imagen, Vídeo y Todo-en-Uno.
La interfaz es fácil y recoge el tipo que necesita.
Para comenzar su captura, haga clic en el rojo Capturar .

Paso 2 Seleccione el área de grabación
Tome la mira para seleccionar qué región desea capturar. Puede pasar el cursor sobre la ventana o región para seleccionar automáticamente el área de grabación. Alternativamente, puede hacer clic y arrastrar a través de una región para hacer una selección de rectángulo a mano alzada.
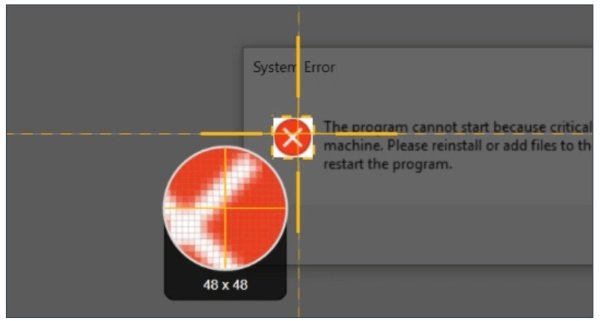
Paso 3 Comience a capturar
Después de soltar el punto de mira y puede obtener una vista previa de la región de grabación seleccionada. ¿Quieres cambiar la región? Simplemente use los mangos en los bordes para hacer los ajustes.
Luego haga clic en la herramienta de grabación desde una imagen, video o captura panorámica desde la barra de herramientas en la parte inferior.
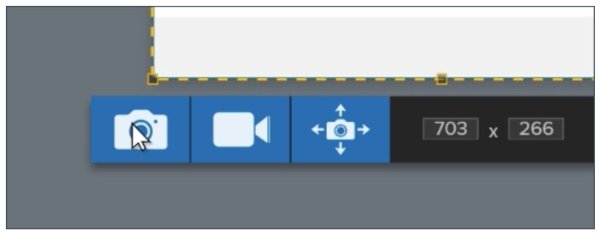
Paso 4 Editar y guardar grabación de pantalla
Cuando se realiza la captura de pantalla, la captura se llevará al Editor Snagit automáticamente, donde puede agregar rótulos, flechas y mucho más.
Cuando todos los efectos de edición estén completos, simplemente abra el Compartir menú y elija un destino para guardar la grabación.
También puede enviar la grabación a screenast.com y compartir la grabación enviando la URL.
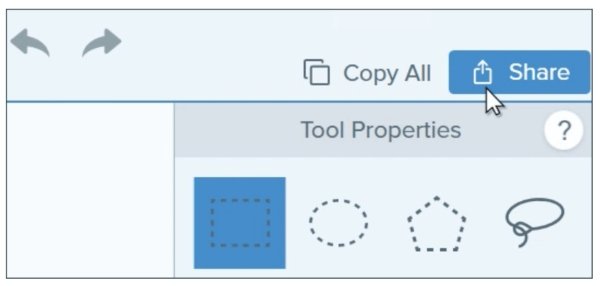
Todo el proceso es fluido sin interrupciones.
Lo único que necesita para pasar más tiempo es editar la captura de pantalla.
Parte 3: Revisión de Snagit Screen Capture
Aunque es de uso, ¿qué hay de las otras características de este software?
Ahora, revisemos la revisión de Snagit Screen Capture.
Flujo de trabajo de Snagit

- PROS
- Simple para iniciar la captura de pantalla.
- La interfaz es fácil de usar.
- CONTRAS
- Falta de configuración o barra de herramientas en la interfaz.
El flujo de trabajo de Snagit es muy intuitivo. Toda la interfaz es muy simple y de fácil acceso. La interfaz es fácil de usar y puede permitirle capturar de video a imagen y hacer el cambio sin problemas. Además, puede cambiar de opinión sobre la forma de grabación después de seleccionar el área.
Además, el modo de grabación todo en uno le permite realizar todos los ajustes previos para evitar problemas durante la grabación.
Grabador de video de Snagit
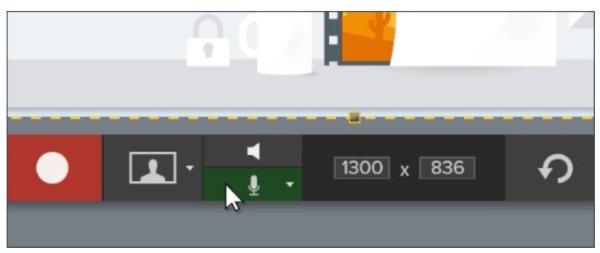
- PROS
- Fácil de comenzar a capturar un video.
- Graba video y audio.
- CONTRAS
- Falta de herramientas de edición de video.
- El proceso de grabación es lento de vez en cuando.
Snagit le ofrece una manera fácil de grabar un video. Le permite seleccionar el área personalizada o la ventana o región específica al pasar el mouse por encima. También puede permitirle capturar la videollamada o el juego de imagen en imagen al admitir la grabación de la cámara web. Además, puede permitirle elegir audio para grabar.
Captura de pantalla de imagen de Snagit
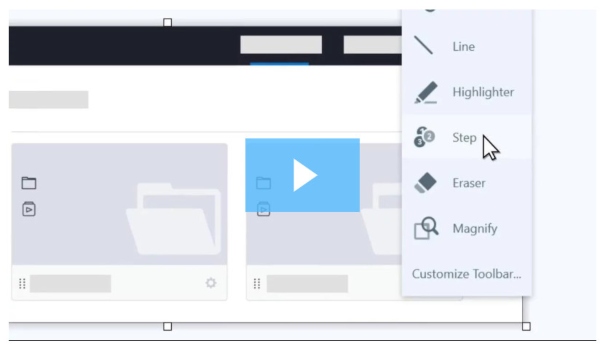
- PROS
- Capture una captura de pantalla desplazable.
- Edite las capturas de pantalla con más herramientas.
- CONTRAS
- Las herramientas de edición son de respuesta lenta.
La captura de pantalla de imagen es una de las mejores partes de este software. Puede funcionar como el Snipping herramienta para tomar las capturas de pantalla, incluso la captura de desplazamiento horizontal y ancha en la computadora. Cuando desee hacer una presentación de imagen, las herramientas de edición de Snagit pueden satisfacer casi todas sus necesidades.
Snagit Editor puede marcar y editar las imágenes con flechas, texto, llamadas y más. La herramienta Paso le permite identificar las partes claramente. También puede personalizar las anotaciones para soltar sombra, forma, grosor de línea y mucho más. Puede usar la herramienta Efectos para mejorar imágenes como bordes, el efecto de borde rasgado, etc.
En una palabra, Snagit Screen Capture es un buen software de captura de pantalla cuando desea hacer una presentación de imagen. En cuanto al creador de video tutoriales, es posible que deba pensarlo dos veces.
Parte 4: Alternativa a la captura de pantalla Snagit
Para obtener una mejor alternativa a Snagit, Apeaksoft Screen Recorder será la mejor respuesta.
Es el software de grabación de video, captura de imágenes y grabación de audio todo en uno para usuarios de Windows y Mac.
Grabador de pantalla: la mejor alternativa a Snagit
- Capture cualquier pantalla desde el escritorio, el navegador y la cámara web para presentaciones de video tutoriales.
- Grabe cualquier audio del sistema de la computadora y el micrófono para crear su propia narración.
- Tome una captura de pantalla con varias herramientas de edición para la imagen.
- Edite el video mientras graba la pantalla, como texto, texto destacado, forma, spray, etc.
- La grabadora avanzada puede grabar la ventana específica y eliminar partes no deseadas.
Inicie este software desde la ventana de captura, que contiene tres pestañas: Captura de pantalla, Grabadora de video, Grabadora de audio y más.
Captura de pantalla: herramienta de captura de pantalla gratuita como Snagit
Después de hacer clic Captura de pantalla, tu mouse se convertirá en la mira. Desplácese sobre las ventanas para capturar la ventana. O haga clic con el mouse para dibujar la región en rectángulo. Suelta la mira para previsualizar la captura de pantalla que tomas, donde puedes usar la forma, la flecha, el spray, el texto, el borrador, el marcador en la pantalla y más opciones para manejar la captura de pantalla.


Grabador de video: captura cualquier pantalla
Haga clic en Grabadora de video y se lo dirigirá a la ventana de grabación de video. Aquí puede seleccionar la región de grabación por Completo o Personalizado (región fija y región a mano alzada). La opción de cámara web puede crear la grabación de imagen en imagen. Además, el micrófono y el audio del sistema son opcionales para que usted pueda grabar video y audio.
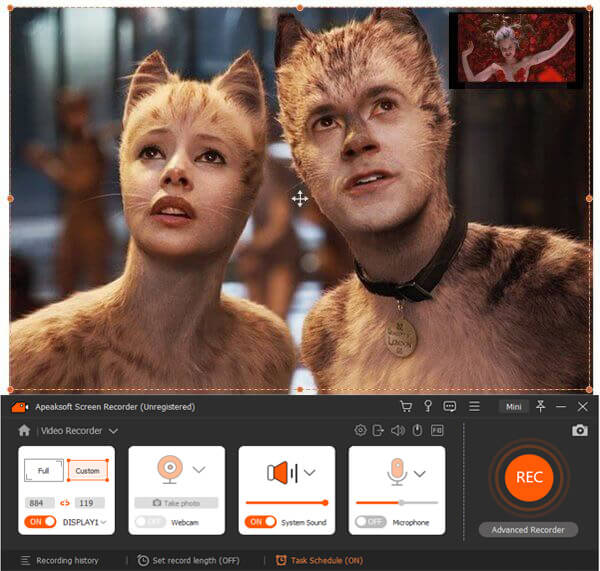

Grabador avanzado: excluir o incluir grabación de ventana
En Video Recorder, encontrará Advanced Recorder debajo del botón REC, donde puede seleccionar Alrededor del mouse, Seguir el mouse, Bloquear y grabar ventana y Excluir ventana y grabar. Puede grabar fácilmente cualquier ventana, incluso la grabación en segundo plano es compatible mientras realiza otras operaciones.
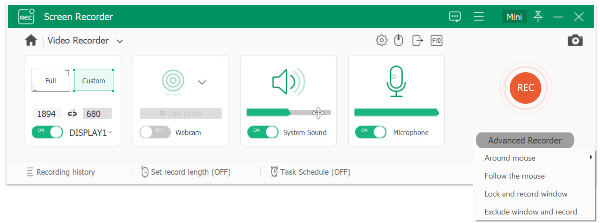

Editor de video - Editar grabación de video
Inferior a Snagit, Apeaksoft Screen Recorder puede editar el archivo de video mientras graba. Puede dibujar la línea, la forma, agregar la flecha, ingresar el título, agregar el paso, rociar el color o deshacer la opción con el borrador para editar la grabación de video. Mientras previsualiza la grabación, también puede usar la función de clip para dividir el archivo de grabación de video.


Grabación del cronograma de tareas
¿Ocupado y no tienes tiempo para grabar? Solo intente programar la tarea. Puede crear cualquier tarea configurando el tiempo, la duración de la grabación y la operación después de que se realiza la grabación. Sin sentarse frente a la computadora, puede capturar fácilmente la tarea de grabación fácilmente.


En una palabra, puede ser el mejor reemplazo de Snagit Screen Capture para capturar un video o tomar una captura de pantalla.
Conclusión
Snagit Screen Capture es la herramienta que puede hacer presentaciones de video visual. Sin embargo, el precio y el problema de la captura de imagen de desplazamiento Snagit hacen que algunos de ustedes abandonen este software. Apeaksoft Screen Recorder será la mejor alternativa a Snagit para capturar imágenes y videos en computadoras Windows y Mac.
¿Tienes alguna sugerencia?
No dudes en dejar tus comentarios a continuación.




