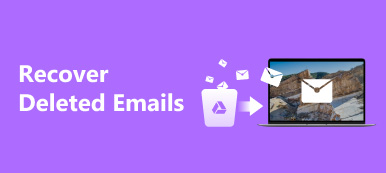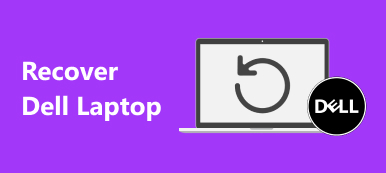MS Word sigue siendo el software oficial más popular en los lugares de trabajo. Al utilizar Word, muchas personas pueden encontrarse en una situación en la que necesitan recuperar un documento de Word no guardado o eliminadoLa buena noticia es que existen varias formas de recuperar archivos de la papelera de reciclaje, archivos temporales, copias de seguridad y más en PC y Mac, según su situación. Esta guía explica los pasos concretos para cada método.
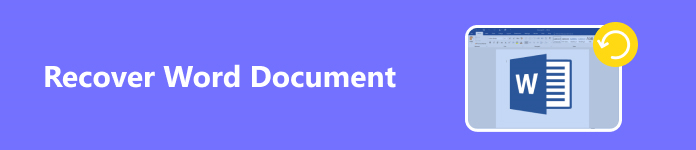
- Parte 1: 5 formas integradas de recuperar documentos de Word
- Parte 2: La forma definitiva de recuperar documentos de Word
- Parte 3: Preguntas frecuentes sobre la recuperación de documentos de Word
Parte 1: 5 formas integradas de recuperar documentos de Word
Método 1: Cómo recuperar un documento de Word no guardado mediante la recuperación automática
La recuperación automática es una función integrada en MS Word Office 365. Con esta función, todos los cambios se guardan en tiempo real en OneDrive. Incluso si su computadora falla, aún tendrá acceso a su trabajo.
Recuperar un documento de Word guardado:
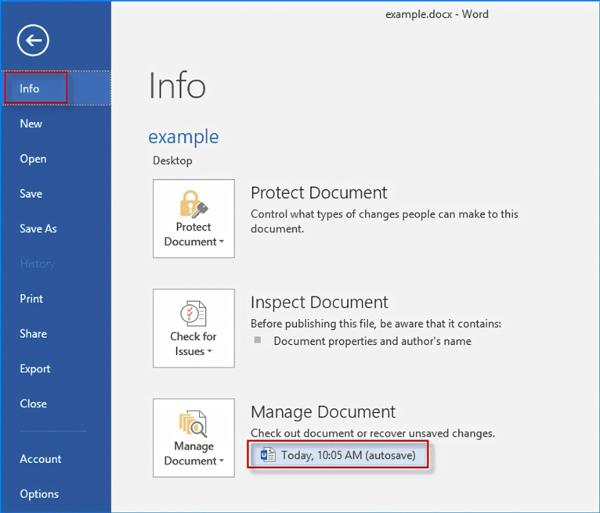
Paso 1Abra el documento en el que estaba trabajando.
Paso 2Visita la Archive menú, seleccione Información, y seleccione el archivo etiquetado debajo Administrar documento.
Paso 3A continuación, haga clic en Restaurar en la parte superior del documento para recuperar la versión anterior del documento de Word.
Recuperar un documento de Word no guardado:
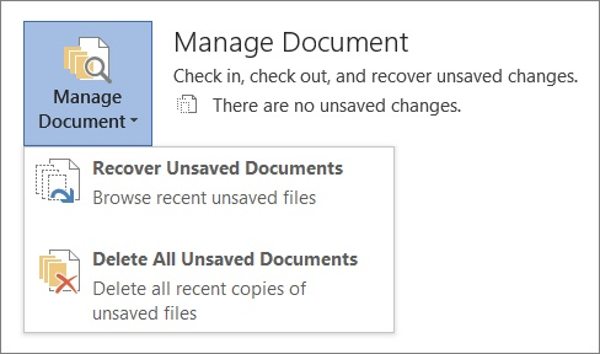
Paso 1Navegar a Archive, Información, Administrar documento, y elige Recuperar documentos no guardados en palabra.
Paso 2Seleccione el documento deseado y presione Abierto.
Paso 3A continuación, haga clic en el Guardar como Botón en la parte superior del documento.

Método 2: Cómo recuperar documentos de Word eliminados de la papelera de reciclaje
La papelera de reciclaje es otro lugar para recuperar documentos de Word eliminados. Cuando eliminas documentos, no se eliminan de tu disco duro inmediatamente, sino que se mueven a la papelera de reciclaje. Antes de vaciar la papelera de reciclaje, puedes recuperar tus archivos en cualquier momento.
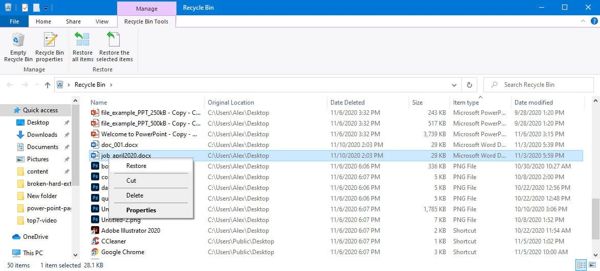
Paso 1Haga doble clic en la Papelera de reciclaje en su escritorio.
Paso 2Examine todos los archivos eliminados y seleccione el documento deseado. Para seleccionar varios archivos, presione el botón Ctrl tecla y haga clic en los documentos uno por uno.
Paso 3Haga clic derecho en un documento seleccionado y elija Restaurar.
Método 3: Cómo recuperar un documento de Word mediante archivos de copia de seguridad de Word
Si ha habilitado la función de copia de seguridad, MS Word creará archivos de copia de seguridad con la extensión .wbk. Por lo tanto, debería haber realizado estas configuraciones antes de perder sus documentos de Word: navegue a Archive, Opciones y en Word y marque la casilla junto a Crear siempre una copia de seguridad bajo el Guardar .
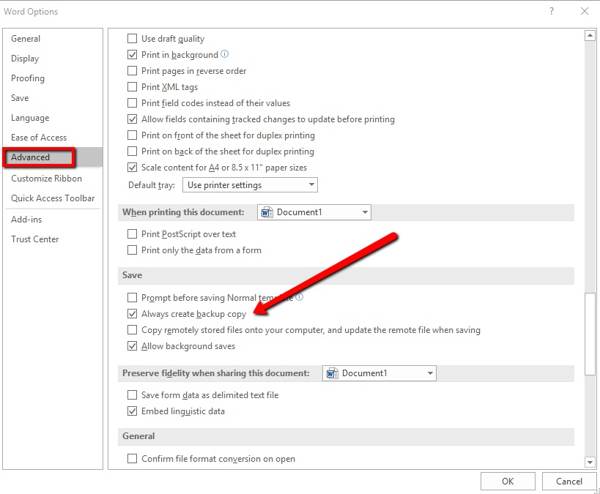
Luego, es sencillo recuperar documentos de Word perdidos tanto en Windows como en Mac. Estos son los pasos:
Paso 1Visita la Archive menú, seleccione InformaciónY haga clic en Historial de las versiones.
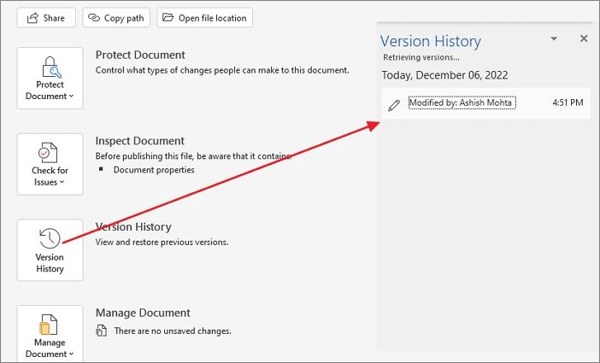
Paso 2Haga clic en una versión anterior para abrirla. Si está satisfecho, haga clic en el botón Restaurar botón en la parte superior del archivo.

Método 4: Cómo recuperar documentos de Word desde archivos temporales
Windows crea archivos temporales automáticamente. Esto brinda la posibilidad de recuperar un archivo de Word dañado o no guardado. Los nombres de los archivos temporales tienen la extensión .tmp. Puede buscarlos en su disco duro y recuperar sus archivos.
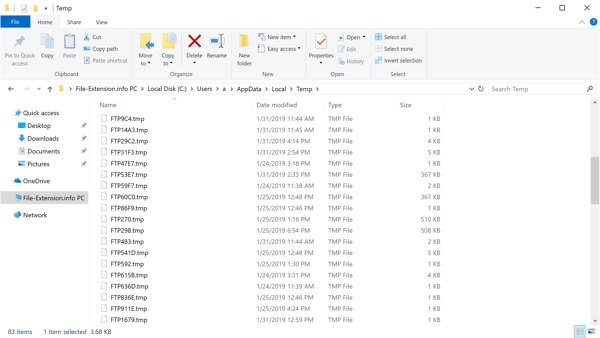
Paso 1Escriba el Empiece a promover la campaña menú, entrada . tmpy presione el Acceder tecla en su teclado. Seleccione la Documentos pestaña y busque el archivo que coincida con la fecha y hora en que editó el documento.
Paso 2Diríjase a Archive, y elige Abierto En Word, seleccione el Carpetas pestaña y navegue hasta la carpeta donde encontró el archivo .tmp.
Paso 3Luego abra el archivo temporal en Word y guárdelo como documento.
Método 5: Cómo recuperar un documento de Word dañado
MS Word puede bloquearse por diversas razones, como apagado repentino, errores de software, errores inesperados del sistema, virus y más. Para recuperar un documento de Word bloqueado, puede probar el siguiente método:
Paso 1Vuelva a abrir MS Word y recuperará automáticamente los documentos no guardados. Puede abrir la última versión. Si no, vaya a la página Archive menú, seleccione Opcionesy dirígete a Guardar.
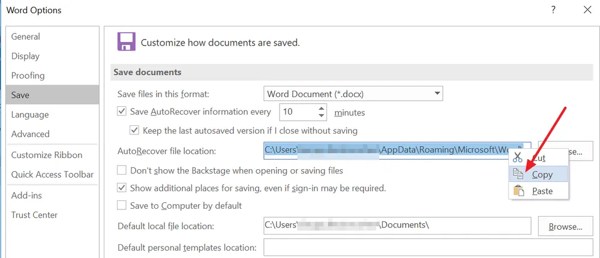
Paso 2Copiar el directorio en el Ubicación del archivo de Autorrecuperación y ábralo en una ventana del Explorador de archivos. Abra la carpeta con el nombre de archivo correcto y copie el archivo .asd.
Paso 3Regrese a Word, vaya a Archive, escoger AbiertoY haga clic en Recuperar documentos no guardadosPegue el archivo .asd en el Archivos no guardados carpeta y abrirlo.
Parte 2: La forma definitiva de recuperar documentos de Word
Si no pudo recuperar documentos de Word eliminados con los métodos compartidos anteriormente, necesitará un programa de recuperación de documentos poderoso, como Recuperación de datos de Apeaksoft.

4,000,000+ Descargas
Recupere fotos borradas permanentemente de Samsung.
Recupere documentos de Word eliminados o perdidos de computadoras Windows o Mac, discos duros, unidades flash, tarjetas de memoria y más.
Disponible para una amplia gama de documentos, archivos y otros tipos de datos perdidos, incluidos archivos de excel, archivos WPS, archivos PDF, correos electrónicos, marcadores, fotos, videos, carpetas del escritorio que faltan, y más.
Recuperar documentos con su estado original.
Admite Windows 11/10/8/7/XP/Vista y Mac OS X 10.7 o superior.
Cómo recuperar documentos de Word en una PC
Paso 1Escanear documentos
Ejecute el mejor software de recuperación de documentos después de instalarlo en su PC. Existe otra versión para Mac. Seleccione Comparación de En la sección de tipo de archivo, elija dónde se guardarán sus documentos eliminados. Unidades de disco duro área y golpear el Escanear .

Paso 2Vista previa de documentos
Cuando se complete el escaneo del archivo, se le presentará la interfaz de vista previa. Elija DOCX bajo Comparación de En el lado izquierdo, busque los documentos de Word recuperables. Si no puede encontrar los archivos deseados, haga clic en el botón Análisis en profundidad .

Paso 3Recuperar documentos borrados
Por último, seleccione los documentos que desea recuperar y haga clic en el botón Recuperar botón. Configure la carpeta de salida y presione Recuperar de nuevo.
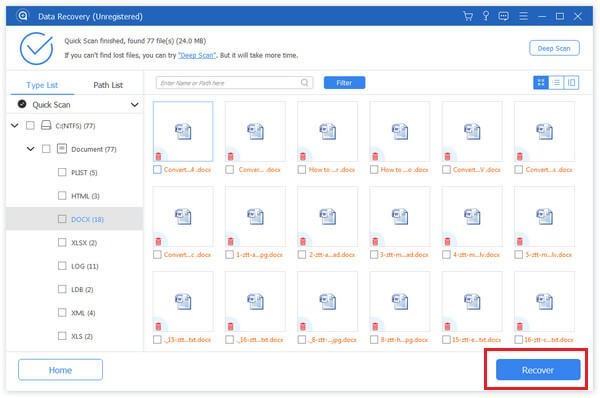
Parte 3: Preguntas frecuentes sobre la recuperación de documentos de Word
¿Cómo recuperar un documento de Google eliminado?
Puedes ir a la carpeta Papelera en tu Google Drive y recuperar documentos de Google Docs eliminados.
¿Por qué desapareció mi documento de Word?
Un documento puede desaparecer debido a una eliminación accidental, fallas del sistema, errores de software, virus y más.
¿OneDrive tiene un historial de versiones?
Sí, OneDrive tiene historial de versiones para todos los tipos de archivos, incluidos archivos de Microsoft 365, PDF, fotos y más.
Conclusión
Ahora, usted debe entender cómo recuperar documentos de Word en Windows y Mac. Los métodos integrados están disponibles tanto para documentos guardados como no guardados. Puede ejecutarlos uno por uno. Además, Recuperación de datos de Apeaksoft Vale la pena probar si estos métodos no funcionan. ¿Tienes más preguntas? No dudes en dejar un mensaje a continuación.