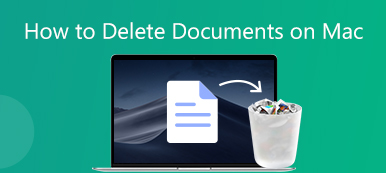Por diferentes motivos, necesita recuperar un documento de WordPad. Puede perder un documento de WordPad que no haya guardado debido a una falla repentina del programa o la computadora. O borra por error un archivo de WordPad. La pregunta es, sabes cómo recuperar un documento de WordPad?
Microsoft WordPad es un programa básico de procesamiento y edición de texto que le permite crear y editar documentos. Es un software integrado instalado en casi todas las versiones de Microsoft Windows, incluidos Windows 7, Windows 8 y Windows 10. En comparación con el Bloc de notas, WordPad le brinda más efectos de texto como cursiva, negrita, subrayado y gráficos. Además, puede ajustar las fuentes y los colores, insertar imágenes y agregar enlaces.

¿Alguna vez se ha encontrado con la situación en la que perdió un documento de WordPad que no se guardó? Aquí, en esta publicación, nos gusta compartir 2 formas simples y efectivas de ayudarlo recuperar archivos de documentos de WordPad, incluidos los documentos de WordPad no guardados y los eliminados.
- Parte 1. Recuperar un documento de WordPad que no se guardó
- Parte 2. Cómo recuperar documentos de WordPad eliminados o dañados
- Parte 3. Preguntas frecuentes sobre la recuperación de documentos de WordPad
Parte 1. Cómo recuperar un documento de WordPad que no se guardó
Es muy molesto que pierda un documento de WordPad que no se haya guardado porque el programa WordPad o la computadora se bloquean repentinamente. Afortunadamente, la función de guardado automático en Windows puede ayudarlo a recuperar sus documentos de WordPad no guardados a través de archivos temporales. Puede tomar la siguiente guía para recuperar un documento de WordPad que no se guardó con facilidad.
Paso 1En primer lugar, puede volver a iniciar WordPad para comprobar si puede acceder directamente a su documento de WordPad no guardado. Si no puede llevarlo allí, simplemente abra el Empiece a promover la campaña menú en su computadora.
Paso 2Acceder %Datos de aplicación% en la barra de búsqueda y luego presione Enter para ingresar C: \ Users \ USERNAME \ AppData \ Roaming.

Paso 3Cuando esté en la carpeta Roaming, escriba .asd or .tmp en la barra de búsqueda en la esquina superior derecha.

Paso 4Ahora puede localizar el documento de WordPad sin guardar que desee según la fecha de modificación. Copie el archivo del documento en su escritorio y luego cambie su extensión de nombre de archivo de .asd o .tmp a .odt.

Sigue el camino similar, y puedes recuperar documento de Word no guardado en la computadora.
Parte 2. Cómo recuperar documentos de WordPad eliminados o dañados
Con el método anterior, tiene una gran posibilidad de recuperar documentos de WordPad no guardados. ¿Qué sucede si desea recuperar algunos archivos de WordPad eliminados o dañados? Para hacer eso, puede confiar en los poderosos Recuperación de datos. Está especialmente diseñado para rescatar todo tipo de datos, incluidos varios documentos, imágenes, videos, audios, correos electrónicos y más.

4,000,000+ Descargas
Encuentre y recupere fácilmente documentos de WordPad eliminados o dañados.
Admite varios tipos de datos, incluidos documentos, fotos, videos y más.
Restaure documentos perdidos de PC, Mac, papelera de reciclaje, disco duro, unidad flash, tarjeta de memoria, etc.
Admite cualquier situación de pérdida de datos, como eliminación por error, daños en el disco duro y ataques de virus.
Paso 1 Para recuperar sus documentos de WordPad eliminados o perdidos, primero debe instalar gratis esta recuperación de datos en su computadora. Es compatible con todas las versiones populares de Windows, incluidas Windows 10, Windows 8 y Windows 7.
Paso 2 Cuando llegue a la interfaz principal de este software de recuperación de documentos WordPad, elija el Comparación de opción. Luego seleccione el disco duro específico que puede contener sus documentos de WordPad perdidos.

Paso 3 Haz clic en el botón Escanear botón en la parte inferior derecha para iniciar una Análisis Rápido en el disco duro seleccionado. También le proporciona una función de escaneo profundo.

Paso 4 Después de escanear, puede hacer clic en el Comparación de a la izquierda y luego obtenga una vista previa de todos sus archivos de documentos a la derecha. Este software de recuperación de documentos WordPad está equipado con un Filtrar función para que pueda localizar rápidamente el archivo de documento que desea.

Paso 5 Elija todos los documentos de WordPad que desea recuperar y luego haga clic en el Recuperar para recuperarlos en su computadora.
No solo documente, sino que este software también puede ayudarlo recuperar otros archivos como Excel, PowerPoint, videos, fotos y más.
Parte 3. Preguntas frecuentes sobre la recuperación de documentos de WordPad
Pregunta 1. ¿Cómo instalo WordPad?
Para instalar WordPad, puede ir al menú Inicio. Elija Configuración y luego Aplicaciones, haga clic en Funciones opcionales y seleccione Agregar una función. Ahora puede desplazarse hacia abajo para encontrar WordPad y luego hacer clic en Instalar para instalarlo en su computadora.
Pregunta 2. ¿Cómo encontrar y abrir WordPad?
Puede ir al menú Inicio y luego escribir wordpad en la barra de búsqueda. Puede encontrar fácilmente el programa WordPad a partir de los resultados de la búsqueda. Simplemente haga doble clic en su botón, puede abrir directamente WordPad.
Pregunta 3. ¿WordPad es gratuito con Windows 10?
WordPad es totalmente gratuito con Windows 10. De hecho, esta aplicación se introdujo en Windows 95 y ahora todavía existe en Windows 10.
Conclusión
Cómo recuperar un documento de WordPad que no se guardó? Después de leer esta publicación, puede obtener 2 formas sencillas de recuperar sus documentos de WordPad, incluidos los archivos de WordPad no guardados y los eliminados. Si tiene las mismas preguntas sobre los archivos de Excel, puede recuperar archivos de Excel también con varios métodos.