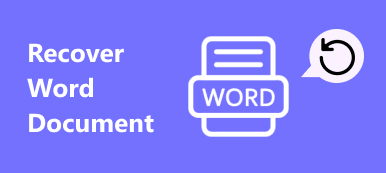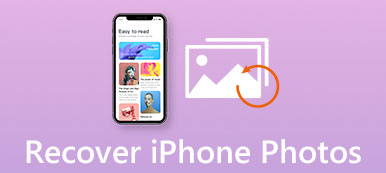Hemos recibido muchas preguntas sobre cómo recuperar las capturas de pantalla eliminadas en Mac, como arriba. Apuesto a que has enfrentado el mismo problema. Si quieres saber cómo recuperar tus preciadas capturas de pantalla, esta publicación te ayudará con eso. Habrá 3 soluciones para que encuentres y recuperes las capturas de pantalla perdidas o cualquier otro archivo.
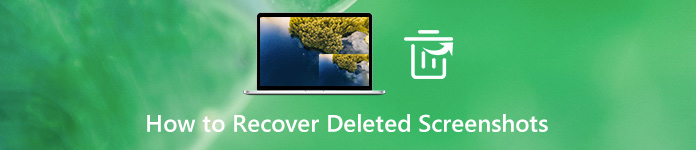
- Parte 1. La mejor manera de recuperar capturas de pantalla eliminadas permanentemente en Mac
- Parte 2. Buscar y recuperar capturas de pantalla eliminadas en Mac sin software
- Parte 3. Preguntas frecuentes sobre la recuperación de capturas de pantalla eliminadas
Parte 1. La mejor manera de recuperar capturas de pantalla eliminadas permanentemente en Mac
Si encuentra que las capturas de pantalla se han eliminado de forma permanente, puede emplear Recuperación de datos de Apeaksoft, el mejor software de recuperación de archivos de Mac, para recuperarlos. Ya sea que su pérdida de datos se deba a una eliminación accidental, daño al disco duro, ataque de virus u otros problemas, puede recuperar fácilmente su archivo perdido. Utilizando tecnología de escaneo avanzada, este software puede ayudarlo a encontrar el archivo que necesita sin perder tiempo.

4,000,000+ Descargas
Recupere capturas de pantalla eliminadas / perdidas y otros datos a gran velocidad.
Recupera imágenes en JPG, TIFF / TIF, PNG, BMP, GIF, PSD, CRW, etc.
Proporciona 2 modos de escaneo opcionales: escaneo profundo y escaneo rápido.
Trabaja en computadoras Mac y Windows.
Paso 1: Descargue e instale Apeaksoft Data Recovery
Descarga e instala gratis Recuperación de datos de Apeaksoft en tu ordenador. Después de eso, abra el software.

Paso 2: Seleccione el tipo de datos y la ubicación
Seleccione Recuperación de datos de Mac en la interfaz principal. Luego debes seleccionar el tipo y la ubicación del archivo que deseas recuperar. Esto ayudará al programa a escanear y detectar el archivo perdido con mayor precisión.
Si solo desea buscar capturas de pantalla, puede marcar el Imagen opción. En cuanto a la unidad de disco duro, depende de la ruta predeterminada que establezca para guardar las capturas de pantalla. Si no lo sabes, puedes seleccionar ambos. Hacer clic Escanear.

Paso 3: Seleccionar modo de escaneo
Primero, esta herramienta de recuperación iniciará el modo de escaneo rápido para buscar su archivo perdido a gran velocidad. También puedes seleccionar Análisis en profundidad para escanear la unidad de forma exhaustiva y completa.

Paso 4: Encuentra el archivo eliminado
Después de escanear, verá un Imagen carpeta que guarda todas las imágenes escaneadas, incluidas las capturas de pantalla, en la lista de la izquierda. Ábrelo y encuentra los datos que necesitas. Luego haga clic Recuperar para recuperar el archivo eliminado.

Paso 5: Guarda la captura de pantalla
Seleccione una ruta de guardado en la ventana emergente. Luego, recuperará su captura de pantalla importante.

Además de recuperar las capturas de pantalla eliminadas, este software también puede ayudarlo recuperar musica, fotos, vídeos, documentos (Word, Excel, PowerPoint, PDF), correos electrónicos y más. Por lo tanto, ya no tendrá que preocuparse por la pérdida de datos.
No te pierdas
Cómo recortar y editar capturas de pantalla en Mac
Cómo grabar una reunión de Fuze
Parte 2. Buscar y recuperar capturas de pantalla eliminadas en Mac sin software
Si la captura de pantalla se eliminó recientemente, puede probar los métodos siguientes sin instalar un programa de terceros.
Galería de fotos
Si la captura de pantalla se elimina en el Galería de fotos aplicación, puedes recuperarla con facilidad. Debido a que la aplicación Fotos no solo puede administrar sus imágenes y videos, sino también guardar los archivos de imagen/video eliminados en el Recientemente eliminado álbum durante 30 días.
Paso 1: Abierto Galería de fotos en tu Mac. Seleccione Albums y encuentra la opción Recientemente eliminado carpeta.
Paso 2: Mientras la captura de pantalla no caduque, la verás en la lista. Selecciónelo y haga clic Recuperar en la esquina superior derecha. Volverá al álbum original.
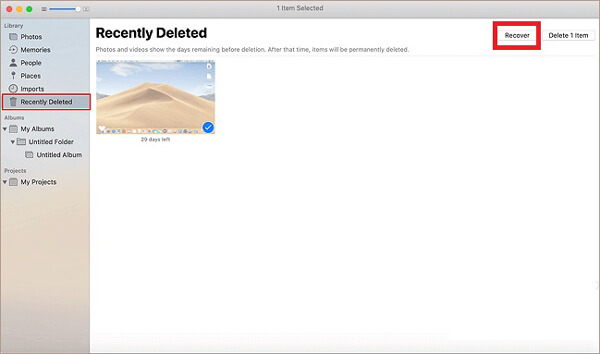
Papelera
Cuando elimina un archivo del escritorio o una carpeta, el archivo eliminado generalmente se arrojará al Papelera.
Paso 1: Haga clic en el botón contenedor de basura en la esquina inferior derecha del escritorio para abrir Papelera.
Paso 2: Busque la captura de pantalla que desea recuperar, haga clic con el botón derecho en el elemento y seleccione Volver. El archivo eliminado volverá al lugar donde se guardó una vez.
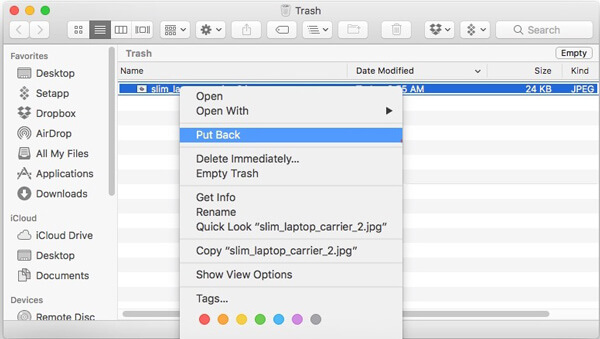
máquina del tiempo
Si ha habilitado la función de copia de seguridad automática en máquina del tiempo, entonces podrás restaurar sin esfuerzo la versión anterior de tus archivos. Por cierto, copia de seguridad de datos regularmente es realmente un buen hábito. Le evitará muchos problemas de pérdida de datos innecesarios.
Paso 1: Haga clic en Finder y busca el máquina del tiempo aplicación.
Paso 2: En la esquina inferior derecha de la pantalla de Mac, verá una línea de tiempo. Desplácese para encontrar la fecha en la que la captura de pantalla aún estaba activa. Luego seleccione la imagen eliminada y haga clic Restaurar.
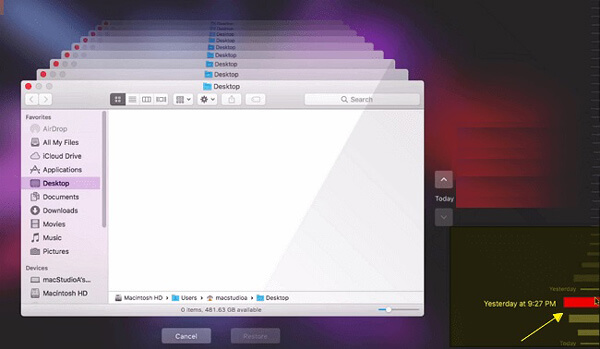
iCloud
El último método es verificar su iCloud Photo Library, que puede guardar las fotos o capturas de pantalla que tomes en cualquiera de tus dispositivos iOS.
Paso 1: Vaya al sitio web de iCloud. Después de iniciar sesión, haga clic en Galería de fotos primero. Luego, seleccione Álbumes y busque el Recientemente eliminado álbum.
Paso 2: Si encuentra la captura de pantalla que desea restaurar, haga clic en Recuperar.
Parte 3: Preguntas frecuentes sobre la recuperación de capturas de pantalla eliminadas
1. ¿Cómo recupero una captura de pantalla de iPhone eliminada?
Abra la Galería de fotos aplicación en tu iPhone. Entonces ve al Recientemente eliminado álbum. Mire la lista, encuentre la imagen que necesita y recupérela.
2. ¿Dónde se guardan mis capturas de pantalla en Mac?
Se guardarán en su escritorio de forma predeterminada si no cambia la ubicación predeterminada.
3. ¿Por qué mis capturas de pantalla no se guardan en el escritorio de Mac?
Debe comprobar la configuración de guardado. Encuentra las preferencias del sistema en tu Mac. Luego seleccione Teclado. Elija Atajos. Verás capturas de pantalla. Compruebe la configuración. Si desea guardar las capturas de pantalla en el escritorio, puede restaurar el valor predeterminado.
Conclusión
Hoy has aprendido 5 formas de recupera tus capturas de pantalla en Mac. Espero que uno de ellos funcione. Si ha vaciado su Papelera o no puede encontrar las capturas de pantalla en todas partes, entonces debe usar Recuperación de datos de Apeaksoft inmediatamente.
Si tiene más preguntas, no dude en contactarnos.