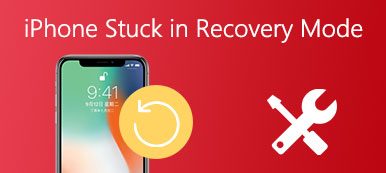Como todos sabemos, AirPlay es una tecnología tan sorprendente que permite a los usuarios de Apple duplicar música, fotos, podcasts y videos desde dispositivos iOS o Mac a cualquier otro dispositivo compatible con AirPlay como Apple TV en toda su casa u oficina, siempre y cuando estén usando el mismo wifi. Sin embargo, esta gran tecnología solo está restringida a los usuarios de Apple, que es muy hostil para los usuarios de Windows. Bueno, tómalo con calma, ahora también podemos usar AirPlay en Windows. Solo revisa los detalles como se muestra abajo.
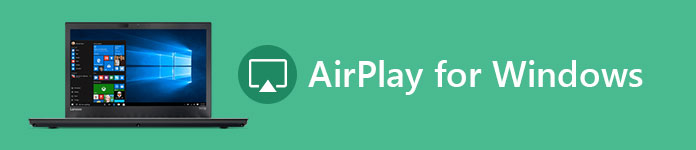
- Parte 1. Cómo transmitir como Airplay en Windows
- Parte 2. Airplay Streaming Software para Windows
- Parte 3. Software AirPlay Mirroring para Windows
Parte 1. Cómo transmitir como Airplay en Windows
Streaming y Mirroring son las dos características principales de AirPlay. La función de transmisión le permite enviar música de forma inalámbrica desde su computadora o dispositivo iOS a cualquier otro dispositivo conectado al mismo WiFi. En cuanto a la función de Reflejo, le permite compartir la pantalla de su iPhone o la pantalla de su computadora con otro dispositivo (TV, por ejemplo) conectado al mismo WiFi.
Entonces, si desea utilizar la función básica de AirPlay para compartir música entre dispositivos compatibles con AirPlay, todo lo que necesita hacer es Descargar iTunes de la versión de Windows en su computadora, luego conecte su computadora y otro dispositivo de audio que desee transmitir música al mismo WiFi. De esta manera, puede compartir música de forma inalámbrica entre diferentes dispositivos compatibles con AirPlay de manera fácil y rápida.
Otro método para compartir música entre el dispositivo iOS y la computadora es usar Apeaksoft Transferencia de iPhone – una alternativa a iTunes pero superior a este. Transferencia de iPhone no solo puede transferir archivos de música desde sus dispositivos iOS a su computadora Windows / Mac, sino que también admite la transferencia de datos de mensajes de texto, contactos, imágenes, videos, libros, PDF y más.
Transferencia de iPhone
- Transfiera datos para iPhone / iPad / iPod de forma segura sin pérdida de datos.
- Sincronice los archivos del dispositivo iOS a la computadora / iTunes / otro dispositivo iOS con un solo clic
- Transfiera los archivos exactos que desee de forma directa y flexible.
- Rompa los límites de iTunes, como la transferencia unidireccional limitada, la falla en la gestión de datos, las posibilidades de pérdida de datos, la pérdida de datos durante la sincronización, etc. Apeaksoft puede resolver todas estas limitaciones. Transferencia de iPhone . Descárgalo para probarlo.
Para transmitir cualquier medio o pantalla de espejo usando su PC con Windows como un receptor AirPlay, algún software de terceros puede hacerle un favor.
Paso 1: . Instala la mejor aplicación de transferencia de iPhone en tu computadora
Obtenga la transferencia de iPhone descargada en su computadora. Hay una versión dedicada para computadora Mac. Haga doble clic en el archivo de instalación y siga las instrucciones en pantalla para instalarlo en su PC con Windows. Conecte su iPhone a su computadora con un cable USB.
Consejo: Le sugerimos que utilice el cable USB original o los productos autenticados por Apple. Los cables de terceros pueden causar la pérdida de datos o daños al dispositivo.

Paso 2: . Vista previa de la música del iPhone antes de la transferencia
Cuanto mayor sea la calidad de la música, más grande será el archivo. Si desea agregar mucha música a su iPhone, asegúrese de que haya suficiente espacio en su iPhone. Para eliminar canciones no deseadas en el iPhone y liberar espacio, haga clic en el nombre de su iPhone y vaya a la pestaña "Música". Aquí puede seleccionar canciones no deseadas y hacer clic en el botón "Eliminar" con un botón de papelera.
Nota: Para evitar la pérdida de datos, es mejor que haga una copia de seguridad de la música del iPhone en la computadora antes de eliminarla y transferirla. Seleccione todas las canciones en la pestaña Música, haga clic derecho y seleccione "Exportar a PC". En el cuadro de diálogo emergente, elija un destino para guardar las canciones en el iPhone. Luego se almacenarán en su computadora en formato y calidad originales.

Paso 3: . Transfiere música de la computadora al iPhone
A continuación, haga clic en el botón "Agregar" y busque el destino que almacena la música que desea escuchar en el iPhone, selecciónela y agréguela al iPhone. Espere a que se complete el proceso, salga de iPhone Transfer y elimine el iPhone 7 de su computadora. Ahora puede disfrutar de sus canciones favoritas en el iPhone en cualquier momento.
Nota: A diferencia de iTunes, iPhone Transfer no cubrirá la música existente en el iPhone si no la borra manualmente. Otro beneficio es que iPhone Transfer admite la sincronización bidireccional. Significa que puede transferir música desde la computadora al iPhone y hacer copias de seguridad de las canciones desde el iPhone a la computadora con una sola aplicación. Además, no es necesario poner música en la biblioteca de iTunes antes de transferirla al iPhone. Eso es más conveniente. Puede encontrar la respuesta sobre qué pasa si no puedo agregar música al iPhone aquí.
Parte 2. Airplay Streaming Software para Windows
1: Airfoil
Con Airfoil, cualquier audio en su PC se puede escuchar en toda su casa. Airfoil para Windows hace posible la transmisión de cualquier medio desde su computadora alrededor de su red. Por ejemplo, puede enviar música o cualquier audio a Apple TV, HomePod, Google Chromecast, altavoces Bluetooth e incluso dispositivos Android o iOS, así como a otras computadoras. Puede usar la versión de prueba gratuita para experimentar sus funciones y comprar. La versión completa con $ 29.
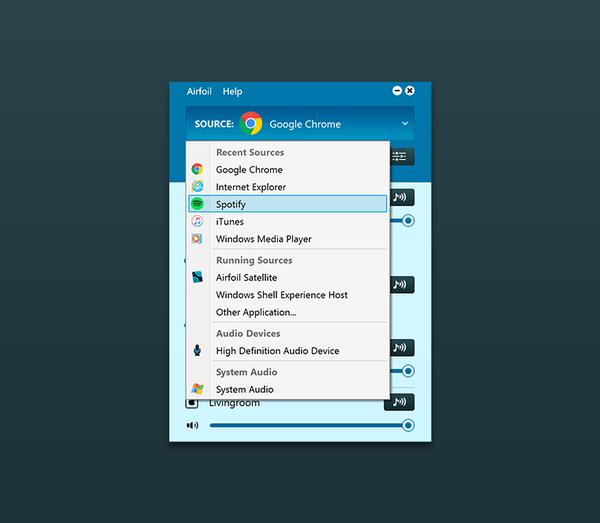
2. TuneBlade
TuneBlade es otra buena alternativa de AirPlay que puede transmitir audio de todo el sistema de Windows a los receptores AirPlay. Le permite transmitir audio del sistema de Windows a AirPort Express, Apple TV, altavoces habilitados para AirPlay y receptores de alta fidelidad, y a aplicaciones de recepción de audio AirPlay. Es posible transmitir audio a varios receptores AirPlay simultáneamente para disfrutar de audio en varias habitaciones en perfecta sincronización. Además, la calidad del audio no se comprimirá en absoluto.
Hay una versión gratuita de esta alternativa de AirPlay para Windows disponible. Pero si desea disfrutar de sus funciones completas, necesita actualizar a la versión completa con solo $ 9.99.
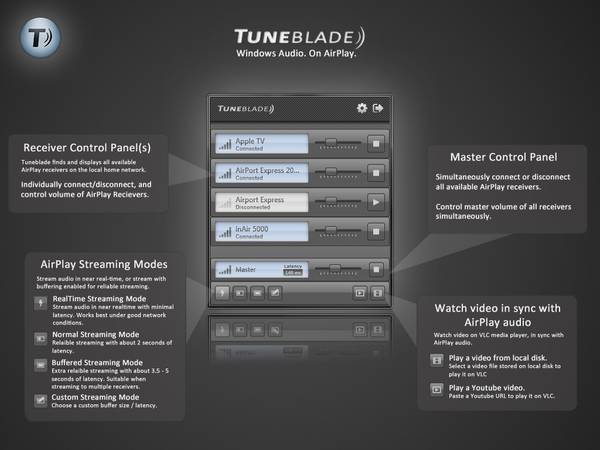
Parte 3. Software AirPlay Mirroring para Windows
1: Airfoil
AirServer es un receptor de espejo de pantalla todo en uno. Es el primer servicio de duplicación 4K UHD del mundo que puede recibir AirPlay + Google Cast + Miracast al mismo tiempo. Puede reflejar o transmitir su pantalla desde cualquier dispositivo compatible con AirPlay, Google Cast o Miracast, como un iPhone, iPad, Mac, computadora con Windows, Android o Chromebook. Esta alternativa de AirPlay es más adecuada para su uso en aulas o salas de reuniones. Además, la característica más exclusiva de este AirServer radica en que puede transmitir más de un dispositivo a su receptor. En realidad, puede recibir más de 8 conexiones de duplicación en pantalla simultáneas en 1080p completo. A los jugadores de juegos definitivamente les encantará esta herramienta porque pueden transmitir imágenes del juego desde un dispositivo móvil a la pantalla de Windows y usar AirServer para grabar todos los momentos increíbles del juego.

2. AirParrot 2
AirParrot trae la función de reflejo de alta calidad a su PC con Windows. Puede reflejar la pantalla de Windows a receptores como Apple TV, Chromecast y Reflector 2. AirParrot le permite usar AirPaly para transmitir medios de Windows a una pantalla más grande. Simplemente instale y ejecute AirParror en su PC con Windows, seleccione el archivo multimedia y comience a verlo en su televisor. Incluso puede controlar la reproducción de forma remota. Es capaz de transmitir archivos multimedia en sonido envolvente 5.1 sin ninguna pérdida de calidad. AirParrot te permite reflejar la pantalla de Windows en tu TV mientras aún puedes hacer otra cosa en tu PC con Windows. Esta característica única hace que AirParrot sea diferente de otro software de AirPlay para Windows. Puede ser propietario de este AirPlay para Windows al menor costo de $ 12.99.
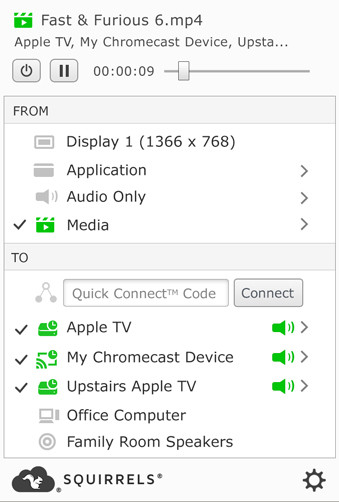
Además, también puede controlar AirParrot 2 de forma remota con su iPhone o iPad instalando una nueva aplicación AirParrot Remote en sus dispositivos iOS. Con el que puede controlar fácilmente lo que se refleja o transmite desde su computadora con Windows a Apple TV u otros dispositivos. Es decir, puedes controlar tu computadora y más dispositivos desde cualquier lugar de tu habitación.
el software introducido anteriormente, los usuarios de Windows pueden disfrutar fácilmente de todas las funciones de AirPlay (incluso mejor) en su PC con Windows fácilmente. Ya sea que desee transmitir contenido multimedia o pantalla de espejo con AirPaly para Windows, puede lograr su propósito con las herramientas mencionadas anteriormente. ¡Elija uno para probarlo!