"Utilizo iMessage, Facebook Messenger y WhatsApp para comunicarme con otros. También soy usuario de Windows y me gusta usar la aplicación iMessage en PC. Pero no puedo encontrar una aplicación iMessage para Windows. ¿Es posible usar iMessage en una computadora con Windows?"
Para la mayoría de los usuarios de iOS, iMessage ofrece una forma muy conveniente de enviar mensajes, fotos, audios, clips y mucho más. Es totalmente gratis cuando lo usas entre los productos Apple. Incluso puedes sincronizar y acceder fácilmente a iMessage en Mac. ¿Qué pasa si eres usuario de Windows 11/10/8/7/XP/Vista y tienes la misma necesidad? Hay un Aplicación iMessage para Windows?

Según el informe, Microsoft quiere trabajar con Apple para llevar el soporte de iMessage a Windows. Pero por ahora, todavía no podemos encontrar una aplicación oficial de iMessage para usuarios de Windows. Considerando eso, te mostraremos Soluciones 3 para ayudarlo a usar iMessage en PC.
- Parte 1: Use iMessage en una PC con Windows 11/10/8/7 con Escritorio remoto de Chrome
- Parte 2: use iMessage en una PC con Windows 11/10/8/7 con iPadian
- Parte 3: use iMessage en una PC con Windows 11/10/8/7 con Smartface
- Parte 4: Cómo reflejar los datos de iMessage en una PC con Windows (Ver iMessage en la PC)
Parte 1: Utilice iMessage en una PC con Windows 11/10/8/7 con Escritorio remoto de Chrome
Cuando buscas respuestas sobre iMessage para Windows, finalmente pasarás a la extensión de Chrome, Escritorio remoto de Chrome. Esta parte le mostrará cómo utilizar la aplicación iMessage en la PC con la ayuda de Chrome Remote Desktop. Una cosa que debe saber primero es que este método requiere dos computadoras, una Mac con iMessage y una PC con Windows.
Paso 1: Primero, usted necesita instala el navegador Chrome en Mac y Windows PC. Busque y descargue Chrome Remote Desktop en dos dispositivos. Ejecutarlo después de la descarga.
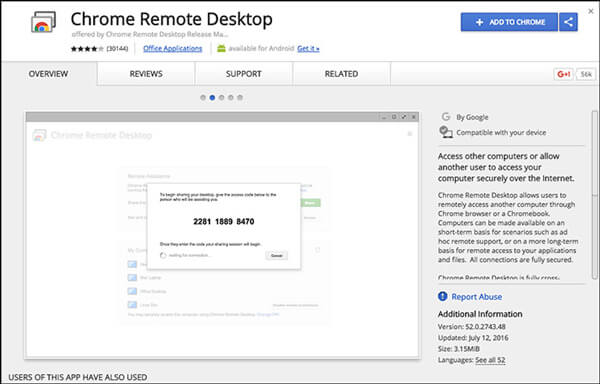
Chrome Remote Desktop le permite conectar fácilmente otra computadora con el navegador Chrome o Chromebook.
Paso 2: Descargue e instale Chrome Remote Desktop Host Installer en Mac.
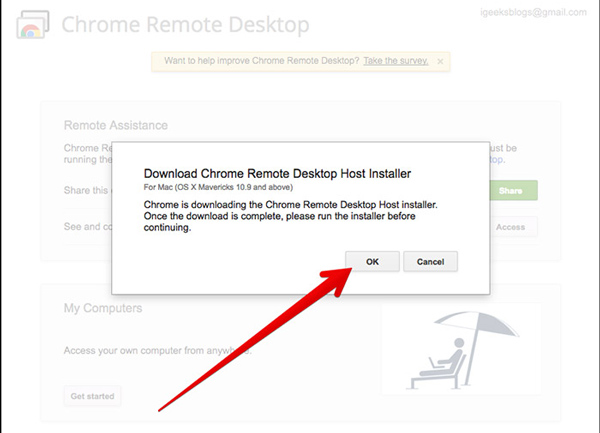
Paso 3: Verás el código en la pantalla. Puede usarlo para acceder a otra computadora. Después de conectarse, puede usar iMessage en una PC con Windows 11/10/8/7.
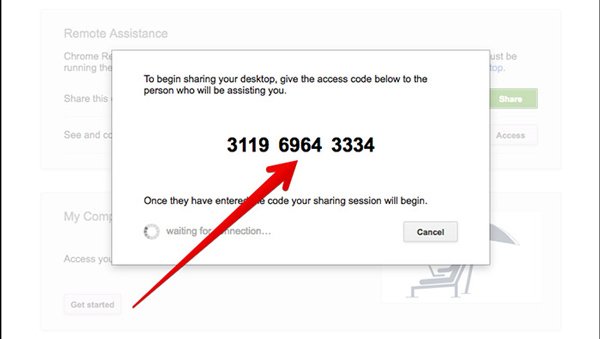
Parte 2: Utilice iMessage en una PC con Windows 11/10/8/7 con iPadian
¿Crees que el primer iMessage para Windows no tiene sentido? Podrías directamente usar iMessage en Mac Si tienes uno. Ahora pasamos a la segunda solución.
El segundo método te ayudará a usar la aplicación iMessage en una computadora con Windows iPadian. iPadian puede transformar Windows y hacer que ejecute aplicaciones iOS como iMessage. Esta vez, puede revisar y enviar fácilmente iMessages en la PC.
Paso 1: Descargue, instale y ejecute el emulador iPadian en su computadora. Primero debe descargar un paquete y luego hacer doble clic en el archivo .exe para instalarlo.
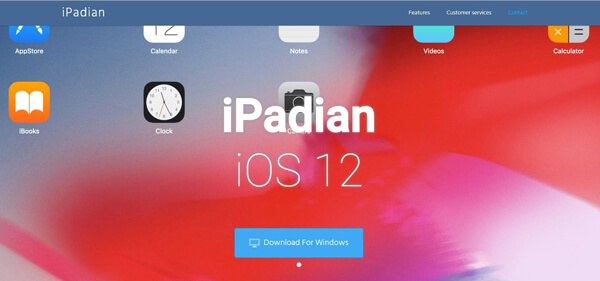
Paso 2: Cuando ingresa a la interfaz principal de iPadian, puede notar que está usando un iOS. iPadian ha convertido su computadora Windows en un dispositivo iOS. Ahora puede utilizar la aplicación iMessage en Windows como si se usara en iPhone, iPad o iPod.
Paso 3: Busque e instale la aplicación iMessage en su PC con Windows. Después de eso, puedes ejecutar y usar iMessage en la computadora.
Parte 3: Utilice iMessage en una PC con Windows 11/10/8/7 con Smartface
Smartface es una aplicación potente que puede proporcionar plataformas de desarrollo de aplicaciones móviles multiplataforma. Además del iMessge para Windows, también le permite ejecutar aplicaciones de Android en el sistema de Windows.
Smartface ofrece muchas características útiles para adaptarse a diversos procesos de desarrollo. Puede utilizar la siguiente guía para utilizar la aplicación iMessage en Windows.
Paso 1: Encuentre e instale la aplicación Smartface en su dispositivo iOS desde App Store. Luego, conecte su iPhone / iPad / iPod a la computadora con Windows mediante un cable USB.
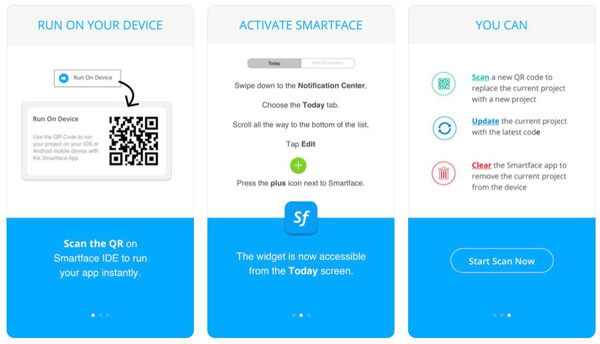
Paso 2: Navegue a Estudio de Aplicación En la computadora y elige la segunda opción, Smartface en acción en el control izquierdo.
Paso 3: En la esquina superior izquierda, puede encontrar el Mi Perfil opción. Haz clic en él y elige iOS de la lista desplegable.
Paso 4: Haga clic en Emulador de dispositivo para buscar y conectar su dispositivo iOS. Ahora puede abrir la aplicación Smartface en un dispositivo iOS y luego usar iMessage en una computadora con Windows.
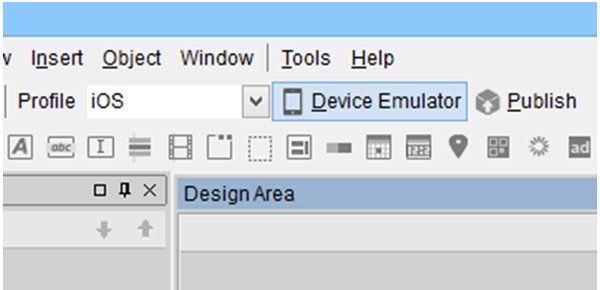
Además de los tres métodos mencionados anteriormente, también puede jailbreak iPhone utilizar la aplicación iMessage en Windows. No le sugerimos que haga jailbreak al iPhone. Jailbreak traerá más riesgos a su dispositivo iOS. La cuestión es que, después del jailbreak, aún necesita confiar en otras aplicaciones para hacer el trabajo.
Parte 4: Cómo reflejar los datos de iMessage en una PC con Windows (Ver iMessage en una PC)
¿Quieres comprobar fácilmente y ver iMessages en la computadora con Windows? Aquí te presentamos con el profesional. Grabadora de pantalla iOS para visualizar la pantalla del iPhone en Windows. Ahora puede seguir la sencilla guía a continuación para ver iMessage en la PC.
Paso 1: Haga doble clic en el botón de descarga de arriba para instalar y ejecutar esta Grabadora de pantalla iOS en su computadora. Aquí debe colocar su dispositivo iOS y su computadora bajo una misma conexión de red.

Paso 2: Desliza hacia arriba desde la parte inferior de la pantalla del iPhone para surgir centro de control.
Paso 3: Toque AirPlay Mirroring y luego elija Apeaksoft iOS Screen Recorder de la lista. Ahora puede abrir la aplicación iMessage y verificar varios datos en una computadora con Windows.

Principalmente hablamos de iMesage para Windows 11/10/8/7 en este post No hay ninguna aplicación iMessage para Windows en el mercado. Así que mostramos tres soluciones para ayudarlo a usar iMessage en la PC. Puede probar su preferido para hacer el trabajo. Si tiene algún método mejor, por favor déjenos un mensaje en el comentario.




