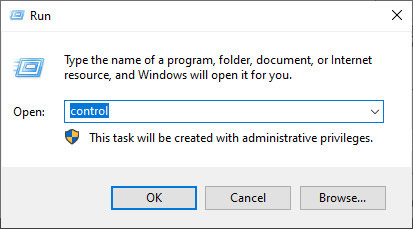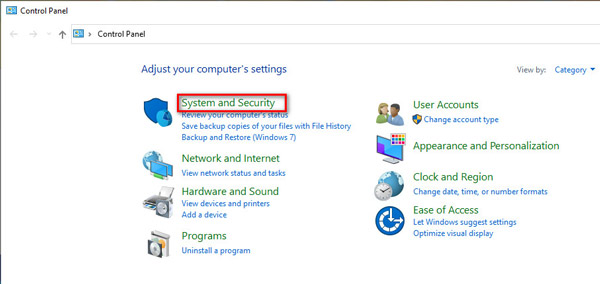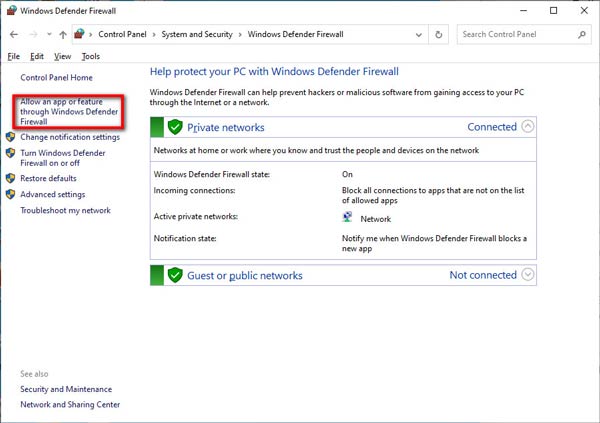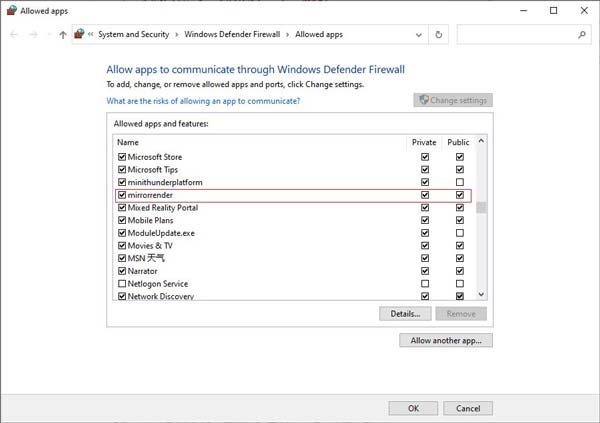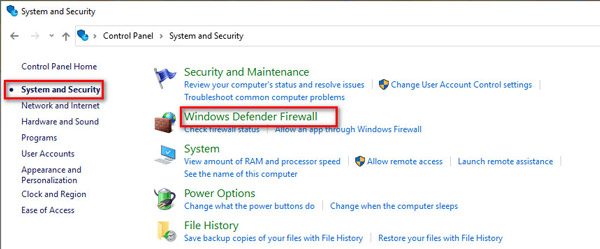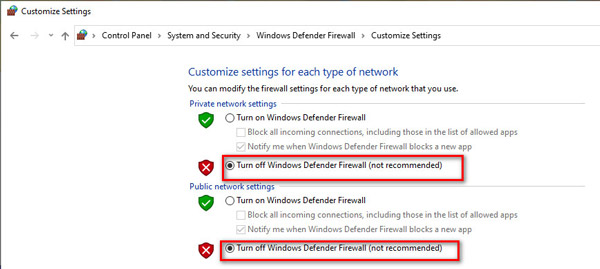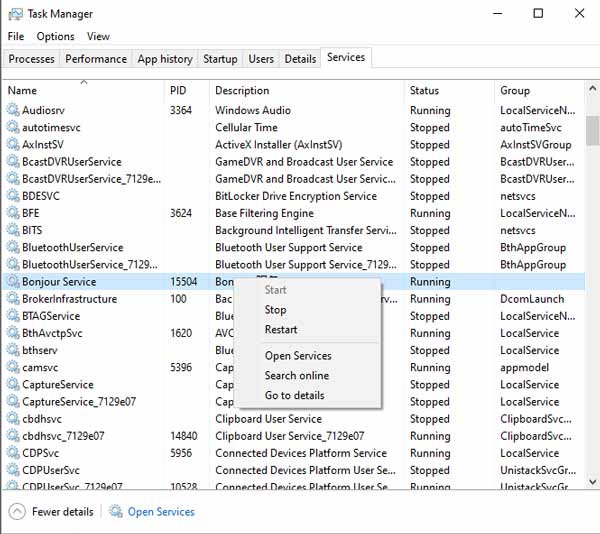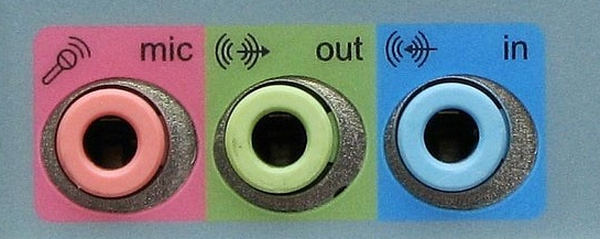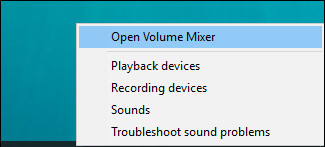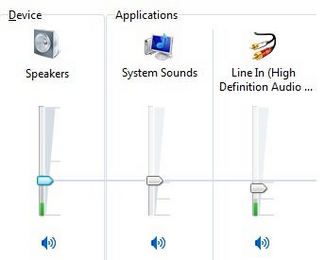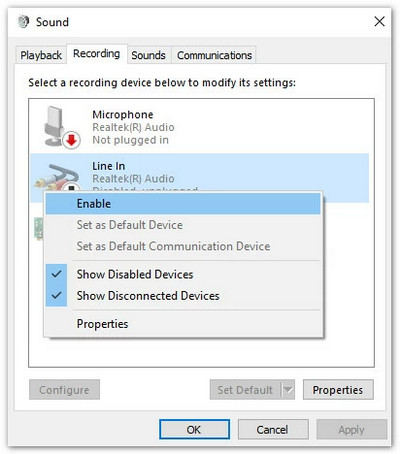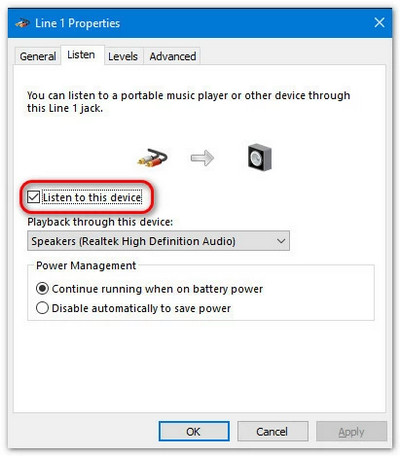Cuando graba videos o audio en su computadora, puede encontrar un error de grabación fallido. El problema puede deberse a varias razones, y puede verificar las siguientes soluciones para solucionarlo.
1. La tarjeta de sonido está ocupada por otras aplicaciones.
Si se le indica que no pudo grabar ya que su tarjeta de sonido está ocupada por otras aplicaciones, puede probar la siguiente solución:
Encuentre y deshabilite las aplicaciones de chat de voz, programas de ajuste de audio u otros programas de grabación.
Si no puede encontrar la aplicación específica, simplemente reinicie su computadora.
2. El controlador de la tarjeta de sonido o el controlador de la tarjeta gráfica es incompatible u obsoleto.
Cuando el controlador de la tarjeta de sonido o el controlador de la tarjeta gráfica está desactualizado o no está instalado correctamente, es posible que no pueda grabar la pantalla. Puede desinstalar el controlador de la tarjeta de sonido o el controlador de la tarjeta gráfica en uso, y encontrar e instalar los controladores adecuados del fabricante de su tarjeta de sonido / gráfica. O actualice el controlador de la tarjeta gráfica presionando Windows tecla + X, seleccione Administrador de dispositivos, busque adaptadores de pantalla y amplíelo. Luego, puede hacer clic con el botón derecho en su tarjeta gráfica para seleccionar Actualizar controlador.

3. Se ha modificado la tarjeta de sonido o la tarjeta gráfica.
Si recibe el mensaje "Error en la grabación, debido a algunos cambios en el controlador de gráficos o en el controlador de la tarjeta de sonido. Reinicie el programa e intente grabar de nuevo", puede reiniciar esta grabadora para solucionar este problema.
4. El acceso a la cámara y al micrófono está deshabilitado.
Cuando comience la grabación de la cámara web o la grabación de audio, debe permitir el acceso a su cámara y micrófono en su computadora. Si su computadora es Windows 10 versión 1903, debe navegar a Configuración > Privacidad > Micrófonode la Casa de Representantes de los Estados Unidos y encuentre recursos Permitir que las aplicaciones accedan a tu micrófono para encenderlo Para acceder a la cámara, solo busque el Cámara en Privacidad y habilítelo para permitir que las aplicaciones accedan a su cámara.

5. El modo de compatibilidad está marcado.
Si no puede grabar audio con el software de grabación de pantalla, debe asegurarse de ejecutar este programa como administrador, en lugar de ejecutarlo en el modo de compatibilidad.
Puede hacer clic con el botón derecho en el icono del Grabador de pantalla, seleccionar Propiedades y dirigirse a la pestaña Compatibilidad. Luego, desmarque Ejecutar este programa en modo de compatibilidad para :, en su lugar, marque Ejecutar este programa como administrador.
Ahora puede volver a abrir este software de grabación de video para tener una grabación de audio.