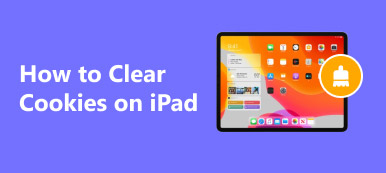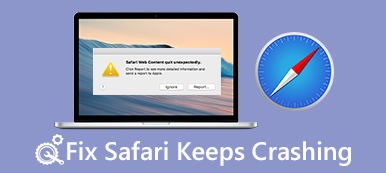Si descubre que el navegador de su iPhone no puede recordar sus nombres de usuario y solicita ingresarlos repetidamente, debe haber deshabilitado las cookies en su iPhone. Mucha gente sugiere hacerlo porque el bloqueo de cookies evita que los sitios web de terceros lo rastreen o le envíen anuncios de destino en línea. Sin embargo, puedes habilitar cookies en iPhone y obtén una mejor experiencia de usuario al navegar en tu navegador. Descubrirá que no necesita ajustar las preferencias o ingresar nombres de usuario u otra información repetidamente. En esta guía, verá cómo permitir las cookies en su iPhone con todos los sistemas iOS.
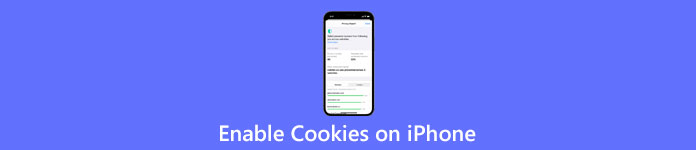
- Parte 1: Por qué son importantes las cookies
- Parte 2: Cómo habilitar las cookies en iPhone
- Parte 3: Cómo borrar las cookies en el iPhone
- Parte 4: Preguntas frecuentes sobre cómo activar las cookies en el iPhone
Parte 1: Por qué son importantes las cookies
Cuando visite sitios en línea, generarán archivos de texto llamados cookies. Las cookies generalmente contienen información como preferencia de sitio, cuentas de usuario, contraseñas, etc. Por lo general, las cookies permiten que los sitios web ofrezcan comerciales personalizados, reconozcan a usuarios individuales y realicen un seguimiento de los elementos que los usuarios vieron anteriormente. De esta forma, el sitio web puede proporcionar una mejor experiencia de usuario y enviar contenido más individualizado o local mediante cookies. Mientras tanto, ya no necesitará iniciar sesión repetidamente en el sitio web después de habilitar las cookies. Además, las cookies no son tan aterradoras como muchas describen, y muchas cookies son seguras.
Parte 2: Cómo habilitar las cookies en iPhone
Después de conocer brevemente el uso de las cookies, puede seguir los pasos a continuación y ver cómo habilitar las cookies en el iPhone para los navegadores Safari y Chrome. Mientras tanto, también encontrará que los pasos varían un poco para los diferentes sistemas iOS. Pero el siguiente contenido los cubrirá todos.
2.1 Cómo permitir cookies en iPhone – Safari
Paso 1Abre Configuración en tu iPhone.
Paso 2Encuentra Safari y tócalo. Para iPhones con diferentes sistemas iOS, la siguiente pantalla varía.
Para iOS 11 y superior:
Paso 3Luego, desplácese hacia abajo para ver el Bloquear todas las cookies .
Paso 4Si lo ha marcado, la opción será verde. Tóquelo para permitir las cookies en su iPhone.
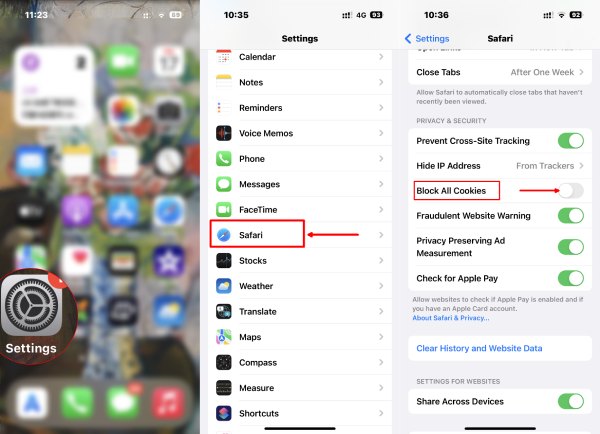
Para iOS 7/8/9/10:
Paso 3Usted verá el Bloquear cookies opción después de desplazarse hacia abajo. Tócalo.
Paso 4A continuación, hay cuatro opciones para usted. Para habilitar las cookies en su iPhone, puede elegir Permitir siempre.
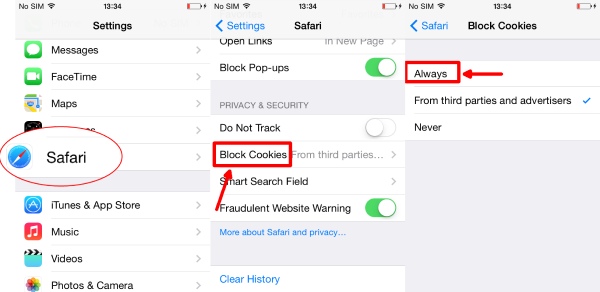
2.2. Cómo permitir cookies en iPhone - Chrome
Si prefiere usar Chrome como navegador principal en su iPhone, no necesita habilitar las cookies, ya que ya se ha activado de forma predeterminada. Pero puede seguir los pasos del siguiente capítulo y ver cómo administrar las cookies en la aplicación Chrome o Safari de su iPhone.
Parte 3: Cómo borrar las cookies en el iPhone
Almacenar demasiadas cookies en su iPhone puede ralentizar el rendimiento de su navegador. Para evitar esto, puede borra las cookies de tu iPhone y otros datos de sitios web sin importancia para Safari o Chrome. Los siguientes son los pasos detallados.
Safari:
Paso 1Encuentra Safari desde el Configuración aplicación.
Paso 2Desplácese hasta la parte inferior y toque el Borrar historial y datos del sitio web .
Paso 3Toque en el Borrar historial e información botón para confirmar y limpiar los datos.
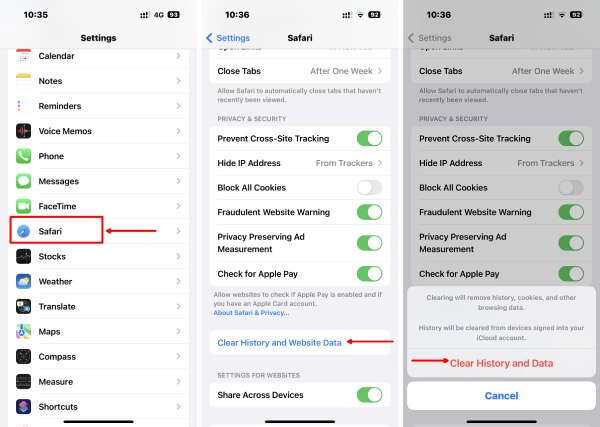
Paso 4Puede usar la opción Avanzado para mantener el historial de navegación mientras borra las cookies y los datos.
Paso 5Elegir página web de datos. Luego, verá todos sus datos de navegación en Safari. Desplácese hacia abajo para tocar el Eliminar todos los datos de los sitios web botón para borrarlos todos.
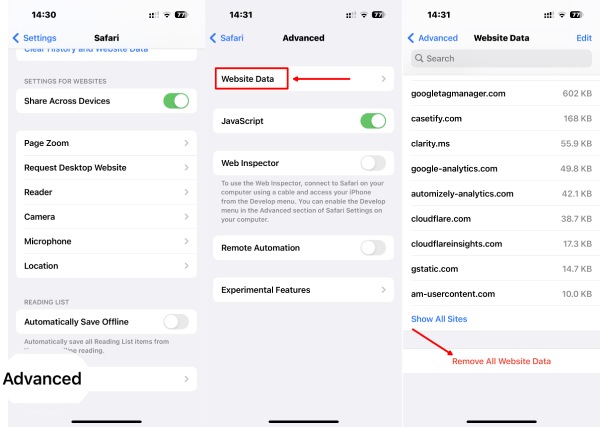
cromo:
Paso 1En tu iPhone, abre la aplicación de Chrome. Toque en el Más botón para ir a Configuración.
Paso 2Después de eso, toque Privacidad y Borrar datos de navegación.
Paso 3Elija los datos que desea eliminar. Puede elegir Historial de navegación, Cookies, Datos del sitio, Imágenes y archivos en caché, Contraseñas guardadas y Datos de autocompletar. En este caso, elija Cookies, Datos del sitio.
Paso 4A continuación, toque el Eliminar datos de navegación botón para eliminar las cookies en su Chrome.
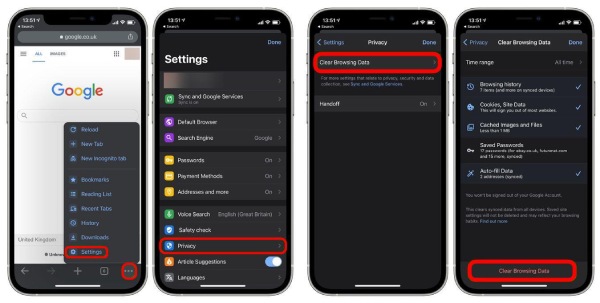
La forma más fácil de limpiar las cookies y guardar Slow Safari en el iPhone
Hay más navegadores, excepto Safari y Chrome. Y todos pueden tener diferentes botones para borrar las cookies. En lugar de aprender cada paso, Apeaksoft iPhone Eraser es una forma más fácil de ayudarlo a borrar las cookies acumuladas y acelerar su navegador en su iPhone, independientemente de Safari, Chrome o Firefox. Esta herramienta ayuda a limpiar las cookies y cachés del navegador y los archivos grandes o basura. Independientemente de los sistemas iOS de su iPhone, este borrador aborda todo sin problemas.

4,000,000+ Descargas
Borre todos los datos por completo con el modo Alto.
Libera espacios en tu iPhone con unos pocos clics.
Supervise el estado de almacenamiento de su iPhone para facilitar la limpieza.
Acelere sus navegadores eliminando archivos basura ocultos.
Cómo usar el borrador para limpiar el iPhone
Paso 1Descarga e instala este borrador en tu computadora. Debe conectar su iPhone a la computadora y confiar en la computadora de su iPhone. Después de eso, puede iniciar la herramienta para la limpieza. Haga clic en el Libera espacio botón y elige Borrar archivos basura.

Paso 2Después de eso, el borrador comenzará a escanear archivos basura en su iPhone, incluidos cachés, cookies y otros. Espere hasta que termine y podrá ver el tamaño de cada archivo basura. Marque la casilla cercana para seleccionarlos. Luego, haga clic en el borrar botón para eliminar los cachés, las cookies y otros archivos basura de su iPhone.

De esta manera, puede acelerar el lento Safari u otros navegadores en su iPhone. Mientras tanto, si siente que el iPhone funciona lentamente, puede usar este borrador para borrar Otro y elimine archivos desconocidos para mejorar el rendimiento.
Parte 4: Preguntas frecuentes sobre cómo activar las cookies en el iPhone
Pregunta 1. ¿Se deben habilitar las cookies en el iPhone?
Esa es una elección personal. Si desea experimentar una navegación fluida sin ingresar su información en el mismo sitio web repetidamente. Puedes habilitarlo. Pero algunos sitios web pueden impedirle usar sus servicios si rechaza las cookies.
Pregunta 2. ¿Pueden las cookies robar sus contraseñas?
Las cookies almacenarán sus cuentas, información de usuario y contraseñas. Si los piratas informáticos tienen acceso a las cookies, podrían robar sus contraseñas e iniciar sesión en sus cuentas.
Pregunta 3. ¿Puedo rechazar las cookies?
Sí tu puedes. Por lo general, cuando visita un sitio web, puede ver una ventana emergente que le recuerda que el sitio web utilizará cookies para ofrecer servicios. Puede hacer clic en el botón × para rechazar.
Conclusión
Felicidades. Has aprendido completamente cómo permitir las cookies en el iPhone para sus navegadores. A partir de ahora, puede habilitar y deshabilitar libremente las cookies como desee. Mientras tanto, también puede eliminar los datos de las cookies en su iPhone para liberar su navegador y mejorar su rendimiento. En lugar de eliminar manualmente las cookies en cada uno de los navegadores de su iPhone, se recomienda encarecidamente iPhone Eraser, una forma más rápida de limpiar el iPhone.