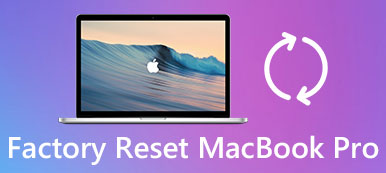No todos los archivos de Mac deben ser vistos por otros. A veces, es muy necesario utilizar una contraseña para proteger mejor los datos específicos de Mac. El uso de cifrado y protección con contraseña es una forma regular y eficaz de garantizar la seguridad. En ese caso, debe confiar en una clave secreta o contraseña para acceder a un archivo cifrado. Aquí viene la pregunta, ¿sabes? Cómo cifrar archivos en Mac?

Como se mencionó anteriormente, el cifrado es una buena manera de proteger los datos confidenciales a los que prefiere acceder por su cuenta. En realidad, el proceso de cifrado de archivos es bastante sencillo. Aquí, en esta publicación, nos centraremos en lo que Apple ya le ha proporcionado para cifrar archivos en macOS. Además, se recomendará una excelente herramienta de cifrado de archivos Mac para ayudarlo a proteger los archivos y carpetas de Mac con facilidad.
- Parte 1: Cómo cifrar archivos en Mac con la Utilidad de Discos
- Parte 2: el mejor software de cifrado de archivos de Mac para bloquear archivos en Mac
Parte 1: Cómo cifrar archivos en Mac con la Utilidad de Discos
Hay una forma común de encriptar archivos en Mac. De hecho, macOS le proporciona un software de cifrado de archivos Mac incorporado para bloquear un archivo Mac. Con la aplicación Disk Utility, puede proteger fácilmente los archivos y carpetas confidenciales de otros. Aquí en esta parte, le mostraremos cómo cifrar archivos en Mac con la Utilidad de Discos.
Paso 1 Primero, debe abrir la Utilidad de Discos en su Mac. Para hacer eso, puedes abrir Aplicaciones y luego elige Departamento de Servicios Públicos. Luego puede encontrar y abrir el Utilidad de discos software. Además, puede utilizar la "Búsqueda de Spotlight" para localizarlo rápidamente.
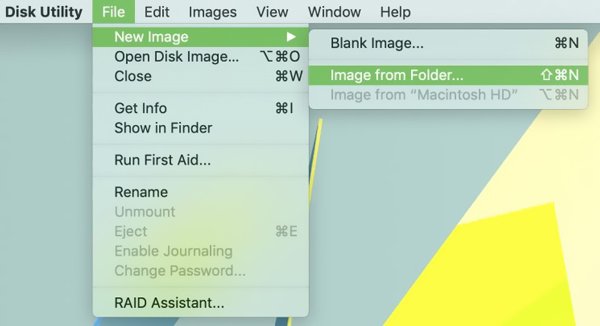
Paso 2Ahora puede buscar y elegir la carpeta específica que desea cifrar y proteger. Hacer clic Elegir cuando lo encuentres Luego elija la ubicación para esta nueva imagen de carpeta en la siguiente ventana. Durante este paso, puede cambiar el nombre de la carpeta o agregar una etiqueta.
Paso 3Haz clic en el botón Cifrado y tienes dos opciones de encriptación, Cifrado AES de 128-bit y Cifrado AES de 256-bit. En términos relativos, el cifrado AES 128-bit puede proporcionarle un proceso de cifrado / descifrado más rápido y el cifrado AES 256-bit puede ofrecerle más seguridad. Aquí puede elegir cualquiera según su necesidad.
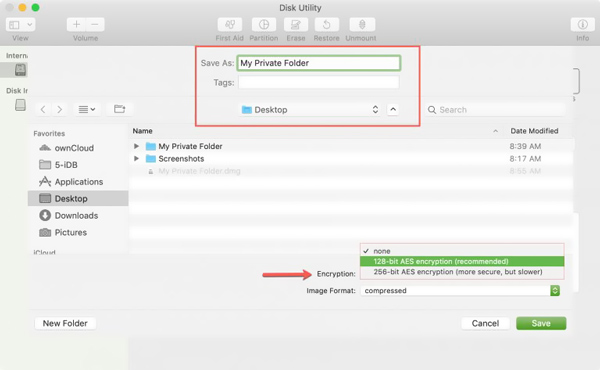
Paso 4A partir de este paso, puede comenzar a crear una contraseña para cifrar archivos Mac. Se le pedirá que cree y verifique la contraseña. Tenga en cuenta que no cree una contraseña que puede olvidar fácilmente más adelante.
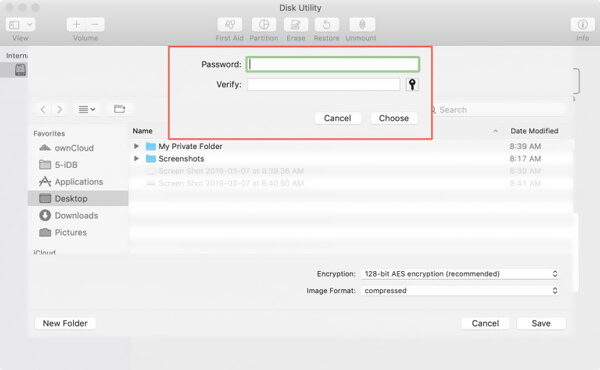
Paso 5Después de crear la contraseña, puede hacer clic en el Formato de imagen opción. Aquí hay más opciones para que pueda encriptar sus archivos Mac. Tu puedes elegir sólo lectura, lectura / escritura or comprimido de acuerdo a tu necesidad
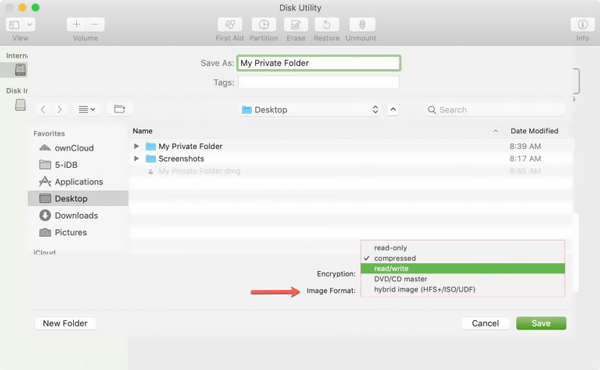
Paso 6Después de todas estas operaciones, puede hacer clic en Guardar para confirmar el cifrado del archivo Mac. Se le permite ver todo el proceso de cifrado de archivos en Mac. Hacer clic Terminado para finalizar el cifrado de archivos en Mac.
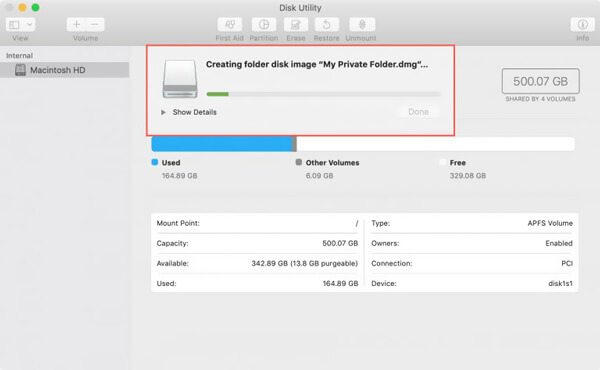
Puede cifrar y proteger con contraseña sus carpetas en Mac siguiendo la guía anterior. Cuando termine, debe ingresar la contraseña que acaba de crear para acceder a todos los archivos de esta carpeta.
Parte 2: el mejor software de cifrado de archivos de Mac para bloquear archivos en Mac
¿Necesita una forma más fácil de cifrar archivos en Mac? Aquí recomendamos encarecidamente el mejor software de cifrado de archivos, Mac Cleaner para que puedas bloquear archivos en Mac. Está especialmente diseñado para optimizar su Mac y tiene la capacidad de ocultar y proteger sus valiosos archivos de Mac.
Mac Cleaner: el mejor software de cifrado de archivos para Mac
- Oculta y encripta archivos en Mac y establece una contraseña para proteger tu privacidad.
- Borre cualquier archivo basura / innecesario / antiguo / grande en Mac de manera eficiente.
- Verifique el uso de la CPU y la memoria, la utilización del disco y el estado de la batería de Mac.
- Limpia, optimiza y mantiene tu Mac para un 100% de seguridad.
- Obtenga una vista previa de los archivos basura, cachés, registros, archivos de basura antes de la limpieza y elimínelos de forma segura con un solo clic.
- Busque directamente los archivos por nombre de archivo y ordene por tamaño, tiempo, etc. desde el resultado escaneado.
Cómo cifrar archivos en Mac con el mejor software de cifrado de archivos
Paso 1Primero, debe hacer doble clic en el botón de descarga anterior y seguir las instrucciones para instalar y ejecutar rápidamente este software de cifrado de archivos Mac en su Mac. Cuando ingrese a la interfaz principal, elija el Kit de herramientas .

Paso 2Seleccione el botón Esconder característica en la interfaz principal de ToolKit.

Paso 3Aquí te ofrecen dos opciones, Esconder y Encrypt. Teniendo en cuenta que desea cifrar archivos en Mac, ahora debe elegir el Encrypt opción. Simplemente haga clic en el botón Cifrar.

Paso 4 Aparecerá una ventana emergente que le pedirá que configure la contraseña para el cifrado de datos de Mac. Del mismo modo, aquí debe crear una contraseña que no olvidará. Luego, una nueva ventana lo guiará para seleccionar la carpeta de archivo específica. Aquí puede establecer fácilmente una contraseña y cifrar archivos Mac.

Con solo unos pocos clics, puede cifrar fácilmente archivos en Mac. Además, como se muestra arriba, Mac Cleaner también puede ayudarlo a administrar mejor varios archivos en su Mac, eliminar cachés, cookies y otros datos inútiles. Solo descárgalo gratis y pruébalo.
Principalmente hablamos de Cómo cifrar archivos en Mac. Después de leer esta página, puede obtener 2 formas simples de hacerlo. Si aún tiene alguna pregunta, puede dejarnos un mensaje en la parte de comentarios.