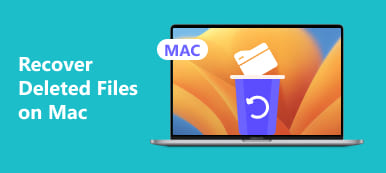Si no puede escuchar ningún sonido o el sonido está distorsionado en su computadora con Windows, puede leer esta guía paso a paso para corregir el sonido en la computadora de Windows 10 / 8 / 7 / XP. Este artículo muestra las soluciones de uso frecuente para corregir el sonido que no funciona en la computadora con Windows en detalle.

Consejos comunes para reparar el sonido en la computadora
Ha cubierto la mayoría de los errores de sonido molestos, como el sonido de eco, el zumbido, el sonido entrecortado, el pitido y muchas otras situaciones anormales. Use las siguientes operaciones para arreglar el sonido o el audio que no funciona en ninguna computadora.
Way 1: Comprobando el volumen y la configuración de silencio
paso 1. Abra el mezclador de volumen y verifique si su computadora está silenciada
Mueva el botón "Subir volumen" y compruebe si el indicador que muestra el volumen está subiendo. De lo contrario, puede abrir el menú "Inicio" y seleccionar "Panel de control". Haga clic en "Hardware y sonido" y luego elija "Ajustar el volumen del sistema". Luego puede ver el mezclador de volumen para su dispositivo y aplicaciones.
paso 2. Volumen de prueba para escuchar cualquier sonido de su computadora
Presione el botón Silencio si está desactivado para permitir el sonido en la computadora. Arrastre el ajustador de volumen hasta la alta definición. Si escuchas un sonido de llamada después de mover el control deslizante Volumen, significa que no se ha solucionado correctamente el sonido en la computadora.

Way 2: Usando el solucionador de problemas de sonido de Microsoft
paso 1. Inicie la página "Solucionar problemas de la computadora"
Haga clic en el menú "Inicio". Elija "Panel de control" y presione "Buscar y solucionar problemas" en la sección "Sistema y seguridad". A continuación, se le dirigirá a la página "Solucionar problemas de la computadora". Busque la parte "Hardware y sonido" y luego haga clic en el botón "Solucionar problemas de reproducción de audio".

paso 2. Detectar problemas de sonido en computadora Windows
Presione "Siguiente" cuando aparezca la ventana "Reproduciendo audio", que puede ayudarlo a solucionar y solucionar problemas de sonido en la computadora. Le llevará algún tiempo comprobar los problemas de audio relacionados. Cuando se le pida que elija qué dispositivo desea reparar, seleccione "Altavoces" o "Auriculares" según sus necesidades.

paso 3. Solución completa de problemas de sonido con su PC
El solucionador de problemas puede detectar y reparar el sonido en la computadora automáticamente. Cuando se completa, puede ver la causa real del error de sonido y obtener su estado. En otras palabras, si dice "arreglado" además de la lista "Problemas encontrados", presione "Cerrar" para finalizar.

Way 3: Comprobando las conexiones de los altavoces
paso 1. Abrir ventana de propiedades de los parlantes
Abra la ventana de Windows Sound y busque la sección "Reproducción". Toque "Altavoces" y luego haga clic en "Propiedades" a continuación. Posteriormente, utilice la información proporcionada para solucionar el problema de sonido en la computadora.
paso 2. Comprobar conexiones de habla
Puede ver "Información del conector" en la ventana "Propiedades de los altavoces". Compruebe cada elemento relacionado con los altavoces en orden. Si no tiene idea de cómo distinguirlos, simplemente siga el color indicado para verificar sus conectores correspondientes.

Way 4: Actualización de los controladores de audio de Windows
Paso 1. Accede a dispositivos y programas de audio en Windows
Abra el menú "Inicio" y escriba "Administrador de dispositivos" en su motor de búsqueda a continuación. Busque y haga clic en "Administrador de dispositivos". Desplácese hacia abajo y amplíe la opción "Controladores de sonido, video y juegos". Haga clic derecho en la opción "Audio de alta definición". Para ser más específicos, también combina un nombre de marca. Elija "Actualizar software de controlador" en primer lugar.
Paso 2. Instale el último software de controlador de audio de Windows
Haga clic en la opción "Buscar automáticamente el software del controlador actualizado". Después de eso, comenzará a buscar y descargar el software del controlador más reciente automáticamente. Presione "Sí" para instalarlo en su PC con Windows. Reinicie su computadora para finalizar el último paso para reparar el sonido que no funciona en la computadora con Windows.

Way 5: Cambiar el formato de sonido predeterminado
Paso 1. Localice las propiedades de sus altavoces
Haga clic derecho en el icono de sonido en la esquina inferior derecha de su computadora con Windows. Elija "Dispositivos de reproducción". Puede ver que sus altavoces se han configurado como predeterminados. Elíjalo en la ventana "Sonido". Toque "Propiedades" para acceder a sus propiedades de salida.
Paso 2. Restablece el formato predeterminado para no reparar el sonido en la computadora o los altavoces
Ingrese al menú "Avanzado" y haga clic en la opción debajo de "Formato predeterminado". Pruebe esas frecuencias de muestreo una por una hasta que suene. Luego, presione "Aplicar" o "Aceptar" para guardar el cambio. En la mayoría de los casos, "2 canales, 24 bits, 44100 Hz" o "24 bits, 192000 Hz" son opciones populares.

Way 6: Reiniciando Servicios de Audio
Paso 1. Abre el menú de audio de Windows
Haga clic en la opción "Inicio" y escriba "services.msc" para buscar. Presiona "Servicios" y desplázate hacia abajo para seleccionar "Audio de Windows". Si está atascado en esa página, haga doble clic en ella y luego elija "Inicio" para reiniciarla.
Paso 2. Reinicie los servicios de audio de Windows
Haga doble clic en el tipo de inicio del servicio. Ajuste "Tipo de inicio" al estado "Automático". Presione el botón "Aplicar" para reiniciar y reparar el sonido de su computadora.

Way 7: Usando el símbolo del sistema
Paso 1. Ejecutar como administrador
Abra el menú "Inicio" para escribir "símbolo del sistema". Presiona "Enter" en tu teclado. Haga clic derecho en "Símbolo del sistema". Seleccione "Ejecutar como administrador" y luego toque "Aceptar" si se le solicita. Como resultado, se abrirá el símbolo del sistema. Si no tiene privilegios de administrador, simplemente elija "Símbolo del sistema".
Paso 2. Implementar cambios utilizando el símbolo del sistema
Escriba "net localgroup Administrators / add localservice" al final de esos comandos. Significa que desea reducir su nivel de seguridad de referencia, así como los controladores de audio en su computadora. Presiona "Enter" para ejecutar tu comando. Se le pedirá que reinicie su computadora con Windows.

No te pierdas
Cómo arreglar el iPhone sin sonido
Cómo arreglar la pantalla azul de la muerte
También puede forzar el reinicio de su computadora para solucionar el problema de sonido desactivado. Es la solución popular para la mayoría de los dispositivos digitales. De lo contrario, utilice un clip para desplegar para limpiar las tomas de auriculares y otros puertos. A veces es porque demasiado polvo ha influido en el funcionamiento normal de su computadora. Además, también puede reemplazar un auricular nuevo para verificar si es culpa de los auriculares rotos. Eso es todo sobre cómo solucionar el problema de sonido en la computadora, espero que pueda disfrutar de videos y música con su computadora con Windows.



 iPhone Data Recovery
iPhone Data Recovery Recuperación del sistema de iOS
Recuperación del sistema de iOS Respaldo y restauración de datos de iOS
Respaldo y restauración de datos de iOS Grabadora de pantalla iOS
Grabadora de pantalla iOS MobieTrans
MobieTrans Transferencia de iPhone
Transferencia de iPhone borrador de iPhone
borrador de iPhone Transferencia de WhatsApp
Transferencia de WhatsApp Desbloqueador de iOS
Desbloqueador de iOS Convertidor HEIC gratuito
Convertidor HEIC gratuito Cambiador de ubicación de iPhone
Cambiador de ubicación de iPhone Recuperación de Android
Recuperación de Android Extracción de datos de Android rotos
Extracción de datos de Android rotos Respaldo y restauración de datos de Android
Respaldo y restauración de datos de Android Transferencia de teléfono
Transferencia de teléfono Recuperación de datos
Recuperación de datos Blu-ray
Blu-ray Mac Cleaner
Mac Cleaner DVD Creator
DVD Creator PDF Converter Ultimate
PDF Converter Ultimate Restablecer contraseña de Windows
Restablecer contraseña de Windows Espejo del teléfono
Espejo del teléfono Video Converter Ultimate
Video Converter Ultimate Editor de vídeo
Editor de vídeo Grabador de pantalla
Grabador de pantalla PPT to Video Converter
PPT to Video Converter slideshow Maker
slideshow Maker Video Converter gratuito
Video Converter gratuito Grabador de pantalla gratis
Grabador de pantalla gratis Convertidor HEIC gratuito
Convertidor HEIC gratuito Compresor de video gratis
Compresor de video gratis Compresor de PDF gratis
Compresor de PDF gratis Free Audio Converter
Free Audio Converter Grabador de audio gratuito
Grabador de audio gratuito Video Joiner gratuito
Video Joiner gratuito Compresor de imagen libre
Compresor de imagen libre Borrador de fondo gratis
Borrador de fondo gratis Mejorador de imagen gratuito
Mejorador de imagen gratuito Eliminador de marcas de agua gratis
Eliminador de marcas de agua gratis bloqueo de pantalla del iPhone
bloqueo de pantalla del iPhone Puzzle Game Cube
Puzzle Game Cube