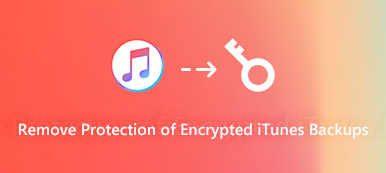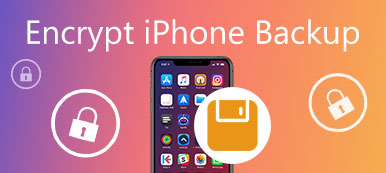Siempre hay algunos archivos personales que no desea compartir con otros. A veces, su computadora puede ser prestada o utilizada por otros. Si haces que algunos archivos y carpetas desaparezcan de la vista, la posibilidad de ser eliminados o modificados disminuirá mucho. No importa por qué desea ocultar archivos en Mac, puede obtener el tutorial completo aquí.
Mac ofrece algunas funciones para ocultar archivos. Tenga en cuenta que ocultar archivos solo hace que los archivos ocultos no estén a la vista. No hay protección por contraseña. Si desea cifrar sus archivos ocultos, puede utilizar el software de ocultación de archivos de terceros. Lo que sea, puede obtener los dos tipos de formas de ocultar archivos en Mac aquí.
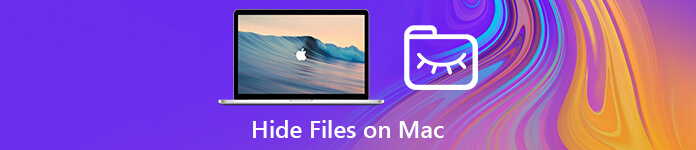
- Parte 1: Cómo ocultar archivos y carpetas en Mac con facilidad
- Parte 2: Cómo hacer que los archivos sean invisibles en Mac con Terminal
- Parte 3: Cómo ocultar archivos en Mac con FileVault
- Parte 4: Cómo mostrar archivos ocultos en Mac
Parte 1: Cómo ocultar archivos y carpetas en Mac con facilidad
Para ocultar rápidamente música, video y otros archivos en Mac, puede recurrir a Apeaksoft Mac Cleaner por ayuda Es más que un simple software de limpieza de Mac. También puede ocultar y cifrar datos privados en Mac sin esfuerzo. Bueno, el programa solo explora un espacio privado para ocultar y bloquear todos sus archivos personales. Solo la persona que ingresa la contraseña correcta puede acceder a esos archivos ocultos. Hasta cierto punto, es una herramienta que puede ocultar todos los archivos y carpetas en Mac.
Además, puede limpiar las cookies, búsquedas, descargas y visitas de todos sus navegadores en Mac con un solo clic. Por supuesto, también puede eliminar archivos basura, ajustar configuraciones innecesarias, administrar archivos y obtener más funciones aquí. Mac Cleaner puede salvaguardar su privacidad y mantener su Mac limpia y rápida todo el tiempo.

4,000,000+ Descargas
Oculta o encripta todo tipo de archivos en Mac con protección por contraseña.
Mostrar y eliminar cualquier archivo con un solo clic.
100% seguro, limpio y fácil de usar.
Admite Mac mini, Mac Pro, iMac, iMac Pro, MacBook Air y MacBook Pro.
Cómo ocultar archivos con Mac Cleaner
Paso 1 Inicie Apeaksoft Mac Cleaner después de la instalación.
Elija "Kit de herramientas" en la interfaz principal. Más tarde, haga clic en "Ocultar" para acceder a la función de ocultar el archivo.

Paso 2 Haga clic en "Ocultar" e introduzca la contraseña. Debe ingresar la contraseña oculta nuevamente para confirmar.

Paso 3 Haga clic en "Agregar archivo" para importar archivos al programa. Puede arrastrar y soltar los archivos directamente en el área "Agregar archivo".

Paso 4 Haga clic en "Ocultar" para ocultar archivos en Mac. Puede activar y desactivar el botón deslizante junto al archivo para hacerlo visible o invisible.

Si su Mac funciona lentamente, también puede usar Mac Cleaner para borrar caché en Mac.
Parte 2: Cómo hacer que los archivos sean invisibles en Mac con Terminal
También puede usar Terminal para ocultar archivos en Mac. Simplemente copie y pegue las siguientes líneas de comando en la ventana Terminal. Más tarde, puede ocultar archivos y carpetas en Mac con éxito.
Paso 1 Haga clic en "Finder"> "Aplicaciones"> "Utilidades"> "Terminal".
Paso 2 Tipo "chflags oculto"en la Terminal.
Paso 3 Crea una nueva carpeta en el escritorio. Arrastre y suelte los archivos que desea ocultar en esta carpeta.
Paso 4 Arrastre y suelte esta carpeta en la ventana Terminal. Puede ver la ruta de esta carpeta en la pantalla.
Paso 5 Presiona "Retorno" en tu teclado para ocultar carpetas en Mac usando Terminal.
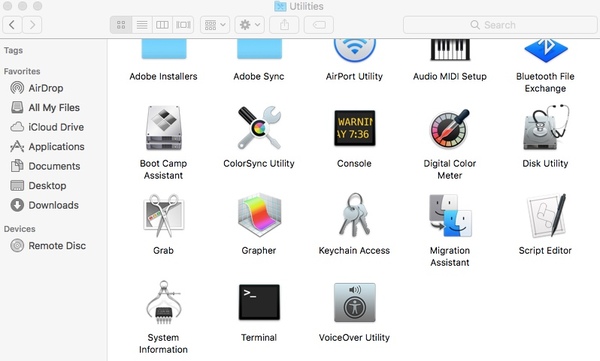
Para las personas que ejecutan Mac OS X 10.8 o anterior, deben escribir "los valores predeterminados escriben com.apple.finder AppleShowAllFiles FALSE; killall Finder"para ocultar archivos y carpetas ocultos en Mac.
Parte 3: Cómo ocultar archivos en Mac con FileVault
FileVault es capaz de ocultar el disco duro en una bóveda tipo Fort Knox en Mac. Solo usted ingresa el nombre de usuario y contraseña correctos. mostrar los archivos ocultos.
Paso 1 Haga clic en el botón "Apple" en la esquina superior izquierda de la pantalla. Elija "Preferencias del sistema" en la lista desplegable.
Paso 2 Elija la opción "Seguridad y privacidad". Navega a la sección "FileVault". Bueno, FileVault está desactivado de forma predeterminada.
Paso 3 Haga clic en el botón "Bloquear" en la esquina inferior izquierda de la ventana. Se le pedirá que ingrese la cuenta de administrador y la contraseña para desbloquear esta función.
Paso 4 Haga clic en "Activar FileVault". En el cuadro de diálogo emergente, debe permitir que su cuenta de iCloud restablecer la contraseña o crea una clave de recuperación. Más tarde, haga clic en "Continuar" para continuar con el proceso.
Paso 5 Por último, haz clic en "Continuar" nuevamente para ocultar archivos en Mac Mojave y Sierra.
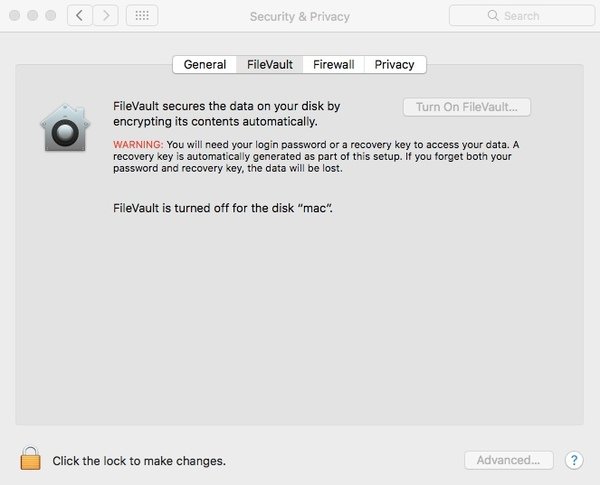
Parte 4: Cómo mostrar archivos ocultos en Mac
A veces, cuando no ha accedido a archivos ocultos durante mucho tiempo, es posible que olvide cómo encontrarlos. En esta situación, puede utilizar Finder o Terminal para Mostrar archivos ocultos en Mac. Pero, ¿qué pasa si no puede encontrar estos archivos en ninguna parte? ¡No se preocupe! Apeaksoft Data Recovery para Mac puede ayudarlo a resolver archivos ocultos que no se muestran en el problema de Mac.

4,000,000+ Descargas
Recupere archivos ocultos como documentos, correos electrónicos, imágenes, videos, audio, etc. en Mac.
Maneje todo tipo de pérdida de datos, incluida la eliminación errónea y los daños en el disco duro.
Garantizamos al 100% la seguridad de su privacidad durante todo el proceso de recuperación.
Compatible con Mac OS X 10.6 o superior (incluido macOS 15 Sequoia) y Windows 10/8.1/8/7.
Paso 1 Descargar e instalar gratis Apeaksoft Data Recovery para Mac. Luego, inicie esta herramienta de recuperación en su Mac.

Paso 2 Seleccione el tipo de datos de los archivos ocultos y la unidad de disco duro donde los guarda. Por ejemplo, puede marcar casillas detrás del Imagen opción y unidad del sistema para encontrar las fotos perdidas. Luego haga clic en el Escanear .

Paso 3 El software iniciará un escaneo rápido de forma predeterminada. Si desea un análisis más completo, habilite Análisis en profundidad en la parte superior.

Paso 4 Busque los archivos o carpetas ocultos con Tipo de lista or Lista de rutas en el panel izquierdo. Para encontrar rápidamente sus archivos perdidos, simplemente escriba el nombre del archivo y haga clic en el Filtrar .

Paso 5 Una vez que encuentre los archivos que desea, selecciónelos todos y haga clic en Recuperar para recuperar archivos ocultos en Mac.

Conclusión
Hasta ahora, hemos compartido 3 formas diferentes de ocultar archivos en el escritorio de Mac o en otro lugar. Terminal y FileVault son las funciones predeterminadas para ocultar archivos y carpetas de Mac. Debe escribir las líneas de comando correctas en Terminal o activar la ocultación de archivos FileVault con varias operaciones. Cuando necesite ocultar archivos ocultos en Mac nuevamente, debe completar los pasos requeridos. Es un inconveniente cuando necesita ocultar y mostrar archivos en Mac con frecuencia.
Al usar Mac Cleaner, puedes ocultar y cifrar archivos en Mac con sencillos pasos. También es fácil controlar si desea que los archivos ocultos sean visibles o no. Los archivos ocultos se clasificarán en "Archivo", "Música" y "Video". Con el motor de búsqueda incorporado, puede encontrar rápidamente cierto archivo o carpeta oculta. En una palabra, la aplicación de Mac para ocultar archivos puede ayudarlo a ahorrar mucho tiempo y esfuerzo.
Comparte este artículo si funciona. Le agradeceríamos mucho que compartiera su experiencia o dejara preguntas sobre cómo ocultar archivos en Mac aquí.