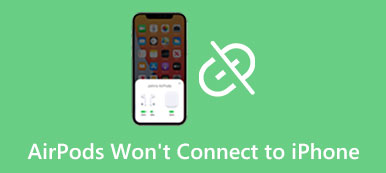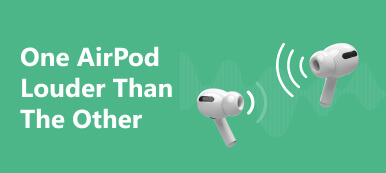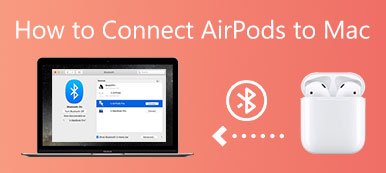Agregar AirPods para encontrar mi iPhone es un proceso simple que puede ayudarlo a realizar un seguimiento de sus auriculares inalámbricos. Esta publicación proporcionará una guía detallada para conectar sus AirPods a Find My iPhone.
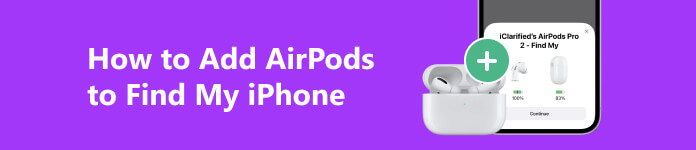
Parte 1. Manera común de conectar AirPods para encontrar mi iPhone
Conexión de AirPods a Buscar mi iPhone le permite ubicar con precisión sus AirPods si los pierde. Además, le permite reproducir un sonido en sus AirPods para ayudarlo a encontrarlos más fácilmente. Además, agregar AirPods a Find My iPhone le permite poner sus AirPods en modo perdido. Puede aprender el tutorial a continuación para conectar sus AirPods a un iPhone y hacer que el dispositivo aparezca en Buscar mi iPhone.
Paso 1 Asegúrese de que sus AirPods estén cargados y cerca de su iPhone. Abra la tapa del estuche de los AirPods y coloque ambos AirPods dentro del estuche.
Paso 2 Desbloquee su iPhone y vaya a la pantalla de inicio. Deslice hacia abajo desde la esquina superior derecha para acceder a la Centro de Control. Localiza el Bluetooth botón y enciéndalo.
Paso 3 Mantenga presionado el botón pequeño en la parte posterior de la carcasa de los AirPods hasta que la luz LED en el frente comience a parpadear en blanco. Luego verá un mensaje que muestra el nombre de sus AirPods en su iPhone. Toque en el CONTACTO botón para realizar la conexión. Una vez conectado, verá un mensaje de confirmación en su iPhone.
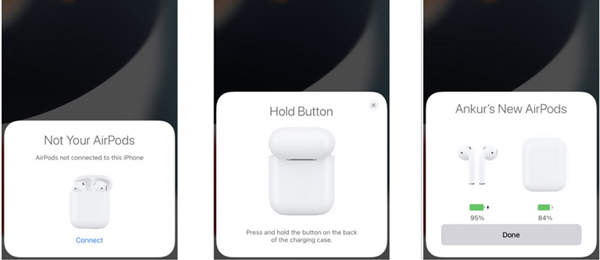
Paso 4 Esta operación agregará AirPods a Find My iPhone. Puede abrir la aplicación Find My para verificar los AirPods conectados. Si ve la alerta Configuración incompleta de AirPods, toque el botón Finalizar configuración enlace y siga las instrucciones para agregar completamente sus AirPods a Find My iPhone.
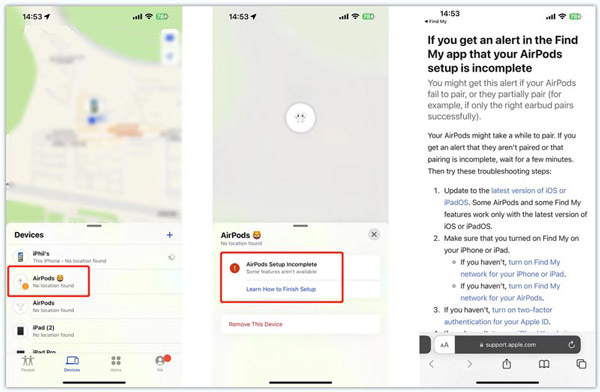
Parte 2. Cómo agregar AirPods directamente para encontrar mi iPhone
Cuando sus AirPods no aparecen en Buscar mi iPhone, puede abre la aplicación Buscar mi y utilice el Añadir dispositivo característica para agregarle AirPods con facilidad. Antes de comenzar, asegúrese de que sus AirPods estén cargados y cerca, y que su iPhone esté actualizado a la última versión de iOS.
Paso 1 Abra la aplicación Find My en su iPhone. Si no puede encontrar la aplicación en su pantalla de inicio, deslícese hacia abajo en la pantalla y use la función de búsqueda para ubicarla. Si aún no ha iniciado sesión en su cuenta de Apple, deberá ingresar su ID y contraseña de Apple, luego toque el Continúar del botón.
Paso 2 Una vez que haya iniciado sesión correctamente, accederá a la pantalla principal de la aplicación Find My. En la parte inferior de la pantalla, verá cuatro pestañas, Personas, Dispositivos, Elementos y Yo. Grifo Dispositivos para proceder.
Paso 3 Puede ver todos sus dispositivos Apple en la interfaz Dispositivos. Para agregar AirPods a Find My iPhone, toque el Añada en la esquina superior derecha de la pestaña Dispositivos. Elegir el Añadir otro artículo seguir adelante. Su iPhone comenzará a buscar elementos cercanos. Debe seguir las indicaciones para activar Bluetooth. Haga clic aquí para saber cómo hacer cuando iPhone Bluetooth no funciona.
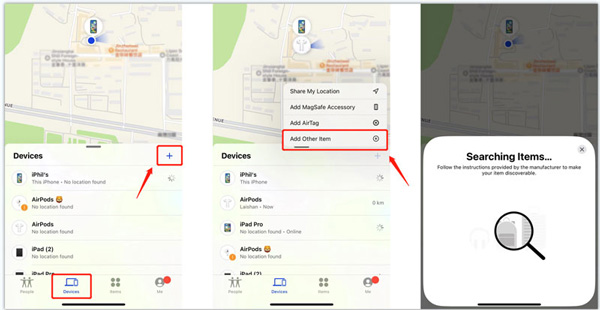
Paso 4 Abra la tapa de la carcasa de los AirPods y mantenga presionado el botón pequeño en la parte posterior hasta que la luz LED comience a parpadear. Una vez que sus AirPods estén en modo de emparejamiento, deberían aparecer en la pantalla de su iPhone. Toque en el Conectar con iCloud botón para emparejarlos. Luego toque el Continúar botón. Tus AirPods se agregarán a Buscar mi iPhone. Puede tocar el dispositivo para localizarlo o reproducir sonido.
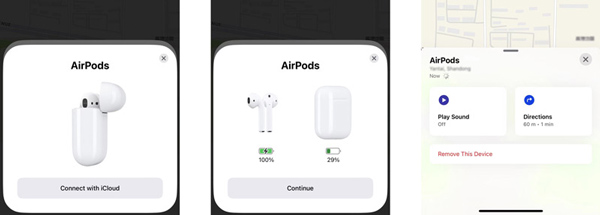
El mejor desbloqueo de iOS para eliminar contraseñas de iPhone
ApeaksoftDesbloqueador de iOS es una herramienta de eliminación de contraseña de iPhone fácil de usar que le permite eliminar la contraseña de la pantalla de bloqueo, Touch ID, Face ID y la contraseña de Apple ID, omitir las restricciones de tiempo de pantalla y eliminar MDM sin perder calidad.

4,000,000+ Descargas
Elimine el código de acceso de ID de Apple para acceder a los servicios de Apple.
Borre la contraseña de la pantalla de bloqueo del iPhone, Touch ID y Face ID.
Omita las restricciones de tiempo de pantalla y elimine MDM de forma segura.
Admite todos los modelos populares de iPhone y iPad y las versiones de iOS.
Parte 3. Preguntas frecuentes sobre cómo agregar AirPods para encontrar mi iPhone
¿Cómo se eliminan los AirPods de Find My iPhone?
Cuando desee eliminar un dispositivo AirPods de Find My iPhone, puede abrir la aplicación Find My, tocar Dispositivos en la pantalla inferior, luego ubicar los AirPods específicos que desea eliminar y tocarlo. Toque el botón Eliminar este dispositivo y luego toque Eliminar nuevamente para confirmar su operación. A continuación, ingrese su contraseña de ID de Apple para continuar.
¿Cómo puedo conectar mis AirPods a una Mac?
Enciende tu Mac y acerca los AirPods. Debe asegurarse de que Bluetooth esté habilitado para emparejar sus AirPods con una Mac. Luego puede ir al menú Apple, seleccionar Preferencias del sistema y luego activar Bluetooth. Asegúrese de que ambos AirPods estén en el estuche de carga y abra la tapa. Sigue presionando el botón de emparejamiento en la parte posterior de la funda de los AirPods hasta que veas que el dispositivo aparece en tu Mac. Cuando vea los AirPods en la pantalla de Bluetooth, haga clic en el botón Conectar para emparejarlos con su Mac.
¿Cómo habilitar Spatialize Stereo de AirPods?
Cuando sus AirPods están conectados a su iPhone, puede ir al Centro de control, tocar y mantener presionado el botón Volumen, tocar Espacializar estéreo y elegir Fijo o Seguimiento de cabeza.
Conclusión
Esta publicación comparte 2 soluciones efectivas para agregar AirPods a Buscar mi iPhone. Cuando sus AirPods se conectan con éxito, puede disfrutar de su experiencia de escucha inalámbrica y localizarlos en cualquier momento.



 iPhone Data Recovery
iPhone Data Recovery Recuperación del sistema de iOS
Recuperación del sistema de iOS Respaldo y restauración de datos de iOS
Respaldo y restauración de datos de iOS Grabadora de pantalla iOS
Grabadora de pantalla iOS MobieTrans
MobieTrans Transferencia de iPhone
Transferencia de iPhone borrador de iPhone
borrador de iPhone Transferencia de WhatsApp
Transferencia de WhatsApp Desbloqueador de iOS
Desbloqueador de iOS Convertidor HEIC gratuito
Convertidor HEIC gratuito Cambiador de ubicación de iPhone
Cambiador de ubicación de iPhone Recuperación de Android
Recuperación de Android Extracción de datos de Android rotos
Extracción de datos de Android rotos Respaldo y restauración de datos de Android
Respaldo y restauración de datos de Android Transferencia de teléfono
Transferencia de teléfono Recuperación de datos
Recuperación de datos Blu-ray
Blu-ray Mac Cleaner
Mac Cleaner DVD Creator
DVD Creator PDF Converter Ultimate
PDF Converter Ultimate Restablecer contraseña de Windows
Restablecer contraseña de Windows Espejo del teléfono
Espejo del teléfono Video Converter Ultimate
Video Converter Ultimate Editor de vídeo
Editor de vídeo Grabador de pantalla
Grabador de pantalla PPT to Video Converter
PPT to Video Converter slideshow Maker
slideshow Maker Video Converter gratuito
Video Converter gratuito Grabador de pantalla gratis
Grabador de pantalla gratis Convertidor HEIC gratuito
Convertidor HEIC gratuito Compresor de video gratis
Compresor de video gratis Compresor de PDF gratis
Compresor de PDF gratis Free Audio Converter
Free Audio Converter Grabador de audio gratuito
Grabador de audio gratuito Video Joiner gratuito
Video Joiner gratuito Compresor de imagen libre
Compresor de imagen libre Borrador de fondo gratis
Borrador de fondo gratis Mejorador de imagen gratuito
Mejorador de imagen gratuito Eliminador de marcas de agua gratis
Eliminador de marcas de agua gratis bloqueo de pantalla del iPhone
bloqueo de pantalla del iPhone Puzzle Game Cube
Puzzle Game Cube