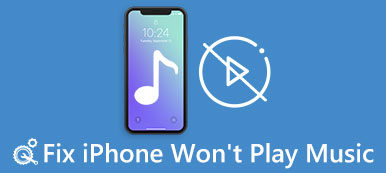"Acabo de actualizar iOS 11 en mi iPhone 7, y ahora no puedo transferir mis aplicaciones en la pantalla de inicio a iTunes, cada vez que reemplazo el cable USB u otra computadora, las aplicaciones no se mueven. ¿Cómo mover aplicaciones en el iPhone 7? Por favor ayuda." Hay varias razones por las que la gente quiere mover aplicaciones en iPhone. Por ejemplo, algunos clientes se actualizan al último modelo, una vez que Apple lanza un nuevo iPhone. Necesitan enviar aplicaciones desde el dispositivo antiguo al nuevo iPhone. Y para evitar la pérdida de datos, los usuarios de iPhone también deben transferir aplicaciones y datos de aplicaciones a la computadora o al servicio en la nube para hacer una copia de seguridad. Además, según una encuesta reciente, es más probable que los propietarios de iPhone sean usuarios de múltiples dispositivos, que tienen más de un dispositivo digital, como su propio iPhone y iPad, o iPhone y computadora al mismo tiempo ".
Por lo tanto, mover aplicaciones en iPhone o iPad es una habilidad necesaria para los clientes de Apple, especialmente los jugadores de juegos móviles. ¿Te imaginas que la aplicación del juego y los datos que has jugado durante varios años se hayan ido al nuevo dispositivo? Aunque Apple ha lanzado varias formas de ayudar a los usuarios a mover aplicaciones en iPhone, no es una tarea sencilla sin guías. Afortunadamente, en este tutorial, puede aprender sobre varias formas de hacerlo de manera rápida y sencilla, incluyendo mover aplicaciones en iPhone 7 y otros dispositivos iOS.
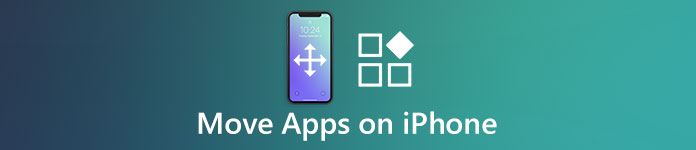
- Parte 1: Mueva aplicaciones en iPhone 7 usando App Store
- Parte 2: Mueve aplicaciones en iPhone usando iCloud
- Parte 3: Mueve aplicaciones en iPhone a través de iTunes
- Parte 4: Mueve aplicaciones en iPhone con sincronización Wi-Fi
Parte 1: Mueve aplicaciones en iPhone 7 usando App Store
App Store es la mejor opción para comprar y descargar aplicaciones además de iTunes Store. Después de obtener un iPhone, debe registrar el dispositivo con su ID de Apple, que suele ser su cuenta de correo electrónico principal. Eso es importante, porque su ID de Apple también es la identidad para comprar aplicaciones en App Store. Por otro lado, también es la forma más fácil de mover aplicaciones en iPhone 7 / 8 / XP y modelos anteriores.
Cómo mover aplicaciones en iPhone 7 usando App Store
Paso 1. Después de comprar un iPhone 7, siga las instrucciones en pantalla para configurarlo por completo. Vaya a la aplicación "Configuración" de iOS desde su pantalla de inicio, toque "Iniciar sesión" en su dispositivo e ingrese su ID de Apple y contraseña. Eso configurará todos los servicios en su iPhone 7 con la ID de Apple automáticamente, incluida la App Store.
Sugerencia: si usa iOS 10.2 o anterior, vaya a "Configuración"> "iTunes y Apple Store" e inicie sesión con su ID de Apple y contraseña. En iOS 10.2 y versiones anteriores, puede iniciar sesión en los servicios de Apple por separado.
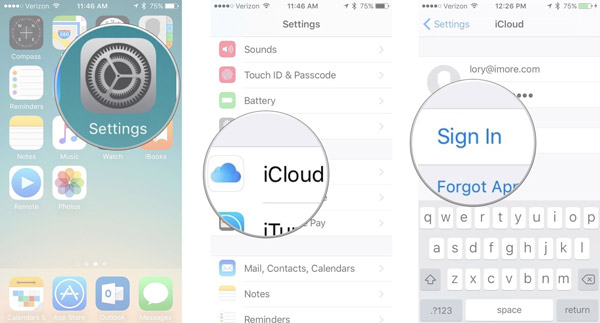
Paso 2. Cierre la aplicación Configuración y abra la aplicación App Store. Busque en la barra de menú inferior, toque la pestaña "Actualizaciones" para abrir la pantalla de actualizaciones de la aplicación. A continuación, presione la opción "Comprado" y luego vaya a la pestaña "No en este iPhone" para mostrar todas las aplicaciones que ha descargado en su dispositivo anterior.
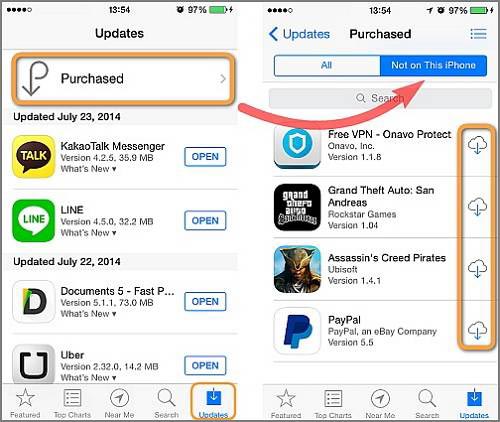
Paso 3. Desplácese hacia abajo para encontrar las aplicaciones deseadas y toque el botón "descargar" para moverse en el iPhone 7. Es posible que la descarga tarde un poco en completarse, si tiene muchas aplicaciones para transferir.
Cómo mover aplicaciones en iPad con App Store
En términos generales, el diseño de iOS para iPhone y iPad es el mismo, pero la App Store es un poco diferente en iPad con la de iPhone.
Paso 1. Cuando desee mover aplicaciones en el iPad, siga los pasos anteriores hasta que abra la App Store.
Paso 2. A continuación, seleccione la pestaña "Comprado" en la parte inferior de la pantalla y luego toque "No en este iPad".
Paso 3. Luego sincronice las aplicaciones de iPhone a iPad o muévalo de iPad a iPad.
Nota: de esta manera es posible mover aplicaciones en el iPhone 7 y otros dispositivos iPhone sin otros servicios, pero debe comprender que no puede mover los datos de la aplicación a su nuevo dispositivo.
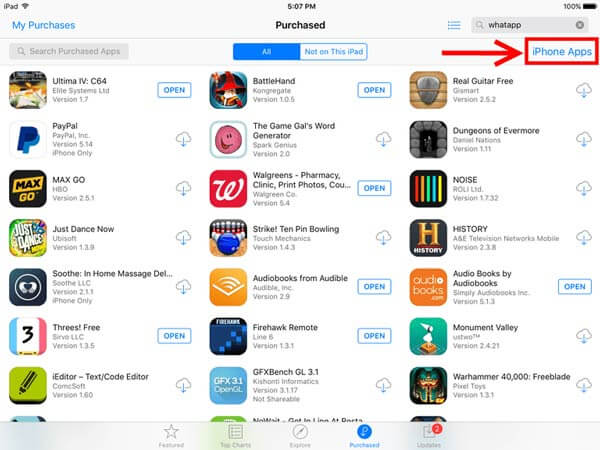
Parte 2: Mueve aplicaciones en iPhone usando iCloud
El iCloud es una herramienta muy útil para copia de seguridad de iPhone y transferir contactos, fotos y videos entre iPhone y otros dispositivos. Cuando se trata de aplicaciones y datos de aplicaciones, iCloud no le permite mover aplicaciones en iPhone por separado. ¿Eso significa que iCloud no puede ayudarte a transferir aplicaciones de iPhone a iPhone? La respuesta es no, y puedes probar la guía a continuación.
Cómo mover aplicaciones en iPhone 5 a través de iCloud
Utilizamos un iPhone 5 como ejemplo, pero el procedimiento en otros dispositivos iOS es el mismo.
Paso 1. En primer lugar, hacer un copia de seguridad de iCloud en el antiguo dispositivo iOS. Conecte el dispositivo iOS de origen a una buena red Wi-Fi. Luego navega a "Configuración"> [tu nombre]> "iCloud"> "Almacenamiento"> "Administrar almacenamiento", selecciona el nombre del dispositivo de origen y luego toca "Mostrar todas las aplicaciones". Asegúrese de que las aplicaciones para mover en el iPhone 5 estén activadas.

Paso 2. Vuelve a la pantalla de configuración de iCloud, toca la opción Copia de seguridad, coloca el interruptor de "Copia de seguridad de iCloud" en la posición "ON" y toca "Copia de seguridad ahora" para comenzar a hacer una copia de seguridad de iCloud que incluya las aplicaciones deseadas.

Paso 3. Vaya a su iPhone 5, inicie la aplicación "Configuración" de iOS desde la pantalla de inicio y diríjase a "General"> "Restablecer". En la pantalla, seleccione y toque "Borrar todo el contenido y la configuración". Cuando se le solicite Windows, ingrese su contraseña para verificar que es el propietario y luego toque "Borrar iPhone" para cambiar el dispositivo al estado de fábrica.

Paso 4. Cuando el proceso se completa, tu iPhone se reiniciará y mostrar la pantalla de bienvenida. Sigue las instrucciones en pantalla hasta que veas "Configurar la pantalla de tu iPhone".
Sugerencia: asegúrese de conectar su iPhone 5 a una red Wi-Fi durante la configuración, si desea usar iCloud para compartir aplicaciones entre iPhones.
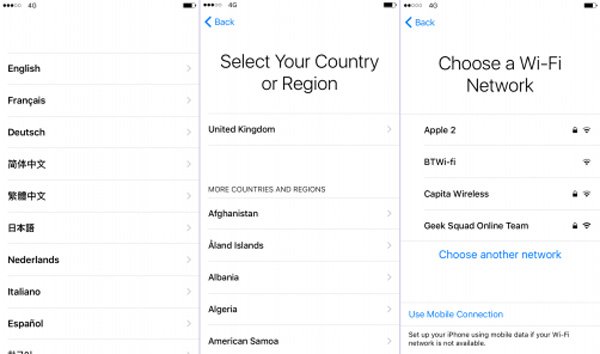
Paso 5. Ahora, se le presentarán tres opciones en la pantalla. Seleccione el titulado "Restaurar desde la copia de seguridad de iCloud" e inicie sesión con el ID de Apple y la contraseña asociados al dispositivo iOS de origen. Elija la última copia de seguridad de iCloud y comience a mover aplicaciones en el iPhone 5.

Nota: A diferencia de la App Store, la copia de seguridad de iCloud puede mover aplicaciones en el iPhone 5, incluidos los datos de la aplicación. Pero debe realizar un restablecimiento de fábrica y borrar todo el contenido y la configuración en el dispositivo de destino antes de utilizar la copia de seguridad de iCloud.
Parte 3: Mueve aplicaciones en iPhone a través de iTunes
Otra forma de mover aplicaciones en iPhone es iTunes. Apple lanzó iTunes para usuarios de iPhone y iPad, con el objetivo de ayudar a los usuarios a comprar contenido multimedia, aplicaciones, hacer copias de seguridad y solucionar diversos problemas de software. En comparación con iCloud, iTunes puede enviar aplicaciones a otro iPhone o mover aplicaciones de iPhone a iPad sin conexión a Internet. En otras palabras, es una mejor opción cuando tu iPhone está fuera de línea. Teniendo en cuenta que el procedimiento es un poco complicado, puede seguir los pasos a continuación.
Cómo transferir aplicaciones en iPhone a iTunes
Paso 1. Conecte el iPhone de origen a su computadora y ejecute iTunes en su computadora. Será mejor que primero actualice iTunes. Vaya al menú "Ayuda" en iTunes para Windows o "iTunes" en la versión para Mac, haga clic en "Buscar actualizaciones" y presione el botón "Instalar" si hay una actualización disponible.
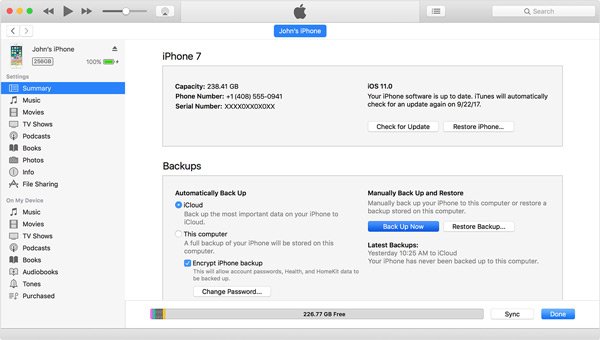
Paso 2. Espere a que iTunes reconozca el iPhone anterior, haga clic en el botón "Dispositivo" en la esquina superior izquierda y luego presione la opción "Resumen" en la barra lateral izquierda. Luego, ubique el área "Copias de seguridad" en el panel derecho, seleccione "Esta computadora" y haga clic en el botón "Hacer copia de seguridad ahora" para crear una copia de seguridad para el iPhone anterior. Cuando se complete el proceso, retire el dispositivo anterior de su computadora. Esa es la primera parte para mover aplicaciones en iPhone.
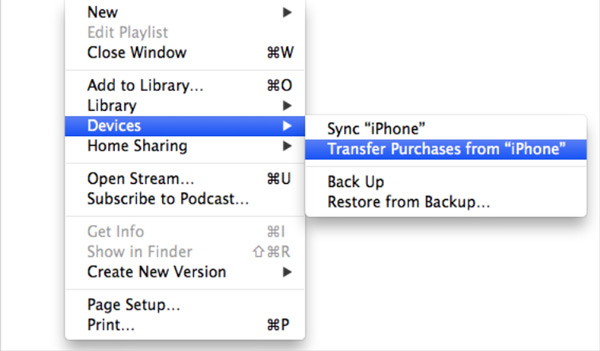
Cómo mover aplicaciones desde la copia de seguridad de iTunes a un dispositivo antiguo
Paso 1. Esta vez, conecte el iPhone o iPad de destino a su computadora mediante un cable USB. Además, presione el botón "Dispositivo" después de que se reconozca el dispositivo de destino. Vaya a la pestaña "Resumen". Luego haga clic en el botón "Restaurar copia de seguridad" y seleccione la última copia de seguridad de iTunes que acaba de crear.
Consejo: Si agrega una contraseña para la copia de seguridad de iTunes, le pedirá que ingrese la contraseña para restaurar la copia de seguridad en el iPhone de destino.
Paso 2. Una vez que finalice el proceso de restauración, quite su iPhone o iPad de su computadora. Reinicie su dispositivo y descubrirá que las aplicaciones en el iPhone anterior se han movido al nuevo dispositivo.
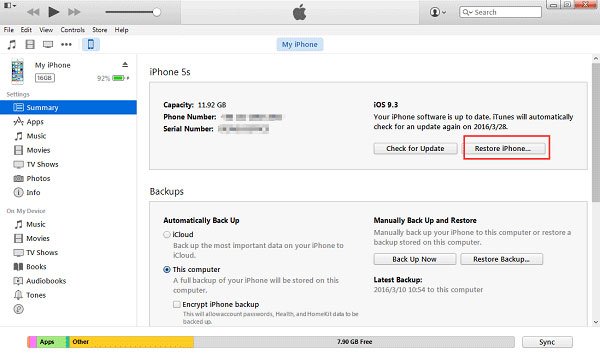
Cómo mover aplicaciones a iPhone 7 con copia de seguridad de iTunes
Cuando obtenga un nuevo iPhone 7 y desee mover aplicaciones en el iPhone 7 del dispositivo iOS anterior, complete los pasos a continuación.
Paso 1. Enciende tu nuevo iPhone. Debería aparecer la pantalla de saludo. Después de establecer el idioma y otras configuraciones, se le llevará a la pantalla "Aplicaciones y datos". Elija "Restaurar desde iTunes Backup" y haga clic en "Siguiente" para iniciarlo.
Paso 2. Utilice el cable que viene con su dispositivo para vincular su iPhone 7 y la computadora. Inicie la aplicación iTunes, seleccione el nombre de su iPhone 7 y haga clic en "Restaurar copia de seguridad". En la lista de copias de seguridad de iTunes, seleccione la última. Si es una copia de seguridad encriptada, suelte su contraseña cuando se le solicite.
Paso 3. Espere a que finalice el proceso de restauración y luego finalice el restablecimiento de los pasos de configuración para realizar aplicaciones en movimiento en el iPhone 7.

Nota: al igual que iCloud, iTunes podría mover aplicaciones en iPhone 7 y otros dispositivos iOS, incluidos los datos de la aplicación. Sin embargo, no puede abrir la copia de seguridad de iCloud o iTunes en su computadora. Eso significa que no puede decidir transferir una parte de las aplicaciones del iPhone de origen al dispositivo de destino. Y el proceso de restauración puede sobrescribir los datos actuales en el iPhone de destino, por lo que será mejor que haga una copia de seguridad del dispositivo de destino antes de mover aplicaciones usando iTunes.
Parte 4: Mueve aplicaciones en iPhone con sincronización Wi-Fi
Apple ha introducido la función de sincronización inalámbrica en la última versión de iTunes, por lo que puede transferir las compras de iPhone a iTunes y luego mover las aplicaciones en el iPhone. Algunas personas aún no entienden cómo transferir los artículos comprados del iPhone a la biblioteca de iTunes, como las aplicaciones de juegos compradas. Entonces encontrarás las instrucciones a continuación que son útiles.
Cómo transferir compras desde iPhone a iTunes con sincronización Wi-Fi
Paso 1. En primer lugar, haga una copia de seguridad del dispositivo iOS anterior usando iTunes. Y luego puede ir a "iTunes"> "Preferencias"> Dispositivos en Mac para verificar el archivo de respaldo.
En Windows, puede ubicarse en \Users\ (nombre de usuario)\AppData\Roaming\Apple Computer\MobileSync\Backup\ para ver la copia de seguridad de iTunes.
Paso 2. Para configurar la función de sincronización Wi-Fi, también debe usar el cable Lightning para conectar su dispositivo iOS a la computadora. Inicie la aplicación iTunes, haga clic en el botón "iPhone" y luego vaya a la pestaña "Resumen", asegúrese de marcar la casilla de verificación frente a la opción "Sincronizar con este iPhone a través de Wi-Fi".
Paso 3. Haz clic en el botón "Aplicar" en la parte inferior de la ventana y luego quita el iPhone de tu computadora. Siempre que la computadora y su iPhone estén bajo la misma red Wi-Fi, o cargando el iPhone, las aplicaciones y los datos en su computadora se transferirán de iTunes a su iPhone automáticamente una vez que abra la aplicación iTunes.
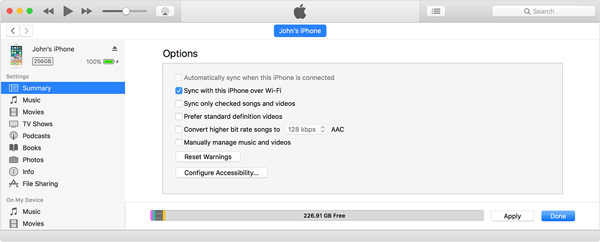
Nota: De esta manera, podría sincronizar una gran cantidad de contenido entre iPhone e iTunes, incluidas las copias de seguridad del dispositivo que realizó con iTunes, incluidos los datos, música, listas de reproducción, fotos, videos, contactos y calendarios de todas las aplicaciones. Y puede ir a cada categoría de datos para configurar la función de sincronización Wi-Fi por separado.
Conclusión:
De acuerdo con el tutorial anterior, puede comprender cómo mover aplicaciones en el iPhone 7 y otros dispositivos iOS ahora. En resumen, existen al menos tres métodos para transferir aplicaciones de iPhone a iPhone o mover aplicaciones de iPhone a iPad. La App Store le permite volver a descargar las aplicaciones en un dispositivo nuevo, pero sin incluir los datos de la aplicación. iCloud e iTunes podrían ayudarte a mover aplicaciones en iPhone con los datos. Debe comprender que transfieren todas las aplicaciones de un dispositivo iOS a otro, pero no las mueven de forma selectiva en el iPhone. Y si lo hace en el iPhone 5 u otro dispositivo antiguo, debe realizar un restablecimiento de fábrica y borrar todo el contenido existente en él antes de mover las aplicaciones en el iPhone 5. De todos modos, hemos compartido guías para estos métodos. Cuando necesite mover aplicaciones de iPhone a iPhone, puede elegir un método adecuado según sus situaciones y seguir nuestras guías para obtener lo que desea. Si tiene más preguntas relacionadas con mover aplicaciones en iPhone, deje un mensaje debajo de este artículo. Lo confiaremos lo antes posible.



 iPhone Data Recovery
iPhone Data Recovery Recuperación del sistema de iOS
Recuperación del sistema de iOS Respaldo y restauración de datos de iOS
Respaldo y restauración de datos de iOS Grabadora de pantalla iOS
Grabadora de pantalla iOS MobieTrans
MobieTrans Transferencia de iPhone
Transferencia de iPhone borrador de iPhone
borrador de iPhone Transferencia de WhatsApp
Transferencia de WhatsApp Desbloqueador de iOS
Desbloqueador de iOS Convertidor HEIC gratuito
Convertidor HEIC gratuito Cambiador de ubicación de iPhone
Cambiador de ubicación de iPhone Recuperación de Android
Recuperación de Android Extracción de datos de Android rotos
Extracción de datos de Android rotos Respaldo y restauración de datos de Android
Respaldo y restauración de datos de Android Transferencia de teléfono
Transferencia de teléfono Recuperación de datos
Recuperación de datos Blu-ray
Blu-ray Mac Cleaner
Mac Cleaner DVD Creator
DVD Creator PDF Converter Ultimate
PDF Converter Ultimate Restablecer contraseña de Windows
Restablecer contraseña de Windows Espejo del teléfono
Espejo del teléfono Video Converter Ultimate
Video Converter Ultimate Editor de vídeo
Editor de vídeo Grabador de pantalla
Grabador de pantalla PPT to Video Converter
PPT to Video Converter slideshow Maker
slideshow Maker Video Converter gratuito
Video Converter gratuito Grabador de pantalla gratis
Grabador de pantalla gratis Convertidor HEIC gratuito
Convertidor HEIC gratuito Compresor de video gratis
Compresor de video gratis Compresor de PDF gratis
Compresor de PDF gratis Free Audio Converter
Free Audio Converter Grabador de audio gratuito
Grabador de audio gratuito Video Joiner gratuito
Video Joiner gratuito Compresor de imagen libre
Compresor de imagen libre Borrador de fondo gratis
Borrador de fondo gratis Mejorador de imagen gratuito
Mejorador de imagen gratuito Eliminador de marcas de agua gratis
Eliminador de marcas de agua gratis bloqueo de pantalla del iPhone
bloqueo de pantalla del iPhone Puzzle Game Cube
Puzzle Game Cube