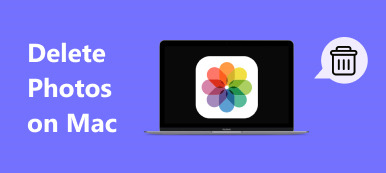Cómo reducir el tamaño de la foto en tu Mac? No debería ser una pregunta difícil de responder. ¿Cuál debería ser el método más fácil para cambiar el tamaño de una foto de forma gratuita? ¿Cómo comprimir las fotos para una impresora, sitio web y correo electrónico? ¿Cómo obtener la resolución deseada a través de Vista previa? Ahora aprenda más detalles sobre los métodos para cambiar el tamaño y comprimir fotos en su Mac a partir del artículo ahora.

- Parte 1: Cómo cambiar el tamaño de las fotos en línea en Mac
- Parte 2: Cómo reducir el tamaño de las fotos en Mac con formato de archivo
- Parte 3: Cómo reducir el tamaño de la foto en Mac en la vista previa
- Parte 4: Cómo comprimir fotos para correo electrónico en tu Mac
- Parte 5: Cómo reducir las imágenes en Mac con fotos
Parte 1: Cómo cambiar el tamaño de las fotos en línea en Mac
¿Cuál es la forma más fácil de cambiar el tamaño de las fotos en una Mac? Si necesita comprimir las fotos a un tamaño más pequeño automáticamente o reducirlas en un proceso por lotes en línea, Compresor de imágenes en línea gratis es el convertidor de fotos en línea para Mac que puedes tener en cuenta.
Compresor de imagen en línea gratuito de Apeaksoft
- Arrastre y suelte las fotos en línea para comprimir y fotos automáticamente.
- Batch reduce fácilmente una gran cantidad de fotos a un tamaño más pequeño.
- Verifique el proceso y reduzca la proporción de las fotos en el navegador.
- Admite fotos en JPEG, PNG, SVG, GIF y más formatos.
Paso 1Vaya al conversor de imágenes en línea gratuito en su MacBook con cualquier navegador. Haga clic en el botón rojo “+Agregar imágenes” para cargar las fotos deseadas en el programa en línea.
Paso 2Una vez que haya cargado las imágenes en línea, comprimirá las fotos en su Mac automáticamente. Simplemente verifique el proceso y la relación de reducción dentro del convertidor de imágenes en línea.
Paso 3Haga clic en el botón "Descargar todo" para descargar las fotos reducidas a su MacBook. Después de eso, puedes envíe las fotos comprimidas a su correo electrónico como archivos adjuntos.
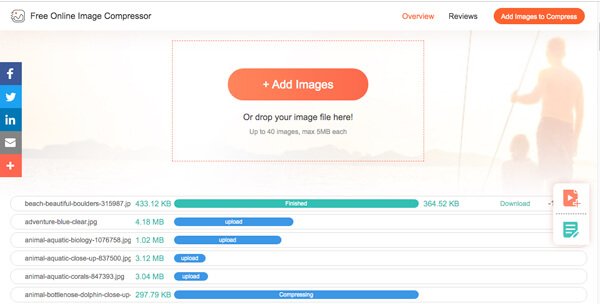
Parte 2: Cómo reducir el tamaño de las fotos en Mac con formato de archivo
Simplemente cambiar o convertir el formato de archivo es otro método fácil para reducir el tamaño de una foto. Si tiene una imagen RAW, que contiene información EXIF, como información de la cámara, ISO, velocidad de obturación y otros. Cuando convierta RAW a JPEG con un tamaño más pequeño, eliminará la información EXIF y reducirá parte de la calidad de la foto. Por supuesto, también puede cambiar el tamaño de las fotos en Mac convirtiendo PNG, BMP y SVG a JPEG.
Parte 3: Cómo reducir el tamaño de la foto en Mac en la vista previa
¿Qué hay de los métodos predeterminados para reducir el tamaño de la foto en Mac? Vista previa es un visor de fotos que le permite ajustar los archivos de fotos en Mac. Si necesita comprimir fotos para una impresora o recortarlas para el sitio web, puede encontrar los diferentes métodos a continuación.
Cambiar el tamaño de las fotos en Mac a través de Ajustar tamaño
Paso 1Inicie la aplicación Vista previa en su MacBook. Vaya al menú "Herramientas" y elija la opción "Ajustar tamaño".
Paso 2Modifique los diferentes parámetros para "Ancho", "Alto", "Resolución" y otros parámetros, también puede verificar las opciones de "Escalar proporcionalmente" y "Volver a muestrear la imagen" para reducir la foto en Mac.
Paso 3Después de eso, puede verificar el "Tamaño de resolución" para ver si está satisfecho con la salida y hacer clic en el botón "Aceptar" para guardar.
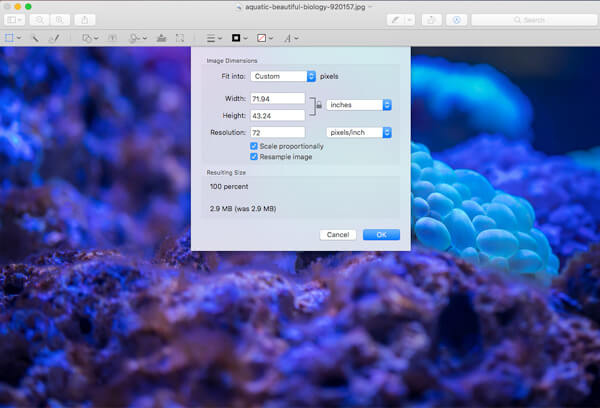
Ajustar una imagen y mantener 300DPI
Paso 1Para obtener la mejor calidad posible a 300 DPI, que es una buena opción para imprimir, puede desmarcar la opción "Volver a muestrear la imagen". Luego, puede encontrar la opción "Escalar proporcionalmente" en gris.
Paso 2Cambie el tamaño de "Resolución" a 300 píxeles / pulgada. Luego, modifique la opción "Ancho" y la opción "Alto" para reducir el tamaño de la foto en su MacBook Pro. Haga clic en el botón "Aceptar" para confirmar.
Paso 3Cuando imprime la imagen con la impresora fotográfica de destino, puede encontrar una foto más pequeña con una resolución más clara y píxeles más compactos.
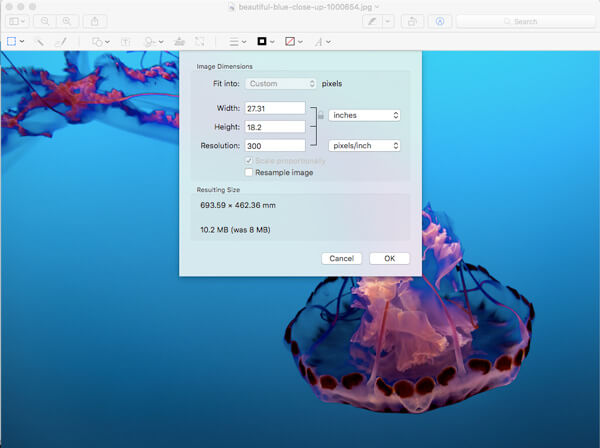
Recortar una imagen para reducir el tamaño de la foto
Paso 1Cuando necesite recortar la parte deseada solo para cambiar el tamaño de la foto, puede cargar la imagen en Vista previa y usar el mouse para recortar la parte deseada con recuadros azules.
Paso 2Puede obtener el tamaño particular con un pequeño contador en la esquina inferior derecha, como 900X600 cuando arrastre el cuadro, obtenga la dimensión deseada de acuerdo con sus requisitos.
Paso 3Una vez que haya capturado el tamaño deseado de la foto, puede usar Command + K para recortar y cambiar el tamaño de la foto en Mac.
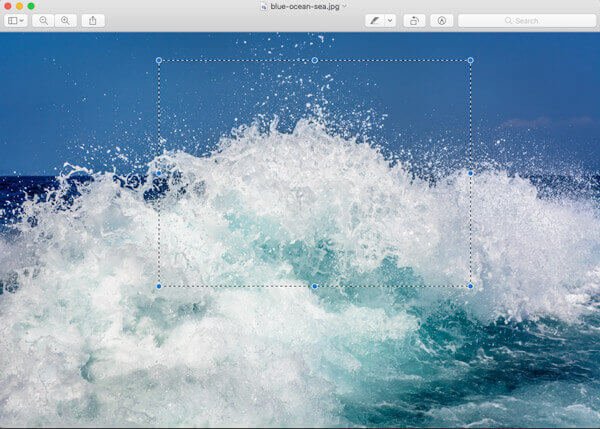
Parte 4: Cómo comprimir fotos para correo electrónico en tu Mac
Por supuesto, cuando necesite comprimir fotos en Mac para correo electrónico, puede aprovechar la aplicación de correo electrónico para comprimir la foto directamente. Aquí está el proceso detallado que puede seguir.
Paso 1Simplemente arrastre y suelte la foto en la aplicación de correo electrónico en su Mac. Por favor no use las fotos como archivos adjuntos.
Paso 2Puede encontrar las dimensiones de la foto redimensionada en la parte inferior del cuadro de composición, que puede encontrar "Pequeño", "Grande" y "Tamaño real".
Paso 3Si necesita reducir las fotos en su Mac, puede elegir la opción "Pequeño" en la parte inferior de la imagen.
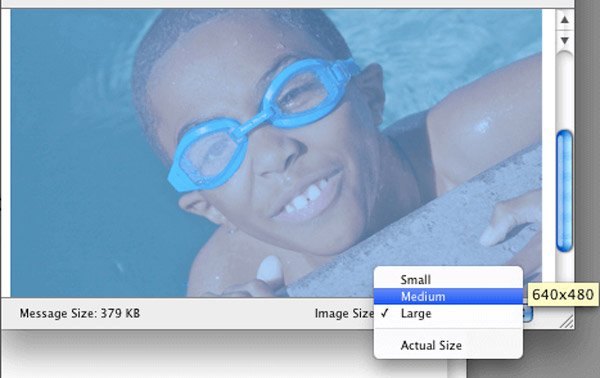
Parte 5: Cómo reducir las imágenes en Mac con fotos
Fotos es otro tamaño de foto predeterminado para comprimir y recortar las fotos en Mac. Lo que es más importante, puede cambiar el tamaño directamente de las fotos sincronizadas desde su iPhone u otros dispositivos iOS con el método.
Paso 1Simplemente abra la foto deseada en la aplicación Fotos en su Mac. Tal como se mencionó, puede obtener las imágenes de su iPhone directamente.
Paso 2Después de eso, puede tocar la opción "Editar" y elegir el botón "Recortar" en el panel derecho para cambiar el tamaño de la imagen en sus Fotos.
Paso 3Arrastre y manipule el cuadrado blanco para obtener la parte deseada de la foto en consecuencia.
La aplicación Fotos es el reemplazo de iPhoto en Mac, si usa una Mac antigua, puede reducir el tamaño de la foto con iPhoto siguiendo los mismos pasos. (Las fotos no se muestran en iPhoto?)
Conclusión
Cuando necesite cambiar el tamaño o recortar las fotos en Mac, estos son los métodos recomendados que debe conocer. Puede cambiar el tamaño de las fotos para impresoras, correos electrónicos y sitios web con facilidad.
No se limitan las soluciones anteriores, también puede comprime las imágenes en PowerPoint y otras herramientas Si tiene alguna otra consulta sobre cómo cambiar el tamaño o comprimir una foto en una Mac, puede compartir información más detallada en los comentarios.