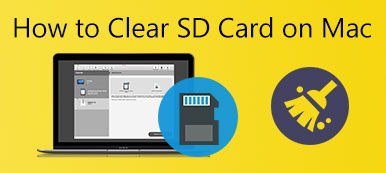Esta guía le dice cómo ejecutar Windows en Mac. Mac es un sistema seguro y estable. Sin embargo, no importa lo feliz que esté con su MacBook, siempre hay algo que Windows puede brindarle que Mac no puede. Hasta ahora, Windows de Microsoft sigue siendo el sistema operativo más frecuente en todo el mundo, en parte debido al amplio soporte para aplicaciones de terceros. La buena noticia es que puedes disfrutar de las ventajas de los sistemas duales siguiendo nuestra guía.
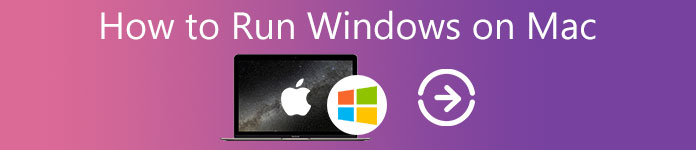
- Parte 1: Prepárese para instalar Windows en Mac
- Parte 2: Cómo ejecutar Windows en Mac
- Parte 3: Preguntas frecuentes sobre la ejecución de Windows en Mac
Parte 1: Prepárese para instalar Windows en Mac
¿Se puede instalar Windows en Mac? La respuesta es sí, pero hay algo que debes saber:
1. En primer lugar, su computadora Mac o portátil debe tener un chip basado en Intel. Si no está seguro, haga clic en el Apple menú, seleccione Acerca de este Mac, y obtendrá la información en el Procesador .
2. No todas las computadoras están disponibles. Puede visitar el sitio web de Apple y ver si su máquina está en la lista (https://support.apple.com/en-us/HT211814).
3. Para evitar la pérdida de datos, es mejor que haga una copia de seguridad de su disco con Time Machine u otras aplicaciones.
4. Hay al menos 64 GB de espacio de almacenamiento gratuito en su disco de inicio. Eso es muy importante y es posible que necesite una herramienta poderosa, como Apeaksoft Mac Cleaner, para eliminar archivos basura del sistema y archivos grandes y antiguos para liberar espacio.


4,000,000+ Descargas
Elimine archivos y datos inútiles de Mac fácilmente.
Elimine las aplicaciones no deseadas para liberar el disco de inicio.
Controle el estado de su memoria y almacenamiento.
Disponible para casi todas las computadoras Mac y portátiles.
Parte 2: Cómo ejecutar Windows en Mac
Para obtener otro sistema en Mac, debe usar una máquina virtual de Windows para Mac. Hay varias opciones en el mercado, como Apple Boot Camp, Virtual Machine, Wine, Remote Desktop Software, etc. Usamos Apple Boot Camp como ejemplo, ya que es una máquina virtual lanzada por Apple. Para ayudarlo a comprender claramente el procedimiento, lo dividimos en 5 etapas.
Etapa 1: Descargar ISO de Windows
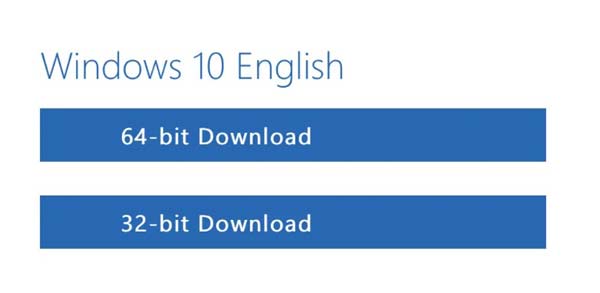
Paso 1 Abra su Safari y vaya a la página de descarga de Windows de Microsoft.
Paso 2 Haz clic en el botón Seleccionar Edición y seleccione Windows 10. Windows 11 no es compatible con Boot Camp en Mac ahora.
Paso 3 Prensa Confirmar para verificar la solicitud. Luego, asegúrese de descargar la versión correcta de Windows ISO en Mac. El archivo ISO es de unos 6 GB.
Etapa 2: Instalar Windows en Mac
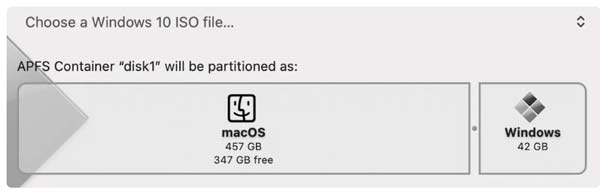
Paso 1 Busque Boot Camp Assistant en su Mac y ábralo. La máquina virtual está preinstalada en su máquina. Haga clic en el Continúar botón para pasar a instalar Windows en Mac.
Paso 2 Haz clic en Elija un archivo ISO de Windows 10 y cargue el archivo ISO que acaba de descargar.
Paso 3 A continuación, haga clic en la barra para elegir un tamaño para su disco de partición de Windows. El mínimo es de 42 GB y el máximo es el espacio de almacenamiento libre de su disco de inicio.
Paso 4 Haz clic en el botón Instalar y espera a que Boot Camp cree la partición. Una vez hecho esto, tu Mac se reiniciará. Luego verá el logotipo de Windows en lugar del logotipo de Apple.
Etapa 3: Configurar Windows
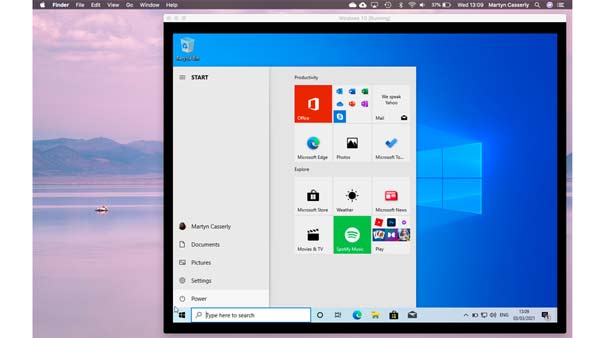
Paso 1 Cuando se le solicite, ingrese una clave de producto para continuar.
Paso 2 Seleccione el idioma, la distribución del teclado, Wi-Fi y más según sus preferencias.
Paso 3 Inicie sesión con su cuenta de Microsoft si tiene una. Luego se le pedirá que cree un código de acceso o PIN. Siga las instrucciones para terminar de configurar Windows en Mac.
Etapa 4: Instalar Boot Camp en Windows
La primera vez que inicie Windows en Mac, recibirá una notificación para instalar Boot Camp. Se tarda unos 10 minutos en terminar. Entonces puede usar Windows 10 en Mac sin ningún problema.
Etapa 5: Cambiar entre Windows y Mac
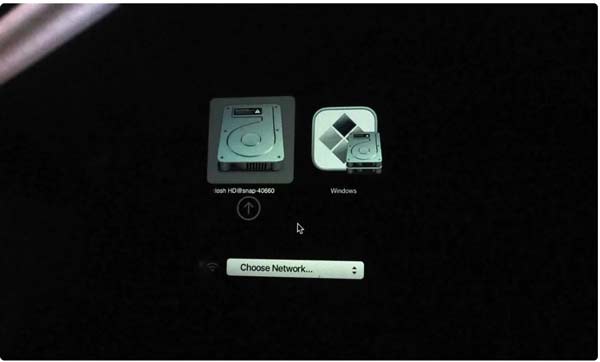
Paso 1 Reinicie su máquina cuando necesite dejar de usar Windows en Mac.
Paso 2 Una vez que la pantalla se vuelva negra, mantenga presionada la tecla Opción en su teclado durante al menos 5 segundos. Luego obtendrá la opción de iniciar MacOS or Windows.
Paso 3 Aquí puede elegir la partición deseada.
Parte 3: Preguntas frecuentes sobre la ejecución de Windows en Mac
¿Puedo eliminar Mac e instalar Windows?
Si deseas eliminar Mac por completo, ya no necesitas Boot Camp. Puede iniciar el instalador de Windows, borrar la unidad e instalar Windows en la partición completa. Sin embargo, debes tener cuidado de que Es posible que Windows no se cargue correctamente.
¿Boot Camp ralentiza Mac?
No, Boot Camp no ralentiza Mac. Es sólo una máquina virtual para instalar Windows en Mac. Pero aún puedes intentarlo eliminar el campo de entrenamiento desde tu Mac para ver si hay alguna diferencia.
¿Parallels es gratuito para Mac?
Parallels para Mac está disponible para descargar con una prueba gratuita, pero no es un software gratuito. La edición pro cuesta $79.99 por licencia.
Conclusión
Ahora, debe comprender cómo descargar, instalar y ejecutar Windows en Mac. La máquina virtual integrada, Boot Camp, puede satisfacer sus necesidades de forma gratuita. Por supuesto, puede probar una utilidad de terceros. Asegúrese de liberar espacio con Apeaksoft Mac Cleaner antes de la instalación. ¿Más preguntas? Por favor, deje un mensaje a continuación.