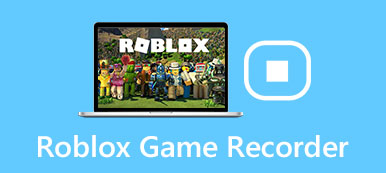"Probé Sketch para tomar capturas de pantalla en Mac, pero el proceso de captura parece ser complicado. ¿Existe algún programa que me permita tomar capturas de pantalla con solo una o dos pulsaciones de teclas? Entonces, puedo hacer capturas de pantalla mucho más fácilmente".
"Probé Sketch para tomar capturas de pantalla en Mac, pero el proceso de captura parece ser complicado. ¿Existe algún programa que me permita tomar capturas de pantalla con solo una o dos pulsaciones de teclas? Entonces, puedo hacer capturas de pantalla mucho más fácilmente".Si recién está cambiando de una computadora con Windows a una Mac, es posible que no esté familiarizado con Mac. Es posible que no sepas cómo tomar una captura de pantalla en una Mac. La captura de pantalla es solo una instantánea en la pantalla de tu Mac. Aquí, en esta publicación, compartiremos 3 métodos para tomar y editar capturas de pantalla en Mac.

- Parte 1. Cómo capturar capturas de pantalla con teclados en Mac
- Parte 2. Cómo capturar la pantalla de Mac con software de terceros
- Parte 3. Cómo tomar una captura de pantalla con la vista previa incorporada
- Parte 4. Cómo tomar capturas de pantalla con Grab Utility en Mac
Parte 1. Cómo capturar capturas de pantalla con teclados en Mac
Un método rápido para tomar capturas de pantalla en Mac es usar atajos de teclado. Debería ser la forma más cómoda y rápida de realizar capturas de pantalla. A continuación se enumeran muchos atajos de teclado.
Comando - Shift - 5
Si actualizó la pantalla de su Mac a Mac OS Mojave o posterior, puede presionar Comando - Mayús - 5 para ver los controles de captura en pantalla. Este acceso directo le permite capturar la pantalla completa, una parte seleccionada de la pantalla, la ventana activa y más.

Haga clic en Capturar pantalla completa para tomar la captura de pantalla completa. Haga clic en Capturar en los controles en pantalla para capturar una ventana u objeto.
Los siguientes métodos abreviados de teclado son adecuados para todas las versiones de macOS.
Comando - Shift - 3
Si desea capturar toda la pantalla de Mac, simplemente presione Comando - Mayús - 3 combinaciones de atajos de teclado. Primero, debes presionar el botón Comando y Mayús al mismo tiempo. Luego, toque el botón número 3. La captura de pantalla se guardará automáticamente en su escritorio.
Comando - Shift - 4
Si desea capturar una parte de la pantalla, puede presionar Comando - Mayús - 4 combinaciones de atajos de teclado. Una vez que presione el método abreviado de teclado, el puntero del mouse se convertirá en una cruz. Lo que debe hacer es hacer clic y arrastrar el área que desea capturar y soltar el botón del mouse.

Luego, puede presionar la barra espaciadora para capturar la ventana activa. Después de eso, todas las capturas de pantalla se guardarán en el escritorio de su Mac. Las capturas de pantalla se guardarán como archivos PNG.
Parte 2. Cómo capturar la pantalla de Mac con software de terceros
Si está cansado de memorizar estas combinaciones de atajos de teclado, el software de captura de pantalla de Mac de terceros le ayudará mucho. Apeaksoft Mac Screen Recorder debería ser la herramienta más profesional para capturar la pantalla de Mac, tomar capturas de pantalla de juegos, grabar en línea y transmitir video o audio.

4,000,000+ Descargas
Tome capturas de pantalla en la pantalla de su Mac, dibuje y personalice la captura de pantalla.
Haga dibujos, agregue texto, flecha, resalte y otros efectos en la captura de pantalla.
Grabe FaceTime, Skype, GoToMeeting, llamadas de Viber, juegos en línea en Mac.
Salida de captura de pantalla de alta calidad / video / audio a formato seleccionable.
Tome y edite la captura de pantalla con Apeaksoft Mac Screen Recorder
Después de descargar gratis Apeaksoft Mac Screen Recorder, instálelo y ejecútelo en su Mac/MacBook Pro/MacBook Air/iMac.
Puede ver las funciones Grabadora de video, Grabadora de cámara web, Grabadora de audio y Captura de pantalla en la interfaz principal. Elija "Captura de pantalla" para comenzar a grabar la pantalla de su Mac.

Luego, el puntero del mouse se convertirá en una cruz, podrá seleccionar el área que desee. Además, también puedes elegir una pantalla completa o una pantalla personalizada según tus necesidades.

Las múltiples herramientas de edición en Mac Screen Capture te permiten sentir que se ha insertado una pequeña herramienta de Photoshop en este programa. Aquí puede dibujar bordes, líneas, flechas, etc., editar con aerógrafo, agregar texto, llamadas y herramientas de desenfoque.

Haga clic en el botón Guardar para guardar las imágenes. Puede elegir la ruta de salida.

Además de tomar y editar capturas de pantalla, este potente grabador de pantalla para Mac también puede grabar videos, juegos, música y cámaras web en línea en Mac.
No te pierdas
Cómo recortar y editar capturas de pantalla en Mac
Cómo grabar una reunión de Fuze
Parte 3. Cómo tomar una captura de pantalla con la vista previa incorporada
Vista previa es la herramienta de visualización de imágenes y PDF en el sistema operativo macOS. También se puede utilizar para escanear documentos, importar archivos desde cámaras y tomar capturas de pantalla. Siga los sencillos pasos para tomar capturas de pantalla con Vista previa.
Abra Vista previa en su Mac, vaya a Archivo > Tomar captura de pantalla. Aquí tiene 3 opciones para elegir: Desde la selección, Desde la ventana y Desde la pantalla completa.

Puede optar por capturar la pantalla completa, la pantalla seleccionada o una ventana. Después de la captura de pantalla, puede editar las imágenes con varias funciones de edición en Vista previa. Luego, elija el formato de imagen para guardar en su Mac.
Parte 4. Cómo tomar capturas de pantalla con Grab Utility en Mac
Grab es un programa de utilidad para captura de pantalla en macOS. Con esta útil herramienta podrás tomar la pantalla completa, la captura seleccionada o la pantalla seleccionada. Simplemente siga los breves pasos para comenzar.
1. Si quieres captura la pantalla completa, puede navegar a Capturar > Pantalla.

2 Querer capturar una parte de la pantalla? Simplemente elija Capturar > Selección, luego haga clic y arrastre el puntero por el área que desea capturar. Suelte el botón del mouse una vez terminado.
3. Si quieres capturar una ventana, solo tienes que tocar Capturar> Ventana.
4 Por alguna razón, es posible que desee capturar un elemento activo. Puede elegir Capturar > Pantalla temporizada y luego hacer clic en Iniciar temporizador. Por lo tanto, puede activar el elemento hasta que se cierre el cuadro de diálogo Pantalla de tiempo.
Relacionado:
5 formas sencillas de arreglar la captura de pantalla en Mac que no funcionan
Conclusión
Con las 3 soluciones rápidas anteriores, debes tener respuestas sobre cómo tomar una captura de pantalla en Mac. Puede utilizar la función de captura de pantalla incorporada, utilizar capturas de pantalla del teclado o con un programa de terceros. Apeaksoft Mac Screen Recorder parece competente entre otros programas de captura de pantalla. Puede usarlo para tomar una captura de pantalla, grabar video/audio, grabar una cámara web en Mac. Si tiene alguna solución mejor, no dude en dejar un comentario.