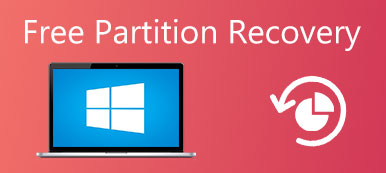"Acabo de actualizar a Windows 11, pero cuando abro mi computadora hoy, dice que no se encuentra el sistema operativo, ¿qué puedo hacer ahora?" Es cierto que Windows sigue siendo el sistema operativo dominante.

Además de los errores, las fallas y los problemas que las personas pueden encontrar al usar la computadora con Windows, el sistema operativo de mensajes no encontrado genera más temor, en parte porque las visiones de perder toda su colección de medios parpadean. Afortunadamente, sus datos todavía están allí y usted puede arreglarlos. Todo lo que necesita hacer es probar las guías y sugerencias una por una hasta que encuentre la que más le convenga.
- Parte 1: ¿Sistema operativo no encontrado? ¿Por qué?
- Parte 2: Compruebe si el BIOS detecta el disco duro
- Parte 3: Pruebe el disco duro
- Parte 4: Restablecer BIOS
- Parte 5: Reconstruir el registro de arranque maestro
- Parte 6: Establecer la partición correcta activa
- Parte 7: recuperar archivos perdidos de un sistema operativo perdido
Parte 1: ¿Sistema operativo no encontrado? ¿Por qué?
Una vez que presiona el botón de Encendido en su computadora, el BIOS busca un sistema en su disco duro y lo inicia. Si no hay ningún sistema operativo en su disco duro, el proceso de arranque se detendrá y mostrará el sistema operativo no encontrado. Por supuesto, a veces este mensaje aparece debido a una variedad de razones, tales como:
- Su sistema básico de entrada / salida, BIOS, no descubre la unidad de disco duro como de costumbre.
- El disco duro que almacena el sistema operativo está dañado o dañado.
- Algunos programas de terceros u operaciones de disco hacen que el Registro de inicio maestro de Windows (MBR) se rompa.
- La carga de los archivos de arranque falla debido a una configuración incorrecta del BIOS.
- La partición que almacena los archivos de arranque de Windows no está activa o se configura una partición incorrecta.
La buena noticia es que la solución correspondiente para cada problema es fácil de realizar, incluso para los que no son expertos en tecnología.
Parte 2: Compruebe si el BIOS detecta el disco duro
Hay dos cosas que debe verificar en la BIOS, la BIOS detecta el disco duro y la unidad de disco duro que contiene Windows aparece como la unidad de arranque.
Paso 1. Reinicie su computadora y presione la tecla de función, que generalmente es F2, F12 o Del, para ingresar a la configuración del BIOS. Hay un mensaje en pantalla que le solicita la clave correcta.
Paso 2. Seleccione la pestaña "Arranque" en la pantalla, resalte "Disco duro" usando las teclas hacia arriba y hacia abajo y presione "Enter".
Paso 3. Asegúrese de que el disco duro esté en la lista de otras opciones.
Nota: el menú de la BIOS es el punto de partida para solucionar el problema que no se encontró con el sistema operativo. Si las configuraciones en su menú de BIOS están bien y aparece el mensaje de error, salte a la parte 5 para corregirlo. Por otro lado, si falta el disco duro en el menú de la BIOS, debe probar la solución en la parte 4 después de probar su disco duro.

Parte 3: Prueba el disco duro
Si no está seguro, puede probar y diagnosticar si el disco duro está bien. En la mayoría de las computadoras, la herramienta de diagnóstico está preinstalada en el sistema BIOS.
Paso 1. Ingrese al menú BIOS y vaya a la pestaña "Diagnóstico".
Paso 2. Ejecute el comando "Autoprueba del disco duro primario". La herramienta de diagnóstico puede ser diferente en computadoras de varias marcas; puede obtener la información en el sitio web del fabricante.
Paso 3. Una vez que se realiza el proceso de prueba, puede decidir reemplazar el disco dañado o continuar con la solución de problemas de acuerdo con el resultado.
Nota: En general, existen sectores dañados en los discos duros debido a operaciones incorrectas, virus u otros factores. Pero no significa que todo el disco duro esté muerto. Puedes marcar los sectores dañados con programas de terceros y usando tu disco duro sin problemas. Si se prepara para reemplazar el disco duro dañado, será mejor que primero haga una copia de seguridad de los datos.

Parte 4: Restablecer BIOS
Si su disco duro está bien y el sistema operativo no se encuentra debido a que BIOS no reconoce su disco duro, puede intentar restablecer todo el menú de BIOS a los valores predeterminados, siguiendo los pasos a continuación.
Paso 1. Reinicie su computadora y arranque en el menú de BIOS.
Paso 2. Presione "F9" para ejecutar el comando "Configuración predeterminada".
Sugerencia: Puede ver la clave correcta relacionada con la configuración predeterminada en el menú del BIOS.
Paso 3. Cuando se le solicite y reinicie su dispositivo, presione la opción "Cargar valores predeterminados óptimos" para confirmar la operación.
En la mayoría de los casos, su computadora debería iniciarse en el sistema operativo correctamente ahora.

Parte 5: Reconstruir el registro de arranque maestro
Windows se inicia según tres registros, Registro de inicio maestro (MBR), Registro de inicio de DOS (DBR) y Base de datos de configuración de inicio (BCD). Si alguno de ellos está dañado o dañado, verá que el sistema operativo no se encuentra en su pantalla. Afortunadamente, es sencillo solucionar este problema al reconstruir el Registro de arranque maestro.
Paso 1. Inserte el disco de instalación de Windows o el disco de reparación de Windows en su computadora y reinícielo.
Paso 2. Cuando aparezca la pantalla de configuración de Windows, complete la configuración de preferencias y haga clic en "Siguiente". Luego, seleccione "Reparar su computadora" para continuar.
Paso 3. A continuación, diríjase a "Solución de problemas"> "Opciones avanzadas"> "Símbolo del sistema".
Paso 4. Ingresa los siguientes comandos y presiona la tecla Enter después de cada uno de ellos:
bootrec.exe / fixmbr
bootrec.exe / fixboot
bootrec.exe / rebuildbcd
Paso 5. Finalmente, reinicie su PC y verifique si su sistema operativo funciona ahora.
Nota: En Windows 7 y versiones anteriores, la ventana de opciones de recuperación del sistema aparecerá después de hacer clic en "Reparar su computadora", y luego puede seleccionar Símbolo del sistema para abrirla directamente.

Parte 6: Establecer partición correcta activa
Como se dijo anteriormente, es posible que la partición que contiene los archivos de inicio de Windows ya no esté activa, y desencadene el mensaje de error que no se encuentra el sistema operativo. Para configurar la partición correcta como activa, también debe abrir el símbolo del sistema utilizando el disco de instalación o reparación de Windows.
Paso 1. Ingrese "diskpart" y presione la tecla "Enter", luego escriba "list disk" y presione "Enter". Ahora, puede ver todos los discos en su PC. Anote el número de disco que contiene la partición de Windows, generalmente la última.
Paso 2. Escriba "seleccionar disco [número]" y presione la tecla "Enter".
Consejo: Use el número de su disco para reemplazar [número].
Paso 3. Esta vez, ingrese el volumen de la lista y presione "Enter" para mostrar todas las particiones en el disco duro. Recuerde la partición en la que está instalado Windows.
Paso 4. Escriba "seleccionar volumen [número]", también reemplace [número] con el número de partición.
Paso 5. Finalmente, ingrese "activo" y presione Enter para corregir la partición activa.
Ahora, reinicie su PC y arranque en Windows normalmente.

Parte 7: Recuperar archivos perdidos de un sistema operativo faltante
Después de probar todos los métodos anteriores, es posible que no solucione el error "Sistema operativo no encontrado". Bueno, el software de recuperación de datos es necesario en caso de que se pierdan datos importantes durante el proceso de reparación. Apeaksoft Data Recovery es un programa tan poderoso para recuperar imágenes perdidas, documentos, correos electrónicos, audio, video y más desde una unidad flash USB, papelera de reciclaje, disco duro y tarjeta de memoria.

4,000,000+ Descargas
Recupere fotos, videos, audio, correos electrónicos, documentos perdidos de la computadora.
Recuperarse de computadora, disco duro, unidad flash, tarjeta de memoria, cámara digital.
Proporciona los modos Deep Scan y Quick Scan para el error del sistema operativo no encontrado.
Compatible con Windows 11/10/8.1/8/7/Vista/XP, macOS 10.7 y superiores.
Paso 1. Lanzar recuperación de datos
Descarga gratis Data Recovery, instálalo y ejecútalo en tu computadora. Marque el tipo de datos que desea recuperar y seleccione la unidad de disco duro desde donde desea recuperar los datos. Haga clic en el botón "Escanear" para escanear los datos perdidos causados por la falta del sistema operativo.

Paso 2. Seleccionar y obtener una vista previa de los datos perdidos
Espere un momento y el programa finalizará el escaneo. Se presentarán todos los datos escaneados. Puede consultar la carpeta del tipo de datos para obtener más detalles. Si no encontró los datos perdidos que desea, puede probar el modo "Análisis profundo" en la parte superior derecha de la interfaz.

Paso 3. Recuperar archivos perdidos
Compruebe los archivos perdidos que desea recuperar y haga clic en el botón "Recuperar" para recuperar los archivos en su computadora.

Conclusión
Al igual que otros sistemas operativos, enfrentamos una variedad de problemas y problemas en Windows. Entre estos problemas, el sistema operativo de mensaje de error no encontrado puede ser uno de los más molestos. Cuando sucede en su dispositivo, puede diagnosticar la causa de este problema y solucionarlo en unos minutos siguiendo las guías y sugerencias que se encuentran en nuestro artículo.