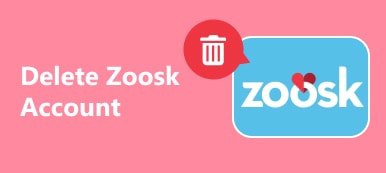¿Alguna vez has oído hablar sobre eliminar un fondo de foto en PowerPoint? Si hay un fondo no deseado en tu foto, ¿qué harás?
Muchas personas pueden optar por eliminar el fondo a un fondo transparente, para que agreguen otro fondo favorito en esta foto. Sin embargo, esta idea viene con un problema, ¿cómo eliminar un fondo de foto?
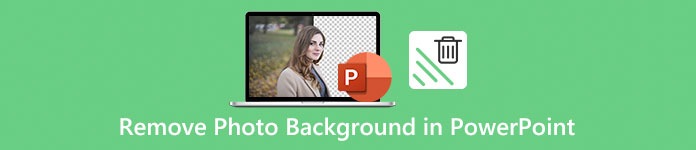
De hecho, puede hacer este trabajo con Adobe Photoshop. Pero muchos usuarios no saben cómo usar este software profesional exactamente, algunos de ellos incluso no tienen este software en su computadora. Afortunadamente, PowerPoint puede reemplazar a Photoshop para ayudarlo a eliminar el fondo de una foto, y en este artículo, le enseñaremos los pasos detallados sobre cómo eliminar el fondo en PowerPoint.
Además, también puedes aprender como quitar fondo en photoshop en este articulo.
- Parte 1: Cómo quitar un fondo de foto en PowerPoint
- Parte 2: Cómo eliminar un fondo de foto en Photoshop
Parte 1: Cómo quitar un fondo de foto en PowerPoint
PowerPoint no es solo un programa que puede usar para hacer una presentación de diapositivas, también puede usar este software para eliminar el fondo de la imagen de PowerPoint.
Pero se recomienda eliminar algunas imágenes con fondo blanco o sólido, para aquellas imágenes que tienen un alto contraste con el primer plano son las imágenes más fáciles de eliminar en PowerPoint. O cuando las imágenes son de gran tamaño en PowerPoint y provocan una apertura lenta. (Aprenda aquí para comprimir imágenes en PowerPoint.)
A continuación se detallan los pasos detallados sobre cómo eliminar el fondo en PowerPoint, y puede tomar esta forma en su Microsoft PowerPoint 2010 o posterior.
Paso 1: . Insertar imagen a PowerPoint
Primero inicie PowerPoint en su computadora, y luego deberá insertar la imagen con la que desea eliminar el fondo. Simplemente haga clic en el botón Insertar, que se encuentra en la barra de herramientas superior y luego agregue la foto.
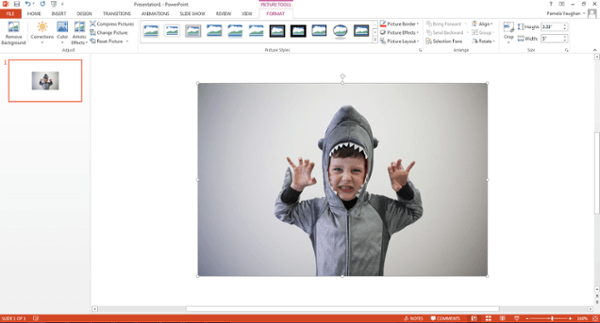
Paso 2: . Elija eliminar fondo
Ahora tienes que hacer clic en tu imagen. Luego, debe hacer clic en el botón Archivo (en una PC) o en el botón Ajustar (en una Mac) en la barra de herramientas superior, y en el menú, puede elegir Eliminar fondo.
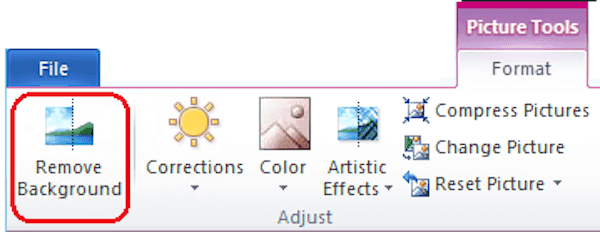
Paso 3: . Mantener o eliminar imagen recortada
Siguiente PowerPoint intentará eliminar el fondo de la imagen automáticamente. Sin embargo, no puede ayudarlo a eliminar el fondo de esta imagen con mucha precisión, y ahora está terminando el proceso de cómo eliminar el fondo en PowerPoint. Simplemente haga clic para mantener o eliminar la imagen recortada final en la barra de herramientas.
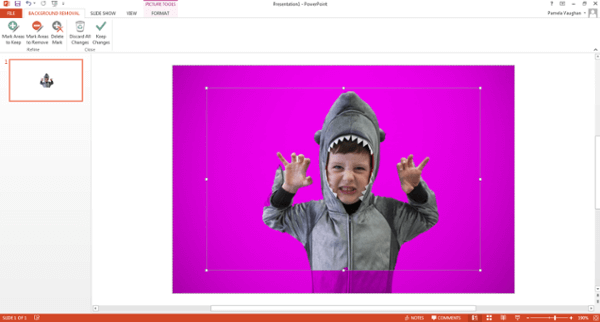
Paso 4: . Ajuste sus áreas deseadas y no deseadas
Debe arrastrar el cuadro alrededor de la imagen y ajustarlo para que incluya el área completa de la imagen que desea conservar, y debe saber que el área púrpura se eliminará en última instancia.
Puede usar la opción Marcar áreas para eliminar y hacer clic en cualquier área adicional que desee eliminar, luego mostrarán un signo menos y, si desea mantener estas áreas, use la opción Marcar áreas para conservar y haga clic en las áreas que desee. para mantener, entonces se mostrará un signo más.
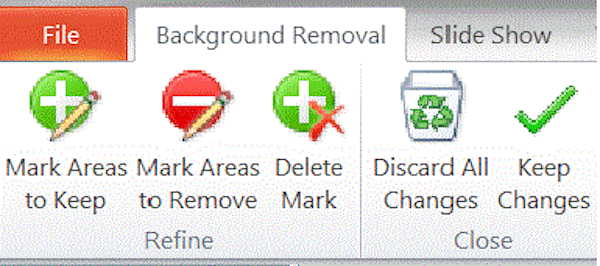
Puede ampliar su imagen para hacer clic en el área, y si desea cancelar su clic, simplemente haga clic en el signo más o menos.
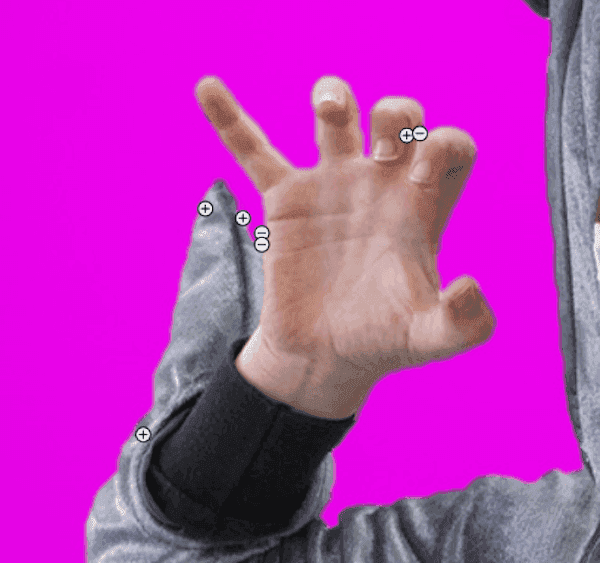
Paso 5: . Eliminar fondo de la imagen de PowerPoint
Cuando haya terminado, simplemente haga clic en algún lugar fuera de su imagen y PowerPoint eliminará el fondo. Por último, pero no menos importante, no olvide guardar la imagen que ha eliminado del fondo como un archivo PNG en su computadora. (Se recomienda guardar esta imagen editada en formato PNG, ya que este formato puede preservar su fondo transparente).
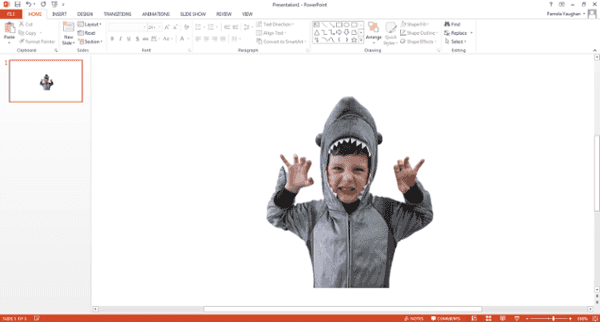
Parte 2: Cómo quitar un fondo de foto en Photoshop
Si desea eliminar el fondo de la imagen de PowerPoint, pero la imagen es tan difícil que puede trabajar con ella, es posible que deba pedir ayuda a Photoshop. Photoshop es un editor de fotos profesional, que tiene potentes funciones para ayudarte a editar tus imágenes y fotos. Para aprender cómo eliminar un fondo de foto en Photoshop, puede seguir los siguientes pasos.
Paso 1: . Añadir imagen a Photoshop
Inicie Photoshop en su computadora y luego haga clic en el botón Archivo, que se encuentra en la barra de herramientas para abrir su imagen. También puede simplemente arrastrar la foto en este programa. Luego, haga clic en Capa que también se encuentra en la barra de herramientas superior, y puede ver Objeto pequeño en el menú, solo resalte en él y luego haga clic en Convertir en objeto pequeño.
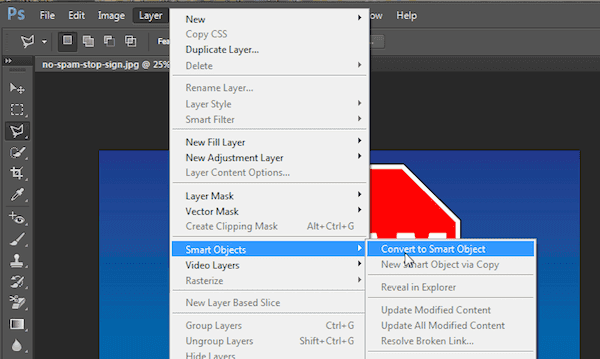
Paso 2: . Prepararse para la eliminación
Ahora debe volver a hacer clic en la opción Capa y elegir Rasterizar. A continuación, puede hacer clic en Objeto inteligente en Rasterizar. También puede hacer clic en el menú desplegable Ver y elegir Acercar o Alejar para ampliar su imagen.
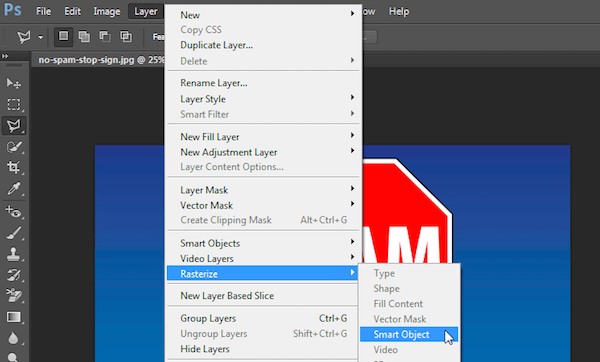
Paso 3: . Selecciona el area
Luego seleccione la herramienta Lazo poligonal de la barra de herramientas izquierda. Haga clic en su imagen y luego trace la parte que desea mantener con una serie de clics de un punto a otro. Una vez que haya terminado, debe conectar su línea al primer punto con el que comenzó, y luego le mostrará una línea discontinua intermitente.
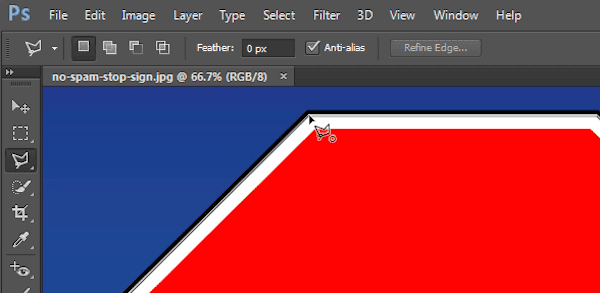
Paso 4: . Eliminar fondo de imagen
Ahora debe hacer clic en la opción Seleccionar, que se encuentra en el menú superior y luego seleccionar Invertir, y simplemente presionar Eliminar en el teclado. El fondo que se resaltó antes se convertirá en una cuadrícula a cuadros, lo que significa que su fondo es transparente. Ahora está terminando el proceso de eliminar el fondo de la imagen y simplemente guarde su imagen como un archivo PNG.
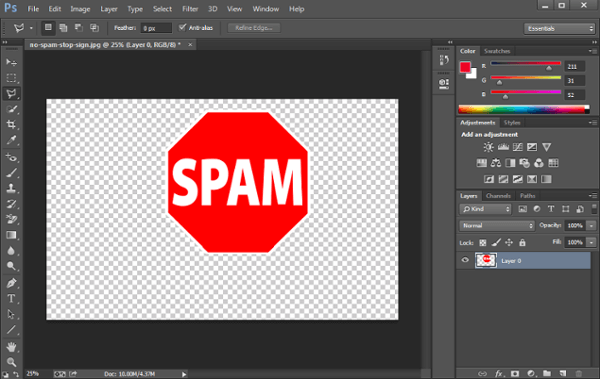
Conclusión
Si estás buscando la guía de cómo eliminar el fondo en PowerPointEste artículo te será muy útil. Puedes eliminar fácilmente el fondo de una imagen de PowerPoint siguiendo los pasos que te indicamos. También te recomendamos otra forma de eliminar el fondo de una imagen con Photoshop. Puedes elegir la opción que mejor se adapte a tus necesidades.
Si crees que este artículo es útil, solo compártelo con tus amigos que aún no tienen idea acerca de cómo eliminar el fondo de la imagen. Por supuesto, puede hacer algunos comentarios si tiene alguna consulta sobre cómo eliminar el fondo en PowerPoint.