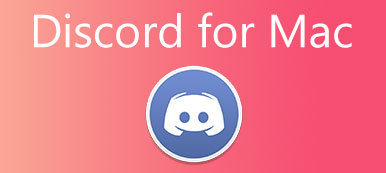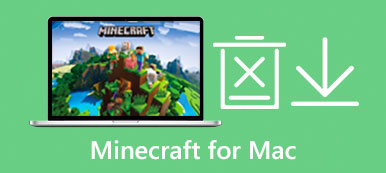Aprender consejos útiles sobre Virtual Box para Mac puede ayudarlo a experimentar las ventajas de otros sistemas operativos o probar aplicaciones de Windows en Mac como proveedores de software. Aquí puede obtener un tutorial detallado sobre cómo descargar, instalar y desinstalar VirtualBox para Mac. Simplemente desplácese hacia abajo para ver más.

- Parte 1: Acerca de VirtualBox para Mac
- Parte 2: Descargue e instale VirtualBox para Mac
- Parte 3: Cómo desinstalar VirtualBox para Mac
- Parte 4: Preguntas frecuentes sobre VirtualBox para Mac
Parte 1: Acerca de VirtualBox para Mac
En pocas palabras, VirtualBox para Mac es una máquina virtual que le permite instalar otros sistemas operativos como Windows y Linux en sus dispositivos Mac. No puede ejecutar un solo sistema, con este VirtualBox para Mac, puede tener varios sistemas operativos ejecutándose en su Mac simultáneamente. Por ejemplo, si su dispositivo tiene MacOS, puede ejecutar Windows y Linux en su computadora con este virtualizador. Por lo tanto, también puede disfrutar de los beneficios de un sistema Windows en Mac. Lo más destacado de VirtualBox para Mac es que puede tener más de un sistema operativo virtual en su computadora.

 Recomendación
Recomendación- Memorice el estado del sistema virtual para recuperarse bajo un ataque de virus.
- Empaque muchos sistemas potentes en un solo dispositivo físico.
- Instale cualquier software que desee fácilmente en todas las plataformas.
- Admite la conexión de cualquier dispositivo USB a los sistemas virtuales.
Parte 2: Descargue e instale VirtualBox para Mac
La descarga de VirtualBox Mac puede ser muy simple si sigue las instrucciones paso a paso a continuación. Además, también encontrará los breves pasos adicionales sobre cómo instalar y usar VirtualBox para Mac en este capítulo.

Paso 1Abra cualquiera de sus navegadores en Mac y vaya al sitio web oficial de VirtualBox.
Paso 2En el lado izquierdo de la página, haga clic en Descargas para ver VirtualBox para diferentes plataformas.
Paso 3Haga clic Hosts de OS X para descargar VirtualBox para Mac, y su navegador comenzará a descargarse automáticamente.
Paso 4Una vez que finaliza la descarga, simplemente instala el programa de la misma manera que instala cualquier otra aplicación normal. Y siga las instrucciones que se muestran en el paquete de VirtualBox.
Paso 5Si no puede instalar VirtualBox en Mac, debe permitir el Extensión del sistema. Hacer clic Abrir preferencias de seguridad en la ventana emergente durante la instalación.
Paso 6Haga clic Permitir en la mitad inferior de la siguiente ventana, y luego, dado que la instalación de la extensión se bloqueó anteriormente, debe repetir el proceso de instalación anterior nuevamente.
Cómo usar VirtualBox para Mac
Una vez finalizada la instalación, puede ejecutar VirtualBox desde el Aplicaciones carpeta. Para usar VirtualBox para Mac como instalar el sistema Windows en su Mac, necesita tener un archivo de imagen de disco de Windows. Puede descargar gratis un archivo ISO de Windows 10 desde el sitio web oficial de Windows, pero como no tiene una clave de activación, no puede personalizar su escritorio de Windows en Mac. Si ya lo tienes, sigue los pasos aquí.

Paso 1Después de iniciar VirtualBox en Mac, haga clic en New e ingrese un nombre para su nueva máquina virtual. El programa reconocerá automáticamente el sistema almacenado en tu Mac.
Paso 2Elija un Carpeta de la máquina para su hardware virtual, o puede conservar el predeterminado. Luego, haga clic en Continuar.
Paso 3Haga clic Barra deslizante para elegir un tamaño de memoria deseable y haga clic en Continuar avanzar.
Paso 4Puede hacer clic en Crear para crear un disco virtual y haga clic en Continuar para continuar. En la siguiente ventana, haga clic en Continuar de nuevo.
Paso 5A continuación, seleccione el tamaño del disco duro virtual, una vez que se establece el tamaño, ya no puede cambiarlo.
Paso 6Por último, haga clic en Crear para finalizar y puede hacer clic Sus datos Aqui para iniciar su nuevo sistema Windows en la Mac.
¿Qué pasa si el no se encuentra el sistema operativo?
Parte 3: Cómo desinstalar VirtualBox para Mac
Desinstalar VirtualBox para Mac es el mismo procedimiento que desinstalar otras aplicaciones en Mac, simplemente muévalo a la Papelera y elimine otros archivos relevantes. Sin embargo, la desinstalación manual del software puede llevar mucho tiempo. Entonces, ¿cómo desinstalar VirtualBox en Mac de forma completa y rápida? Aquí viene el Apeaksoft Mac Cleaner, un limpiador de confianza que debes tener en tu Mac para mantener el orden de tu dispositivo. Con este Limpiador, puede deshacerse fácilmente de cualquier software en Mac. La interfaz fácil de usar de Cleaner le ofrece la solución más sencilla para desinstalar VirtualBox para Mac.

4,000,000+ Descargas
Limpia tu Mac con un clic.
Eliminar todas las aplicaciones no deseadas con rapidez.
Supervise el estado de Mac para proteger su sistema.
Elimina completamente los restos de la desinstalación.
Paso 1Descargue e instale Cleaner en su Mac, ejecute el programa y haga clic en Herramientas en la interfaz principal para ver herramientas más útiles que pueden limpiar su Mac, incluida la desinstalación de VirtualBox para Mac.

Paso 2Haga clic Desinstalar en la siguiente ventana y puede hacer clic Escanear para permitir que el programa pase por todas las aplicaciones en su Mac. Una vez que finaliza el escaneo, puede hacer clic en Ver para verlos todos.

Paso 3Ubique VirtualBox en la lista, haga clic en la casilla de verificación frente a VirtualBox y verá la aplicación y los archivos asociados que se muestran en el lado derecho de la ventana. A continuación, haga clic en Fácil para eliminarlos por completo.

Parte 4: Preguntas frecuentes sobre VirtualBox para Mac
Pregunta 1. ¿Cómo puedo obtener una resolución más alta en VirtualBox para Mac?
Debe instalar Guest Additions dentro de su máquina virtual y el paquete Guest Addition es un único archivo de imagen de CD-ROM. Puede encontrarlo en el instalador de VirtualBox para Mac, y el nombre del paquete es VBoxGuestAdditions.iso. Mientras tanto, debe habilitar el Pantalla de cambio de tamaño automático en el menú Máquina.
Pregunta 2. ¿Por qué el sistema invitado no puede ver la red inalámbrica?
La máquina virtual en VirtualBox para Mac copia una computadora con hardware y otras cosas, pero no es un sistema real en dispositivos físicos. El sistema virtual no puede ver la red inalámbrica en su sistema host, pero puede encontrar que el sistema invitado todavía está conectado a la red.
Pregunta 3. ¿Puedo acceder a dispositivos USB en VirtualBox para Mac?
Si está utilizando USB 1.1, entonces es compatible con la versión 4.0.0 de VirtualBox. En cuanto a USB 2.0, debe instalar el paquete de extensión y puede encontrarlo en la página de descargas del sitio web de VirtualBox. Para uno más avanzado como USB 3.0, puede actualizar su VirtualBox a la versión 5.0.0.
Conclusión
Después de leer este artículo, aprenderá todos los consejos necesarios sobre VirtualBox para Mac, incluido cómo descargar, instalar y desinstalar VirtualBox para Mac. Además, si desea instalar el sistema virtual de Windows en Mac, aquí también puede encontrar los pasos detallados.