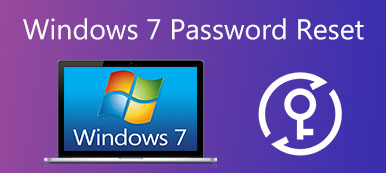"Mi computadora portátil con Windows se reinicia cada pocos minutos, ¿hay algo que pueda hacer para solucionar esto?"
"Sí y tal vez."
Algunas personas se han encontrado con el problema de que Windows continúa reiniciando y dejó mensajes para pedir ayuda. Cuando ocurre este problema, su PC con Windows se apaga y se reinicia una y otra vez automáticamente. Eso significa que no puedes acceder a ningún archivo en tu computadora.
Más importante aún, las personas pueden perder datos e información importantes debido a un reinicio repentino. Por lo tanto, en este tutorial, le diremos lo que debe hacer cuando Windows se reinicie.

- Parte 1: Bucle de reinicio infinito: por qué Windows sigue reiniciando
- Parte 2: Cómo reparar Windows que sigue reiniciando
Parte 1: Infinite Reboot Loop: por qué Windows sigue reiniciando
Windows sigue reiniciando significa que está atascado en un bucle de reinicio infinito. A veces, las PC con Windows se inician en el sistema operativo, luego se apagan y se reinician nuevamente. En otros casos, las PC con Windows no muestran el escritorio y se atascan en el proceso de reinicio del ciclo.
El bucle de reinicio infinito usualmente ocurre cuando falla la actualización. Por ejemplo, la actualización de Windows 10 falla durante el proceso de actualización y activa el mensaje de que no pudimos completar las actualizaciones, deshaciendo los cambios. Esta anulación hará que Windows 10 se reinicie constantemente e intente instalar la actualización nuevamente.
Además de las fallas en la actualización, los daños de virus y hardware podrían ocasionar que Windows también se reinicie. En una palabra, las razones son bastante complicadas de diagnosticar para la gente común.
Parte 2: Cómo arreglar Windows que sigue reiniciando
Aunque el diagnóstico de por qué Windows sigue reiniciando es complicado, hay varias soluciones que puede intentar para solucionar este problema.
solución 1: Arreglar Windows 10 sigue reiniciando durante la actualización
Como se dijo antes, la falla en la actualización podría llevar a que Windows 10 se reinicie en los dispositivos de Lenovo, Asus, Dell, HP, IBM, Toshiba, Sony, Acer, etc. Puedes probar los pasos a continuación para solucionar este problema.
Paso 1. Vaya al menú "Inicio" y busque "regedit".
Paso 2. Localice a HKEY_LOCAL_MACHINE \ SOFTWARE \ Microsoft \ Windows NT \ CurrentVersion \ ProfileList en la ventana de regedit.
Paso 3. Para hacer una copia de seguridad de su clave de registro, resalte "Lista de perfiles", haga clic en Archivo y exportar, coloque un nombre y guárdelo en otro controlador.
Paso 4. Examine los "ID de ProfileList" y elimine cualquier dato titulado "ProfileImagePath".
Paso 5. Cierre la ventana de regedit y reinicie su PC con Windows, la actualización debería instalarse correctamente la próxima vez.
La actualización de Windows también le permite deshacerse de un ataque cerber. (¿La computadora está deshabilitada para cerber? Simplemente use descifrador cerber aquí.)

solución 2: Corrige Windows que sigue reiniciando en Modo Seguro
El Modo seguro es una forma útil de solucionar problemas cuando Windows se reinicia continuamente. Solo permite que los programas y servicios esenciales del sistema se inicien en el arranque, por lo que puede solucionar varios problemas en la PC con Windows.
Paso 1. Reinicie su PC y presione continuamente F8 antes de que aparezca el logotipo de Windows hasta que vea el menú de inicio en la pantalla.
Paso 2. Elija "Modo seguro" e inicie su PC en este modo. Si Windows funciona normalmente, inicie su computadora desde Modo seguro.
Paso 3. Después de iniciar Windows, escriba "sysdm.cpl" en la herramienta de búsqueda y ábralo. Vaya a la pestaña "Avanzado" y haga clic en el botón "Configuración" en la sección "Inicio y recuperación".
Paso 4. Desmarque la opción "Reiniciar automáticamente" y asegúrese de que la opción "Escribir un evento en el registro del sistema" esté marcada.
Paso 5. Finalmente, haga clic en "Aceptar" y luego presione "Aplicar" para confirmar la configuración. Reinicie su PC con Windows para verificar si el problema desaparece.
El modo seguro puede resolver muchos problemas en Windows, como la ubicación no está disponible, apagado repentino del ordenador, etc.

solución 3: Arreglo de Windows que sigue reiniciando con la recuperación del sistema
Si Windows continúa reiniciando en Modo seguro o las soluciones anteriores no son válidas, debe realizar acciones más drásticas como la recuperación del sistema. Después copia de seguridad de su computadora, puede sentirse libre de recuperar Windows siguiendo las instrucciones a continuación.
Manera estándar de reparar Windows mediante la recuperación del sistema
Paso 1. Inserte el disco de instalación de Windows o repárelo en su unidad óptica. Reinicie su computadora y arranque desde el disco.
Paso 2. Seleccione su preferencia de idioma y haga clic en "Reparar su computadora". Seleccione una versión de Windows, como Windows 7 en la lista de sistemas operativos instalados y presione "Siguiente".
Paso 3. Cuando aparezca la ventana de opciones de recuperación del sistema, haga clic en la opción denominada "Usar herramientas de recuperación que pueden ayudar a solucionar problemas con Windows" y luego seleccione "Reparación de inicio".
Si tiene una partición de recuperación preinstalada en su computadora, las operaciones son un poco diferentes. Cuando aparezca la pantalla Opciones de arranque avanzadas, elija Reparar su computadora y presione la tecla Intro para continuar. Debe ingresar su nombre de usuario y contraseña antes de ir al "Reparación de inicio" ventana.
Paso 4. Espere a que se complete la reparación automática; su PC con Windows podría funcionar como de costumbre.

Si aún no puede solucionar el problema, simplemente haga clic en "Restaurar sistema" para restaurar su computadora a un punto anterior. Sin embargo, los datos posteriores al punto se perderán y tendrá que obtener el software de recuperación de datos para recuperarlos.
Método avanzado para reparar Windows mediante la recuperación del sistema
Si la reparación automática falla, debes probar el método avanzado para solucionar el problema de que Windows se reinicia constantemente. No es tan difícil solucionarlo cuando tu Windows no se carga correctamente si sigue los pasos a continuación.
Paso 1. En el mensaje de error de reparación, puede hacer clic en "Ver opciones avanzadas para la recuperación y el soporte del sistema" para volver a la ventana de opciones de recuperación del sistema. Puede reiniciar su computadora en esta ventana.
Paso 2. Elija "Símbolo del sistema" esta vez. Escriba C: y presione Enter, y luego ingrese DIR y presione Enter en la ventana del símbolo del sistema. Enumerará información sobre su computadora.
Paso 3. Ingrese el CD \ windows \ system32 \ config y luego DIR para ir al directorio. Escriba MD mybackup para crear una ubicación de respaldo y luego ingrese copy *. * Mybackup para guardar todo en la ubicación de respaldo.
Paso 4. Luego ingrese el CD RegBack y luego DIR para verificar si las copias de seguridad del registro de Windows se pueden usar en la restauración. Si los archivos no muestran un tamaño de cero bytes, está disponible.
Paso 5. Ingresa copiar *. * .. para pegar el concurso en la carpeta Config. Espere a que finalice el proceso. Ingrese "salir" para cerrar el símbolo del sistema.
Paso 6. Luego vaya a la ventana de opciones de recuperación del sistema y presione el botón Reiniciar en la esquina inferior derecha para reiniciar en el sistema operativo Windows. Si ha seguido los pasos anteriores correctamente, el problema que Windows sigue reiniciando debe resolverse ahora.

Conclusión
El problema que Windows sigue reiniciando no ha sido un problema nuevo. Y muchos usuarios han encontrado este problema ya sea que usen Windows 10 o versiones anteriores. Hemos compartido múltiples formas de ayudarlo a deshacerse de este problema y hacer que su computadora funcione correctamente. Aunque estas soluciones son seguras y efectivas, le sugerimos que primero haga una copia de seguridad de su computadora. Además, estos pasos no pueden garantizar el éxito. Virus y malware, por ejemplo, también pueden causar reinicio del bucle; pero tienes que reinstalar tu Windows para eliminarlo por completo y reparar tu PC.