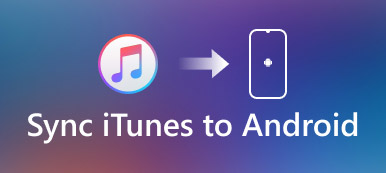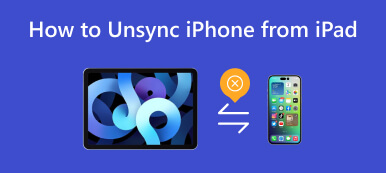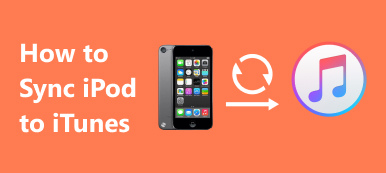Los usuarios de dispositivos Apple a veces desean obtener una vista previa y reproducir archivos de sus dispositivos móviles en sus computadoras o desean hacer una copia de seguridad de los archivos de sus dispositivos móviles en sus computadoras. Aquí es cuando necesitan sincronizar archivos desde dispositivos móviles a computadoras. Algunas personas pueden encontrar dificultades en este proceso, como no saber cómo conectarse y transferir o no poder conectarse correctamente.
Para ayudarte a resolver este problema, te detallaremos siete formas de ayudarte. sincronizar el iPhone con la computadora en este articulo. Siga los pasos detallados y seguramente terminará de transferir archivos entre dispositivos sin problemas.
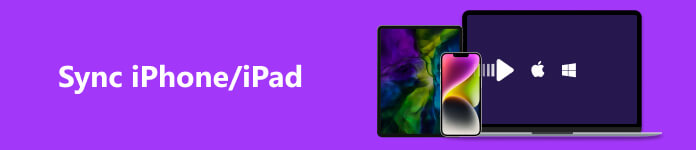
- Parte 1. Pruebe Apeaksoft iPhone Transfer para sincronizar el iPhone con la computadora
- Parte 2. Use iCloud para sincronizar iPhone/iPad/iPod con la computadora
- Parte 3. Sincronizar iPhone/iPad/iPod a la computadora a través de iTunes
- Parte 4. Sincronizar dispositivos usando Windows AutoPlay
- Parte 5. Sincronizar dispositivos con el Explorador de archivos de Windows
- Parte 6. Preguntas frecuentes sobre la sincronización del iPhone con la computadora
Parte 1. Pruebe Apeaksoft iPhone Transfer para sincronizar el iPhone con la computadora
Recomendamos una poderosa herramienta para ayudarlo a sincronizar el iPhone con su computadora de manera más eficiente. Apeaksoft iPhone Transfer lo ayuda a transferir datos desde dispositivos Apple a su computadora sin pérdida de datos. Con esta herramienta, puede obtener una vista previa de los datos almacenados en su dispositivo móvil y administrarlos antes de iniciar la transferencia. Además de conectar su iPhone a la computadora, sus funciones incluyen hacer copias de seguridad de sus archivos, convertir imágenes HEIC y crear tonos de llamada con música. Ya sea que desee transferir archivos entre iPhone y iPhone, iPhone y computadora, o iPhone y otros dispositivos móviles, puede satisfacer sus necesidades.
Aquí están los pasos detallados para aplicarlo.
Paso 1: Descargue e instale Apeaksoft iPhone Transfer en su computadora y ábralo. Conecta tu iPhone a la computadora a través de un cable USB. Recuerde configurar su dispositivo para que confíe en la computadora.
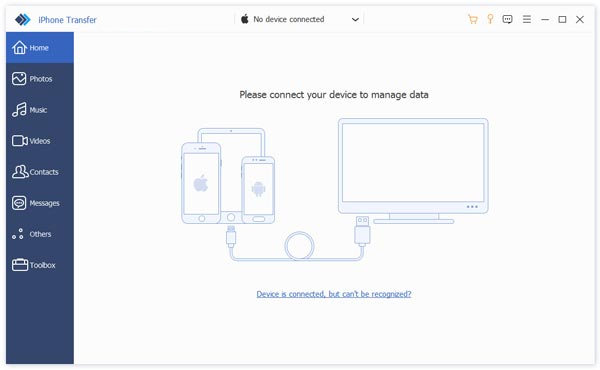
Paso 2: iPhone Transfer comenzará a escanear todo el dispositivo. Puede obtener una vista previa y elegir los datos en la barra lateral izquierda.
Paso 3: Elija el dispositivo que desea sincronizar con la computadora y suelte una carpeta para guardar los archivos. Entonces comenzará el proceso de sincronización.
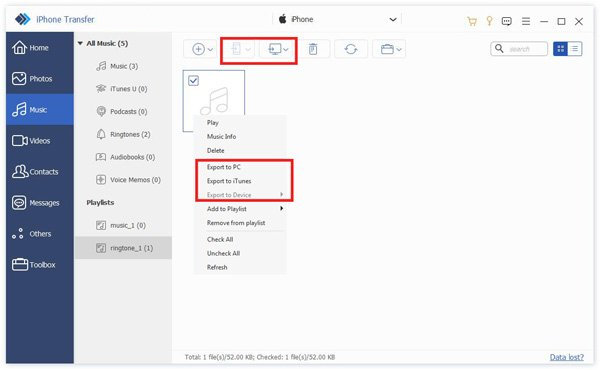
Paso 4: Una vez completada la transferencia, retire de forma segura su dispositivo de la computadora.
Parte 2. Use iCloud para sincronizar iPhone/iPad/iPod con la computadora
iCloud es una importante herramienta de almacenamiento y copia de seguridad y se puede utilizar como área de preparación. Con la ayuda de iCloud, puede acceder a los datos y archivos de su iPhone en su computadora sin problemas.
Forma 1. Usar iCloud en un navegador web
La primera forma es iniciar sesión directamente en el sitio web de iCloud, por lo que no necesita descargar software adicional y el navegador satisfará todas sus necesidades.
Aquí está lo que tú necesitas hacer.
Paso 1: Acceder icloud.com en su navegador e inicie sesión en su cuenta con el ID de Apple.
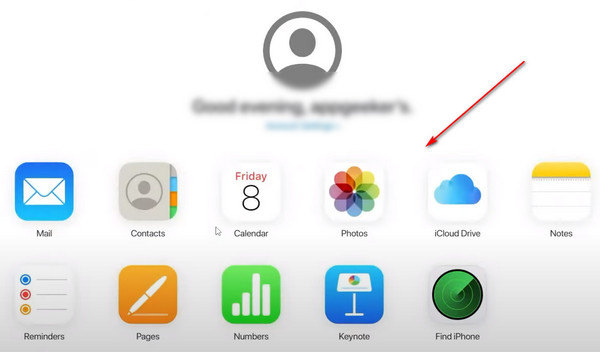
Paso 2: Ahora puede explorar los archivos guardados en iCloud en su computadora y, si desea sincronizarlos con su computadora, selecciónelos y elija Descargar.
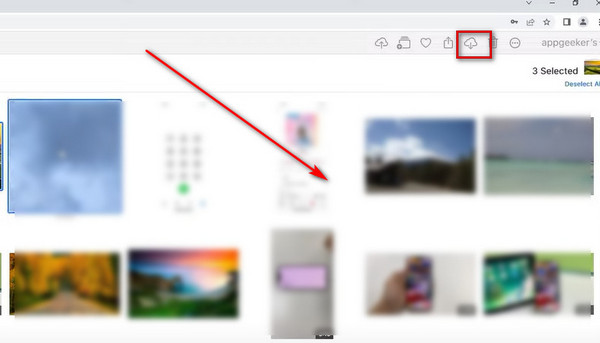
Forma 2. Aplicar iCloud Drive para Windows
Otra forma de sincronizar a través de iCloud es usar el software iCloud Drive. Consíguelo en la tienda de aplicaciones y sincroniza tu iPhone con la PC.
Aquí hay una guía detallada.
Paso 1: Descargue e instale iCloud Drive en su computadora e inicie sesión con su cuenta.
Paso 2: Marca la casilla junto a iCloud Drive y presiona Aplicar.
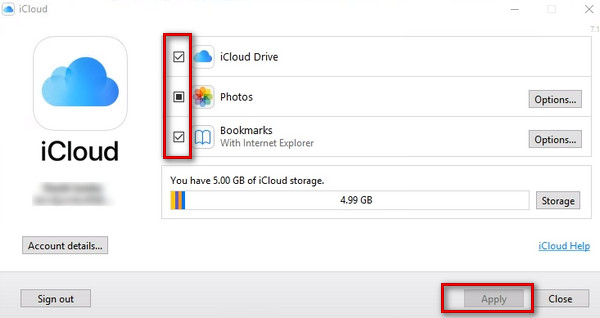
O puedes ir a Explorador de archivos y seleccione iCloud Drive en la barra lateral. Luego agregue y elimine los archivos en él.
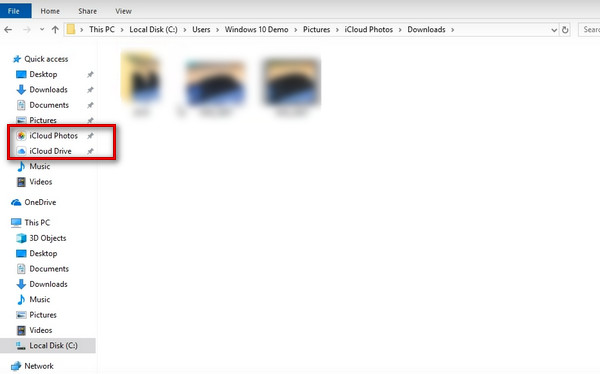
Parte 3. Sincronizar iPhone/iPad/iPod a la computadora a través de iTunes
La gente a menudo usa iTunes para realizar copias de seguridad y conectar dispositivos iOS a sus computadoras como una herramienta versátil. Entonces, si necesita transferir archivos a su computadora, iTunes será una buena opción. Hay dos formas diferentes de sincronizar el iPhone con iTunes, y se las presentaremos en detalle a continuación.
Forma 1. Mediante cable USB
Conectar tu iPhone a iTunes a través de USB es el método más básico y sencillo. No necesita una conexión de red para transferir el iPhone a iTunes. Toda la velocidad de transferencia también es bastante eficiente y estable.
Paso 1: Abra iTunes y conecte su iPhone a la computadora a través de un cable de iluminación. Entonces su iPhone será detectado.
Paso 2: Haga clic en el icono de su dispositivo en la barra lateral izquierda y busque Resumen. Elija el tipo de archivos que desea transferir, luego presione Aplicar para iniciar el proceso de sincronización.
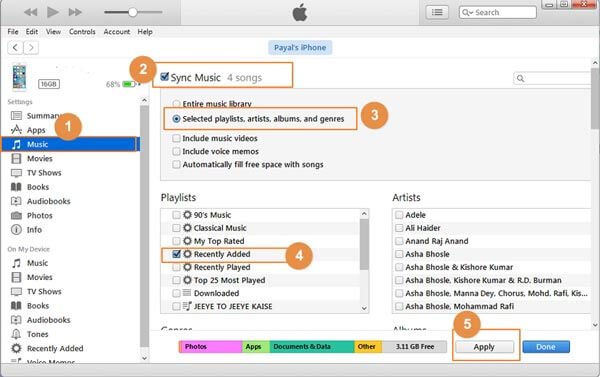
Si la conexión no es fluida, también ofrecemos soluciones para el problema de el iPhone no se sincroniza con iTunes.
Vía 2. A través de Wi-Fi
Conectarse con Wi-Fi es otra forma bastante conveniente de sincronizar su iPhone con la PC, y primero debe configurarlo a través de iTunes. Aún así, después de configurarlo una vez, siempre que su teléfono y computadora estén conectados con el mismo Wi-Fi, puede sincronizar su iPhone con iTunes sin ningún cable de datos.
Aquí están los pasos detallados a seguir.
Paso 1: Conecta tu teléfono y computadora con un cable de iluminación y abre iTunes. No olvides dejar que el iPhone confíe en tu computadora.
Paso 2: Haga clic en el icono de su iPhone y busque Resumen. Luego ubique la sección Opciones y marque la casilla junto a Sincronización con este iPhone a través de Wi-Fi.
Paso 3: Finalmente, presione Aplicar en la parte inferior.
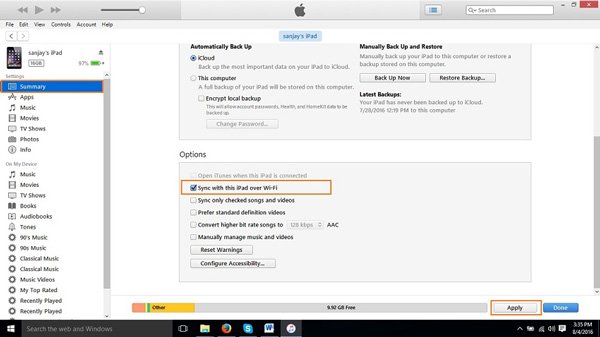
Parte 4. Sincronizar dispositivos usando Windows AutoPlay
Si desea sincronizar fotos desde el iPhone a una computadora con Windows, Windows AutoPlay lo ayudará muy bien.
Aquí hay una guía paso a paso.
Paso 1: Abre tu computadora y ve a Configuración > Dispositivos.
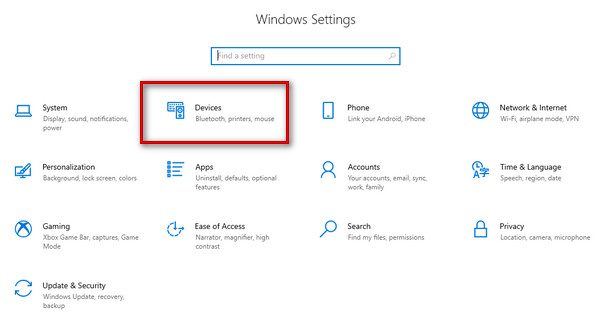
Paso 2: Conecte su iPhone a la PC y permita que la computadora acceda a su teléfono. Selecciona Reproducción automática en la barra lateral izquierda y actívala.
Paso 3: Encuentre su dispositivo y elija Importación de fotografías y vídeos en la lista desplegable.
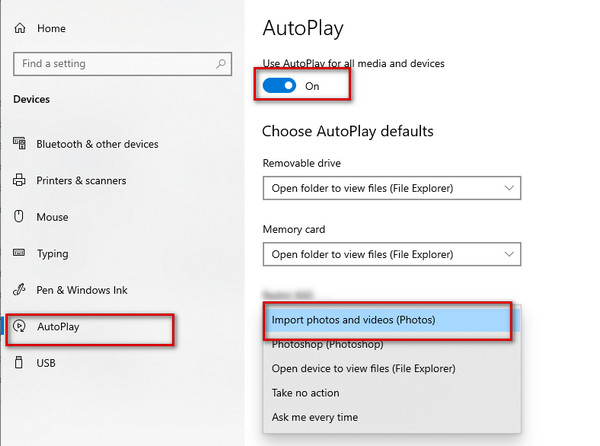
La próxima vez que conecte su iPhone a esta PC, las fotos en su dispositivo se escanearán automáticamente.
Paso 4: Después de que aparezcan las fotos, elija una carpeta para guardarlas. Luego haga clic Importar.
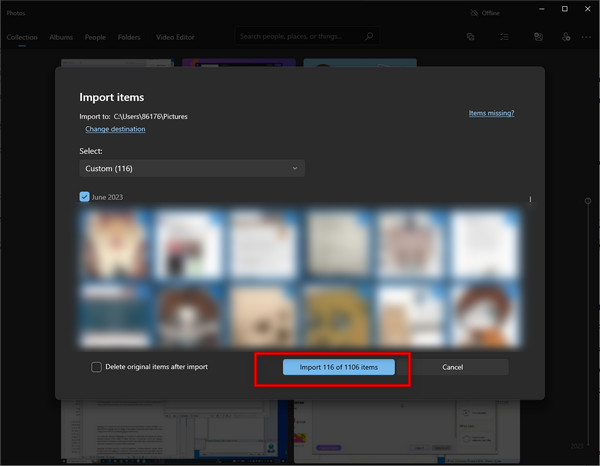
Parte 5. Sincronizar dispositivos con el Explorador de archivos de Windows
Esta es una de las formas más básicas de transferir tu iPhone a tu computadora. Aunque la operación es muy simple y la eficiencia de transferencia es bastante alta, el tipo de archivos a transferir puede ser limitado.
Estos son los pasos para ayudarte.
Paso 1: Conecte su dispositivo a la PC con un cable de iluminación y elija Confía en esta computadora en tu iPhone.
Paso 2: Vaya a la pestaña Explorador de archivosy busque el dispositivo con el nombre de su teléfono > El almacenamiento interno > DCIM.
Paso 3: Busque la carpeta que almacena los archivos que desea sincronizar con la computadora y cópielos o arrástrelos a la ubicación que desea conservar.
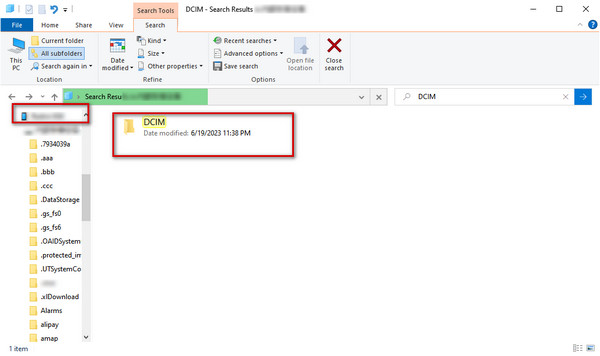
Parte 6. Preguntas frecuentes sobre la sincronización del iPhone con la computadora
¿Por qué mi iPhone no se sincroniza con mi computadora?
Si su iPhone no se sincroniza con su computadora, primero puede intentar conectar un cable de datos o puerto USB diferente. Verifique si los desechos o las manchas en su puerto de conexión afectan la lectura de datos. Si el problema aún no se puede resolver, puede reemplazar una computadora para confirmar si es un problema de computadora o dispositivo móvil.
¿Cómo sincronizar iPad y iPhone juntos?
Abierto Configuración en su iPhone e ingrese a la ventana de ID de Apple. Elegir iCloudy activa el interruptor junto a las aplicaciones que deseas sincronización entre iPhone y iPad. Luego haga la misma acción en otro dispositivo. Tenga en cuenta que debe asegurarse de que dos dispositivos hayan iniciado sesión con el mismo ID durante este proceso.
¿Puedo sincronizar archivos del iPhone a mi computadora a través de Bluetooth?
Sí. Si desea hacer esto, encienda Bluetooth en ambos dispositivos y emparejarlos primero. Entonces busca Transferencia de archivos Bluetooth y elige Enviar archivos. Busque la computadora que desea compartir dentro de la lista, luego presione Explorar para seleccionar los contenidos que desea compartir. Finalmente, haga clic en Siguiente or Enviar para comenzar a sincronizar su iPhone con la PC.
¿Es necesario sincronizar el iPhone con una computadora?
Dado que los dispositivos móviles tienen menos memoria y son más susceptibles a daños externos, es necesario transferir rápidamente los archivos desde su iPhone, iPad o iPod a su computadora para hacer una copia de seguridad. Esto puede evitar efectivamente la pérdida de documentos importantes.
¿Por qué la sincronización de mi teléfono tarda tanto?
Debería tomar menos de cinco minutos si el proceso de sincronización funciona correctamente, pero si su conexión a Internet no es fluida o no hay suficiente espacio en la memoria, puede causar que el tiempo de transferencia aumente significativamente.
Conclusión
En general, cada método es altamente factible. Apeaksoft iPhone Transfer es sin duda el más versátil entre ellos y admite una amplia gama de transferencias de archivos. USB, iTunes e iCloud son métodos de transferencia bastante tradicionales y estables. Puede encontrar el más adecuado entre estos 7 métodos según sus necesidades. Esperamos que nuestro contenido realmente haya logrado el efecto de ayudarlo a resolver el problema de sincronizar el iPhone con la computadora.