Hoy en día, la mayoría de la gente considera que los teléfonos móviles son cámaras que se pueden llevar consigo. Por lo tanto, para ahorrar memoria o por otras razones, es necesario dominar cómo transferir fotos a computadoras. Si tienes un teléfono Android, el proceso de transferencia puede resultar un poco difícil. Pero no te preocupes: sigue leyendo para descubrirlo. Cómo transferir fotos desde un teléfono Android a una computadora mientras que la calidad aún puede garantizarse.
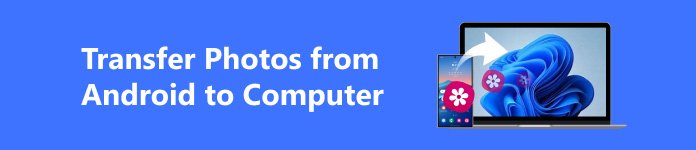
- Parte 1. La mejor herramienta para transferir fotos desde Android a la computadora
- Parte 2. Transfiera fotos fácilmente desde Android a la computadora a través de la aplicación Google Photos
- Parte 3. Cómo transferir fotos desde un dispositivo Android a una computadora mediante Gmail
- Parte 4. Cómo transferir fotos desde Android a la computadora con USB
Parte 1. La mejor herramienta para transferir fotos desde Android a la computadora
Cuando se deben transferir grandes cantidades de fotos desde un dispositivo Android a un ordenador, el mejor método, y el más sencillo, es utilizar una herramienta de transferencia profesional. Aquí recomendamos uno de los mejores programas de transferencia para Android: Apeaksoft MobieTransLe permite transferir fotos, contactos, música, vídeos y SMS del teléfono fácilmente con solo unos pocos clics.

4,000,000+ Descargas
Transfiera fotos o muchos otros archivos desde Android o iPhone a la computadora con un solo clic.
Administra, respalda y transfiere archivos entre tus dispositivos Android e iOS para que tu teléfono esté ordenado y eficiente.
Admite transferencia por lotes para ahorrar tiempo.
Obtenga una vista previa y verifique la información de la foto antes de transferirla a la computadora.
Compatible con iPhone 17/16/15/14/13/12/11, Samsung, HTC, Motorola, etc.
Paso 1: Conecta tu Android a tu computadora
Descarga gratis el Apeaksoft MobieTrans Haga clic en el botón de arriba e instálelo. Luego, use un cable USB para conectar su teléfono Android a la computadora o siga las instrucciones para escanear el código QR directamente para conectarse de forma inalámbrica.
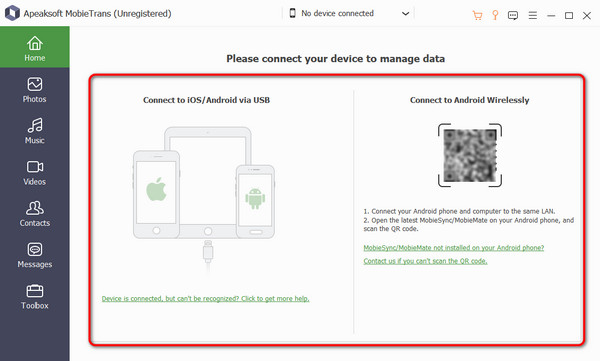
Paso 2: Elige fotos para transferir desde Android
Mueva su ratón a Galería de fotos En la interfaz principal, se escaneará su teléfono Android en unos segundos y todas las fotos se mostrarán en el lado derecho. Puede obtener una vista previa y elegir cualquier foto que desee transferir.
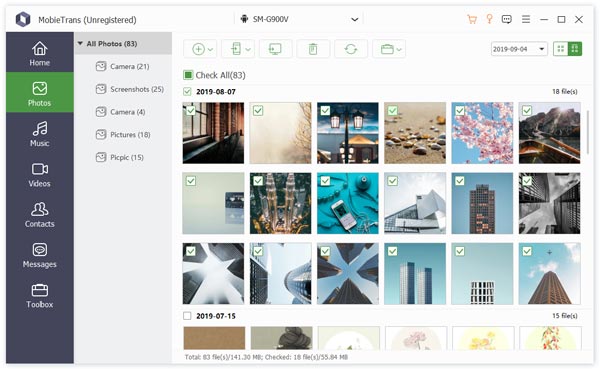
Paso 3: Transferir fotos desde Android a PC
Finalmente, haz clic en Exportar a PC Botón y las imágenes seleccionadas se moverán a su computadora sin perder calidad.
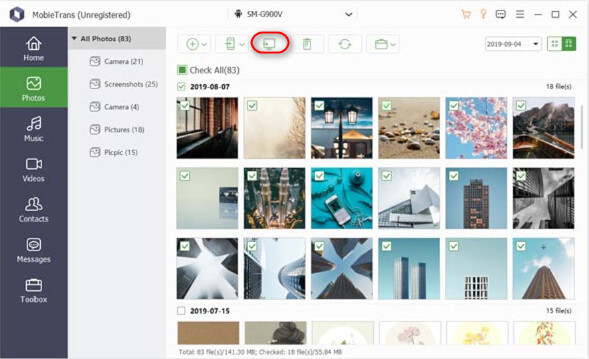
Si recientemente compró un iPhone o desea compartir fotos con su amigo, pero él tiene un iPhone, ¿cómo debe enviar las fotos? Obviamente, no puede enviar archivos por Airdrop con un solo clic porque el dispositivo no es compatible después de todo, pero tenemos formas de hacerlo. transferir fotos de Android a iPhone.
Parte 2. Transfiera fotos fácilmente desde Android a la computadora a través de la aplicación Google Photos
Google Fotos es una aplicación de almacenamiento en la nube versátil que te permite hacer copias de seguridad, administrar, editar y compartir automáticamente tus fotos digitales. Te permite transferir fotos de forma inalámbrica desde Android a PC. Además, como Google Fotos Viene instalado automáticamente en la mayoría de los dispositivos Android, por lo que no es necesario descargar software adicional. También puede que te interese saber cómo transferir fotos de Android a Mac. No te preocupes, este software se puede utilizar en sistemas Windows y Mac siguiendo los mismos pasos.
Paso 1: Haz una copia de seguridad de las fotos en tu teléfono Android
Abra Google Fotos; luego de ingresar a la página principal, presione Mi Perfil en la esquina superior derecha y habilitar la Información Función para hacer copias de seguridad de tus fotos en Google Fotos.
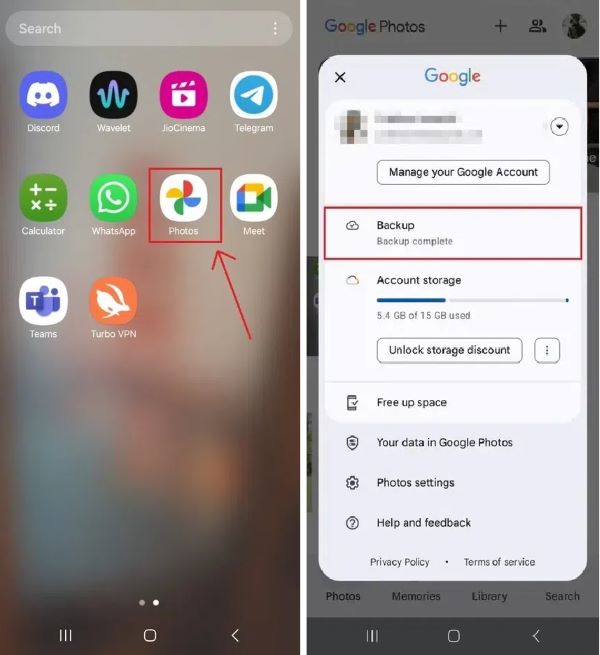
Paso 2: Abre Google Photos en tu computadora
Inicie sesión en su cuenta en el sitio web de Google Photos en el navegador de la computadora. Luego, seleccione Ir a Google Fotos y selecciona las fotos que desees marcándolas. Luego, toca el Tres puntos en la esquina superior derecha.
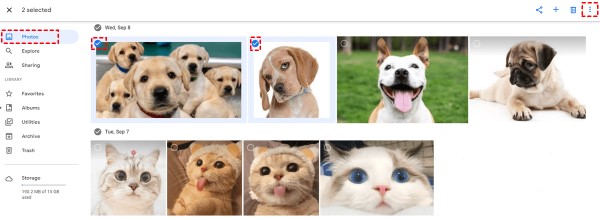
Paso 3: Descarga a tu computadora
Aparecerá un menú desplegable. Haga clic en el primer Descargar Botón y luego podrás descargar las fotos de tu teléfono Android a tu computadora.
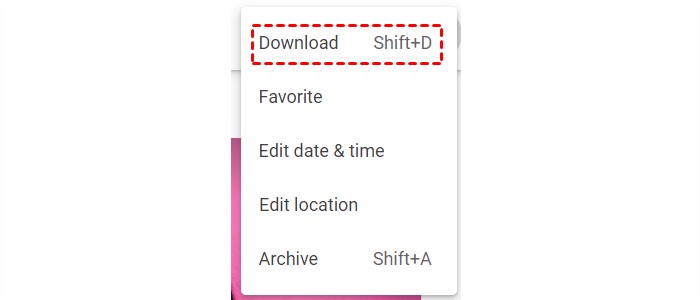
Parte 3. Cómo transferir fotos desde un dispositivo Android a una computadora mediante Gmail
gmail es el servicio de correo electrónico de Google que almacena tu correo electrónico de forma segura en la nube. Puedes consultar tus correos electrónicos a través de un navegador web en cualquier dispositivo. Por lo tanto, también puedes usarlo para importar fotos desde Android a PC.
Paso 1: Envíate un correo electrónico a ti mismo en tu teléfono Android
Vaya a la pestaña gmail aplicación que contiene todas las fotos de tu Android. A continuación, haz clic en el botón Redactar Botón y elige las fotos que deseas enviarte.
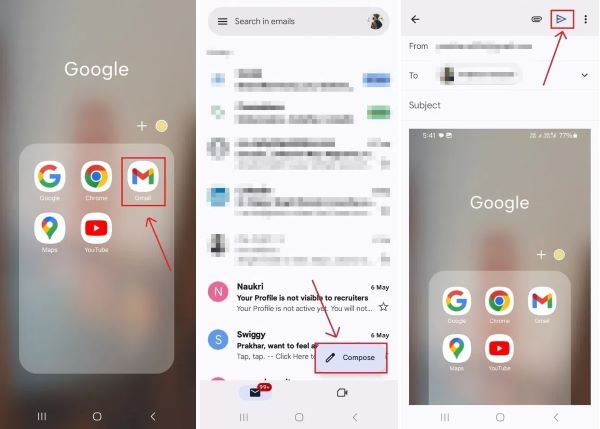
Paso 2: Abre el correo en tu computadora
Navegar e iniciar sesión gmail En su computadora, vea el correo electrónico que acaba de enviarse. Una de las mejores cosas de gmail es que los archivos no desaparecerán incluso si no los revisas a tiempo.
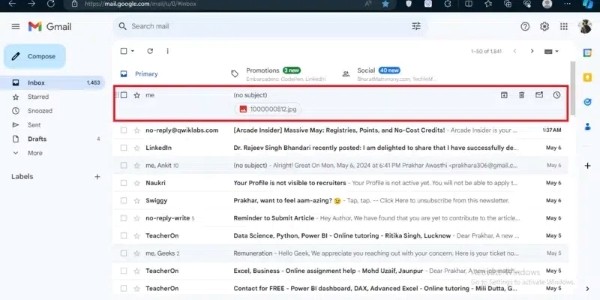
Paso 3: Descarga a tu computadora
Después de comprobarlo correctamente, haga clic en el Tres puntos Botón en la esquina superior derecha del correo electrónico, seleccione Descargar mensaje en la barra desplegable y luego podrás ver las imágenes en tu computadora.
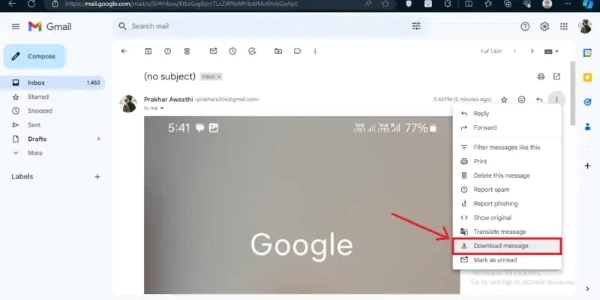
Parte 4. Cómo transferir fotos desde Android a la computadora con USB
Si los métodos anteriores te resultan un poco complicados, también puedes transferir fotos desde tu teléfono a tu computadora con un cable USB. Un cable USB es el método más sencillo y directo; puedes transferir cualquier foto siempre que los dispositivos estén conectados.
Paso 1: Conectar el teléfono Android a la computadora
Utilice un cable USB compatible para conectar su teléfono Android a su computadora. Luego, vaya a la página de Configuración de su teléfono, seleccione Conexión Bluetooth y dispositivo > USB, y úsalo para Transferencia de archivos.
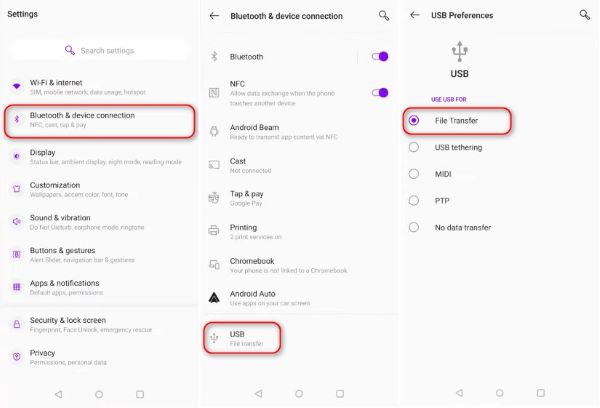
Paso 2: Copiar fotos a tu computadora
Según la configuración predeterminada, las fotos transferidas desde el teléfono Android se almacenarán automáticamente en la carpeta DCIM. Por último, puedes copiar las fotos a tu ordenador abriendo la carpeta.
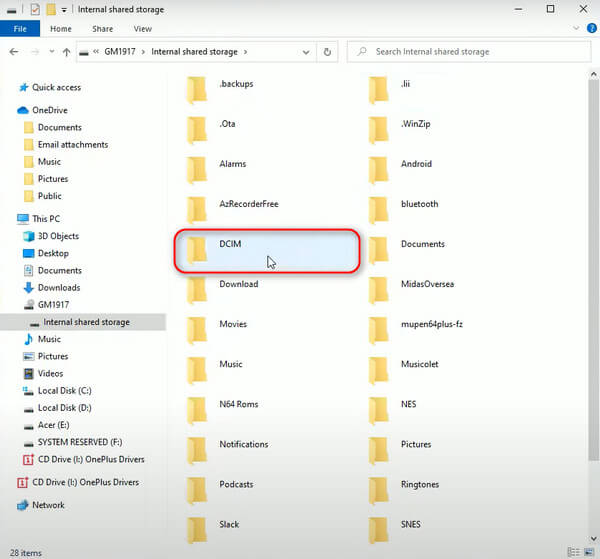
Aunque este método es muy sencillo de operar, la pérdida normal del cable al transmitir imágenes grandes puede provocar errores de datos, lo que da como resultado coloración tonal, distorsión, etc. Por lo tanto, para garantizar la calidad, se recomienda que aún Utilice el correo electrónico para enviar fotografías grandes o herramientas de conversión de imágenes.
Conclusión
Como has aprendido en este artículo, Transferencia de imágenes desde un teléfono Android a la computadora Se puede hacer en muchos pasos sencillos. Te ofrecemos cuatro métodos que requieren diferentes instalaciones o complementos. De todos modos, Apeaksoft MobieTrans Debe ser su primera opción para transferir grandes lotes de archivos sin perder calidad.




