La música es un tipo de entretenimiento increíble. Puedes hacer otras cosas mientras escuchas música. Según una encuesta reciente, es más probable que los usuarios de iPhone disfruten la música con sus dispositivos, en parte debido a los componentes de audio avanzados. Añadiendo canciones a la lista de reproducción del iPhone Es una buena forma de escuchar música sin interrupciones. No importa si tiene un nuevo dispositivo iOS o no tan nuevo, con este artículo puede aprender las mejores maneras de agregar canciones a la lista de reproducción en iPhone.
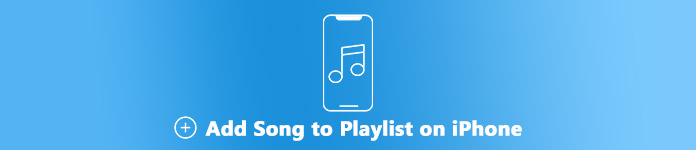
- Parte 1: Cómo agregar una canción a la lista de reproducción en el iPhone fácilmente
- Parte 2: Cómo agregar una canción a la lista de reproducción en la aplicación de música iPhone
- Parte 3: Cómo agregar canciones a la lista de reproducción en iPhone con iTunes
- Parte 4: Consejos de gestión de listas de reproducción en iPhone
Parte 1: Cómo agregar una canción a la lista de reproducción en iPhone fácilmente
Apeaksoft iPhone Transfer es un administrador de música profesional para iPhone con amplias funciones útiles, compatible con todos los iPhone y iPad con iOS 26/18/17/16/15/14.
 Recomendación
Recomendación- Agrega canciones a las listas de reproducción en iPhone desde tu PC.
- Convertir música a formatos compatibles automáticamente.
- Mantenga la calidad original durante la adición de música a la lista de reproducción.
- Exportar lista de reproducción de iTunes a iPhone fácilmente.
En resumen, iPhone Transfer es la opción más sencilla para agregar canciones a la lista de reproducción en iPhone 17 o anterior.
Cómo agregar canciones a la lista de reproducción en iPhone
Paso 1: . Instala el mejor gestor de música para iPhone.
iPhone Transfer está disponible para Windows 11/10/8/7 y macOS. Descargue la versión correcta e instálela en su máquina.
Conecta tu iPhone a tu computadora con un cable Lightning. Inicia iPhone Transfer y tu iPhone será detectado inmediatamente.

Paso 2: . Administrar y previsualizar listas de reproducción existentes
Mira la información básica en la interfaz principal y asegúrate de que tenga suficiente espacio para las canciones. De lo contrario, puede eliminar algunos archivos grandes, como videos, haciendo clic en el botón Papelera en la cinta superior.
A continuación, vaya a la Música pestaña del lado izquierdo y localiza el Playlists sección. Ahora puedes revisar todas las listas de reproducción existentes en tu iPhone.

Paso 3: . Añadir canciones a la lista de reproducción en iPhone
Seleccione la lista de reproducción que desea editar, haga clic en el Plus botón y seleccione Agregar Archivo para activar el diálogo de abrir archivo. Navegue hasta las canciones deseadas en su disco duro, selecciónelas y haga clic en Abra Botón para agregar canciones a la lista de reproducción en iPhone.

Parte 2: Cómo agregar una canción a la lista de reproducción en la aplicación de música iPhone
La aplicación Apple Music es la forma nativa de escuchar música en iPhone. Le permite agregar una canción a la lista de reproducción en el iPhone directamente, si ya tiene la música en su iPhone.
Método 1:
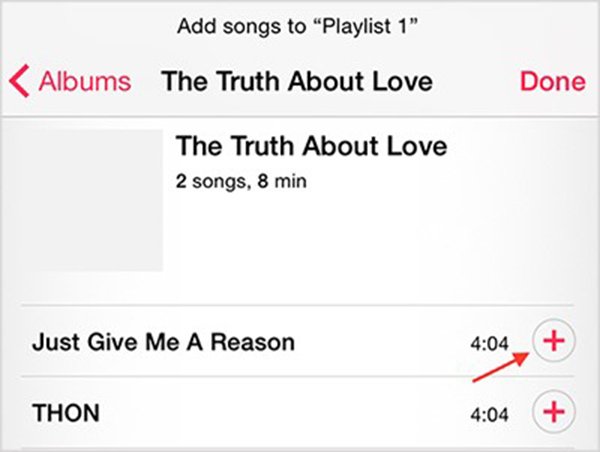
Paso 1: . Ejecute la aplicación Música desde la pantalla de inicio del iPhone y vaya a Playlists pestaña en la parte inferior.
Paso 2: . Seleccione la lista de reproducción que desea modificar para abrirla, toque Editar para cambiar al modo de edición.
Paso 3: . Luego, desplácese hacia abajo para encontrar la canción deseada y toque Plus para agregarlo a la lista de reproducción. Grifo Terminado para confirmarlo y volver a la lista de reproducción.
Método 2:
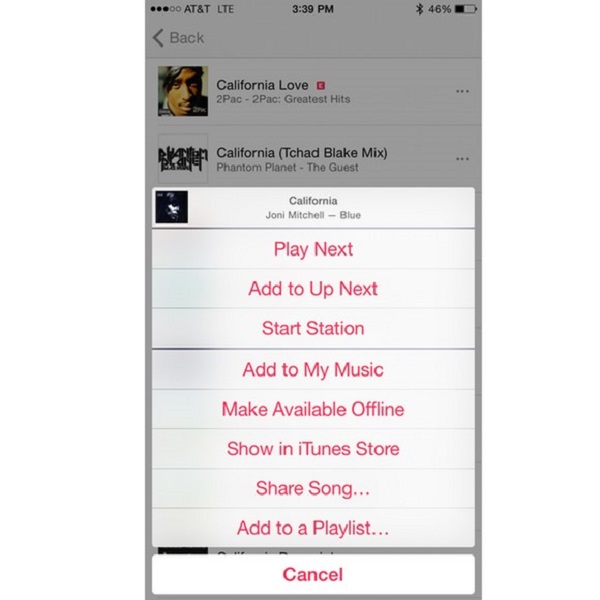
Paso 1: . Vaya a Mi música para abrir su biblioteca de música.
Paso 2: . Busque la canción que desea agregar a una lista de reproducción y toque el botón de tres puntos para abrir el menú contextual.
Paso 3: . Toque Agregue a una Lista de reproducción y luego seleccione la lista de reproducción deseada. Ahora, la canción se agregará a la lista de reproducción en el iPhone.
Nota: Si desea agregar una canción a una lista de reproducción en iPhone sin agregarla a su biblioteca, vaya a la aplicación Configuración, diríjase a Músicay apaga Añadir canciones a la lista de reproducción.
Parte 3: Cómo agregar canciones a la lista de reproducción en iPhone con iTunes
iTunes fue diseñado como un administrador de música cuando se lanzó. Ahora, sigue siendo una utilidad para agregar canciones a la lista de reproducción en el iPhone. Requiere un cable USB o una red Wi-Fi y una computadora.
Paso 1: . Abra la última versión de iTunes, despliegue la opción Biblioteca y seleccione Canciones para mostrar todas las canciones en su Biblioteca.
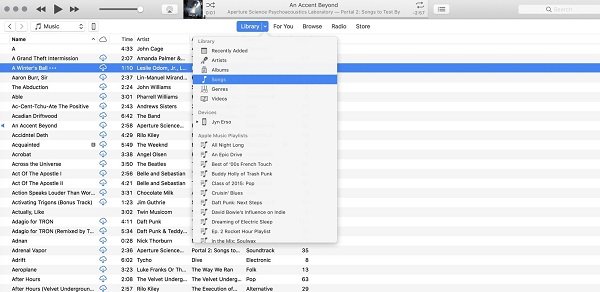
Paso 2: . Sujetar Ctrl botón en Windows o Comando en Mac, seleccione cada canción que desee agregar a una lista de reproducción.
Paso 3: . Haga clic derecho en cualquier canción seleccionada, elija Agregar a la lista de reproducción y selecciona una lista de reproducción existente o crea una nueva lista de reproducción pulsando Nueva lista de reproducción.
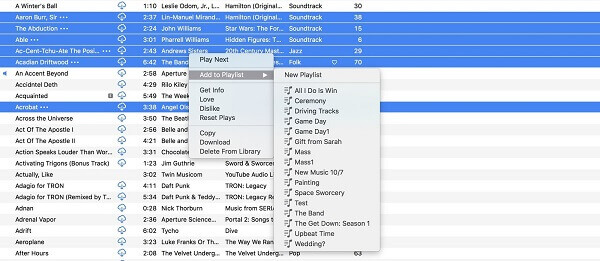
Paso 4: . A continuación, conecte su iPhone a su computadora con un cable USB. iTunes detectará tu iPhone automáticamente. (iTunes no reconoce el iPhone?)
Haga clic en el botón Inteligencia del botón, y vaya a Resumen -> . Comprobar el Administrar música y videos manualmente y haga clic en Aplicar para confirmarla.
Paso 5: . Ir a la Música pestaña de la columna de la izquierda, cheque Sincronizar musicay seleccione la lista de reproducción editada en la sección Listas de reproducción. Una vez que haga clic en el Sincronizar Botón, irá a tu iPhone.
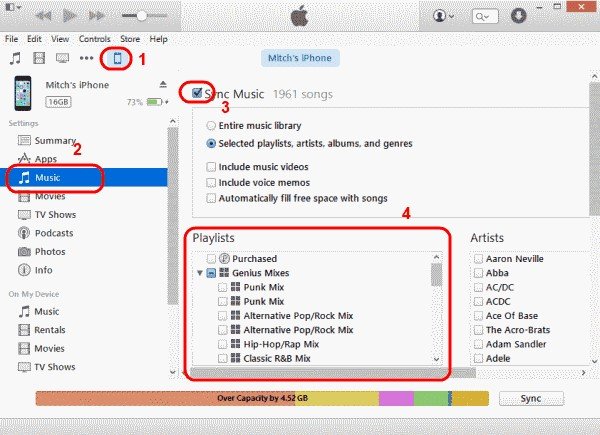
Parte 3: Consejos de gestión de listas de reproducción en iPhone
Desde iOS 10, Apple ha actualizado la aplicación Apple Music y algunas características antiguas. Aquí hay varios consejos de administración de listas de reproducción en iPhone:
1. Después de agregar canciones a la lista de reproducción en el iPhone, puedes descargarlo y disfrutarlo sin conexión. Seleccione la lista de reproducción en la aplicación Apple Music, toque el botón Más y seleccione Hacer que esté disponible sin conexión.
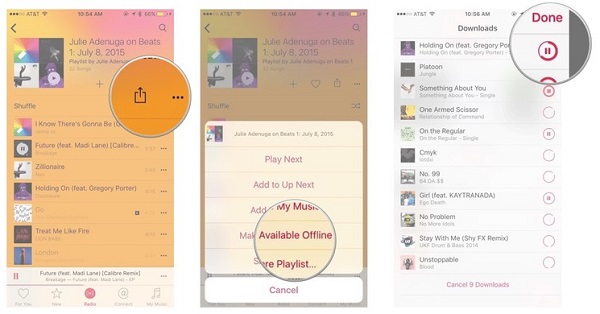
2. No sólo puedes agregar una canción a la lista de reproducción en iPad o iPhone, sino también eliminar canciones de tu lista de reproducción. Abra la lista de reproducción en la aplicación Apple Music, toque Editar, toque el botón rojo frente a la canción que desea eliminar y toque el botón Eliminar.
3. Siri en iOS 26/18/17/16/15/14/13/12/11 es mucho más potente. Cuando estés escuchando una canción, simplemente di "reproducir más como esta" y Siri creará una lista de reproducción personalizada según tu estado de ánimo.
4.Si recibe un error de que no puede escuchar listas de reproducción con Wi-Fi, vaya a la aplicación Configuración -> Música y active Datos móviles. Además, incluso le muestra cuántos datos ha consumido la aplicación Música.
Conclusión:
Si lees nuestra guía con cuidado, deberías entender cómo agregar una o varias canciones a la lista de reproducción en iPhone o iPad. La aplicación Apple Music le permite agregar, eliminar y administrar canciones en la lista de reproducción de su iPhone. Además, puedes disfrutar de la lista de reproducción en el aire o fuera de línea. Para agregar música a la lista de reproducción del iPhone desde la computadora, le sugerimos que pruebe Apeaksoft iPhone Transfer. Si encuentra otros problemas al agregar música a la lista de reproducción, deje sus preguntas debajo de esta publicación.




