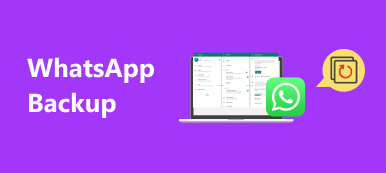AirDrop es la función de intercambio de archivos de Apple para que los clientes transfieran archivos y datos entre dispositivos Mac e iOS. El beneficio de AirDrop de Mac a iPhone Es conseguir la migración de datos sin usar correo electrónico o medios de almacenamiento externos.
Según nuestra investigación, la mayoría de los usuarios de iPhone no usaron AirDrop porque no entendieron qué puede hacer exactamente esta transferencia de archivos. Entonces, compartiremos una guía detallada para ayudarlo a aprender fotos, música, notas, contactos y mucho más de AirDrop de Mac a iPhone rápidamente.

- Parte 1: Cómo funciona AirDrop
- Parte 2: Cómo usar AirDrop de Mac a iPhone
- Parte 3: Mejor alternativa a AirDrop
Parte 1: Cómo funciona AirDrop
Como se dijo antes, AirDrop se utiliza para transferir archivos de Mac a iPhone de forma inalámbrica. Tiene la capacidad de construir una red a través de Bluetooth y conexión Wi-Fi. Por lo tanto, debe habilitar Bluetooth y Wi-Fi tanto en Mac como en iPhone.
El AirDrop de Mac a iPhone está construido y encontrará los dispositivos cercanos que han activado la función de compartir archivos.
El mayor beneficio de AirDrop es transferir archivos grandes a una velocidad más rápida que las redes Bluetooth o Wi-Fi.
Parte 2: Cómo usar AirDrop de Mac a iPhone
Para los archivos AirDrop de Mac a iPhone, primero debe leer los requisitos:
1. iPhone con iOS 7 o posterior.
2. Mac OS X Yosemite o posterior.
3. El AirDrop está habilitado tanto en Mac como en iPhone.
Cómo activar AirDrop en Mac

Paso 1. Abra la aplicación Finder, vaya a Ir desde la barra de menú y haga clic en Lanzamiento desde el aire.
Paso 2. Espera a que se abra la ventana de AirDrop. Si Bluetooth y Wi-Fi están desactivados en Mac, se le pedirá que los active. Si lo son, AirDrop se activará automáticamente.
Paso 3. A continuación, seleccione Permíteme ser descubierto por: Todos desde el menú desplegable en la parte inferior.
Cómo activar AirDrop en iPhone

Paso 1. Vaya a la aplicación Finder y diríjase a Ir -> AirDrop para mostrar la ventana AirDrop de Mac a iPhone.
Paso 2. Espera unos segundos y verás aparecer tu iPhone.
Paso 3. Abra una nueva ventana del Finder, ubique las fotos a AirDrop desde Mac a iPhone en su disco duro. Selecciónelos y luego arrastre y suelte el ícono de su iPhone en la ventana de AirDrop.
Paso 4. Luego, puede acceder a la aplicación Fotos y ver las fotos compartidas desde Mac.
Nota: La música de AirDrop de Mac a iPhone es similar a compartir fotos.
Cómo AirDrop Notes / Contacts de Mac a iPhone

Paso 1. Cuando se trata de los contactos de AirDrop de Mac a iPhone, abra la aplicación Contactos en Mac después de habilitar AirDrop.
Paso 2. Seleccione un contacto que desee transferir a iPhone y abra la pantalla de detalles.
Paso 3. Luego haga clic en el botón Compartir en la parte inferior derecha, seleccione AirDrop y luego el iPhone receptor para iniciar los contactos AirDrop de Mac a iPhone.
Paso 4. A continuación, encienda su iPhone, vaya a la aplicación Contactos y verá el contacto.
Nota: El procedimiento de las notas de AirDrop de Mac a iPhone es el mismo con los contactos de AirDrop.
¿Qué sucede si no puede ver el otro dispositivo en AirDrop?
A veces, los dispositivos de envío y recepción no pueden verse. Puede seguir la solución de problemas para solucionarlo:
- Asegúrese de que Bluetooth, Wi-Fi y AirDrop estén habilitados tanto en Mac como en iPhone. (¿La red wifi no funciona?)
- Asegúrate de leer Todo a mi ser descubierto por ajuste. Si lo configura solo con Contactos, ambos dispositivos deben iniciar sesión en iCloud.
- Para máquinas Mac lanzadas en 2012 o anteriores, haga clic en No veo a quien estas buscando en la ventana AirDrop y seleccione Buscar un viejo Mac.
- Deshabilitar el Bloquear todas las conexiones entrantes en las preferencias de seguridad y privacidad de tu Mac.
- Apagar Hotspot personal in Configuración -> Celular en tu iPhone.
Parte 3: La mejor alternativa a AirDrop
Para ser honesto, AirDrop es una forma conveniente de transferir datos de Mac a iPhone, especialmente los archivos grandes. Sin embargo, no es la única opción. Apeaksoft iPhone Transfer Es la mejor alternativa para AirDrop de Mac a iPhone con más beneficios.
 Recomendación
Recomendación- Transfiere datos entre el iPhone y la computadora u otro iPhone.
- Admite una amplia gama de tipos de datos, incluidos contactos, SMS y más.
- Utilice la aceleración de hardware para mejorar el rendimiento.
- Probado para la última versión de iOS, como iOS 18/17/16/15/14/13 y versiones anteriores.
Aparentemente, es la mejor forma de hacer fotos, música, videos, contactos, notas y más de AirDrop, desde Mac a iPhone rápidamente. Usamos la sincronización de fotos como ejemplo.
Cómo sincronizar fotos de Mac a iPhone sin AirDrop
Paso 1. Instalar iPhone Transfer
Descargue e instale la mejor alternativa a AirDrop de Mac a iPhone en su Mac. Hay otra versión para PC.
Conecte su iPhone a la computadora con un cable relámpago e inicie iPhone Transfer para detectar su dispositivo.

Paso 2. Añade fotos desde Mac a iPhone
Vaya a la pestaña Fotos en la barra lateral izquierda y podrá obtener una vista previa de todas las fotos en su iPhone. Para agregar algunas imágenes de Mac a iPhone sin AirDrop. Haga clic en el botón Más en la cinta superior. Luego localice y seleccione las fotos y agréguelas al iPhone.

Conclusión:
Basado en nuestro intercambio, debe comprender la característica AirDrop ahora. Es una forma conveniente de transferir archivos de Mac a iPhone o de iPhone a Mac. Sin embargo, no es la única forma de sincronizar archivos entre Mac y iPhone. Te sugerimos que pruebes Apeaksoft iPhone Transfer. No es más fácil de usar, pero puede sincronizar más tipos de datos. De todos modos, si tiene más preguntas relacionadas con AirDrop, deje un mensaje en el área de comentarios debajo de esta publicación.