Cómo transferir fotos de un iPhone a otro iPhone
Para muchos usuarios de iPhone, sus teléfonos móviles son más una cámara que un teléfono inteligente. A medida que Apple lanza nuevos modelos, el iPhone equipa componentes de lente y tecnología visual avanzados. Tiene sentido que los usuarios de iPhone guarden muchas fotografías increíbles en sus dispositivos. Un nuevo problema es cómo exportar fotos desde un iPhone a otro dispositivo iOS. Esta guía identifica métodos efectivos y explica cómo hacer el trabajo fácilmente.
CONTENIDO DE LA PAGINA:
Parte 1: Cómo transferir fotos de iPhone a iPhone con una computadora
La mejor opción para transferir fotos de iPhone a iPhone es Apeaksoft iPhone TransferNo requiere tu cuenta de Apple ID ni la contraseña de tu iPhone. Además, su diseño conciso la convierte en una buena opción para principiantes y personas comunes y corrientes.
- Sincroniza fotos entre dispositivos iOS rápidamente.
- Añade fotos desde PC o Mac al iPhone.
- Transcodificar archivos de fotografías según los dispositivos de destino.
- Soporta una amplia gama de tipos de datos.
- Compatible con los últimos iPhones y iOS.
Descarga segura
Descarga segura

Cómo transferir fotos de iPhone a iPhone
Paso 1. Conectar dispositivos iOS
Ejecuta el mejor software de gestión de fotografías para iPhone una vez que lo hayas instalado en tu PC. Existe otra versión para Mac. Conecta los dos dispositivos iOS a la computadora con cables Lightning. Despliega la opción de dispositivo en la parte superior y elige el dispositivo de origen.
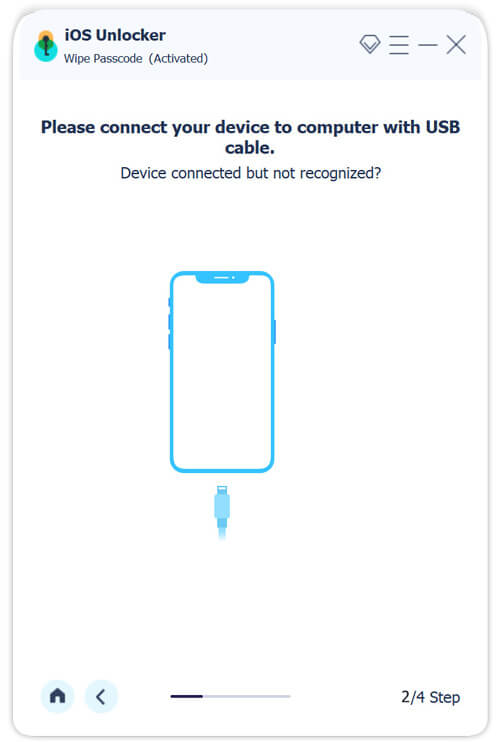
Paso 2. Vista previa de fotos del iPhone
Vaya a la pestaña Fotos en la barra lateral izquierda y vea las fotos del iPhone en miniaturas. Si desea obtener una vista previa de una foto, haga clic derecho sobre ella y seleccione Vista previa.
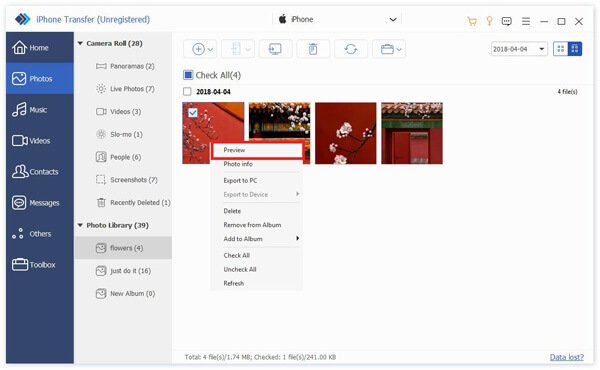
Paso 3. Transferir imágenes de iPhone a iPhone
Seleccione las fotos que desea mover, haga clic en el Teléfono en la cinta superior y elija el dispositivo de destino. También puede transferir contactos de un iPhone a otro iPhoneCuando termine, desconecte los dos dispositivos iOS.
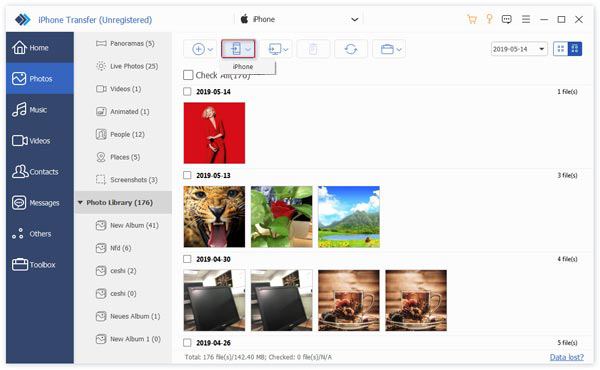
Parte 2: Cómo transferir fotos desde una PC o Mac a un iPhone
Si necesitas transferir fotos desde una computadora a un iPhone, Apeaksoft iPhone Transfer es una excelente opción. Transfiere imágenes desde una PC o Mac a un iPhone o viceversa sin pérdida de calidad. Además, no sobrescribirá las fotos existentes en tu dispositivo.
Paso 1. Una vez que su iPhone esté conectado y detectado por el software en su computadora, vaya a la Galería de fotos pestaña y seleccione el álbum deseado. Haga clic en el Agregar botón, y elija Agregar Archivo.
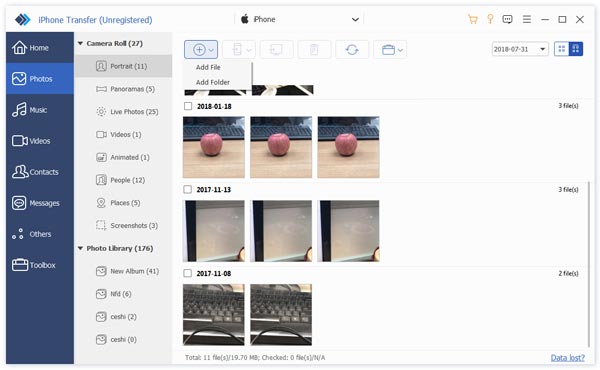
Paso 2. A continuación, busque y seleccione las fotos que desea mover y haga clic en el botón Abierto Botón para exportar fotos desde la computadora al iPhone inmediatamente.
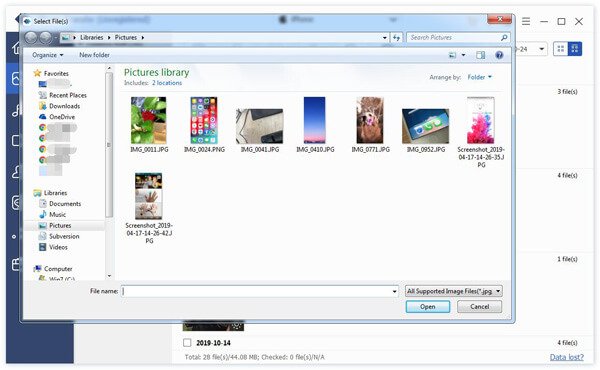
Parte 3: Cómo transferir fotos de iPhone a iPhone de forma inalámbrica
Si no tienes una computadora, puedes transferir fotos de un iPhone a otro de forma inalámbrica mediante Bluetooth, iCloud, iMessage, Álbum compartido o AirDrop. A continuación, te mostramos los flujos de trabajo correspondientes.
Cómo sincronizar fotos de iPhone a iPhone por correo electrónico
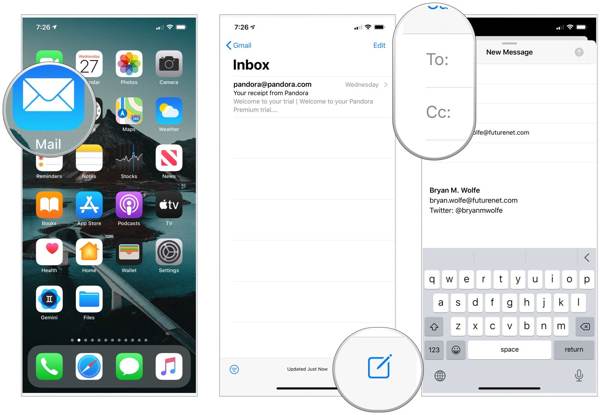
Paso 1. Abra la aplicación Apple Mail y toque el Correo nuevo .
Paso 2. Ingrese su dirección de correo electrónico en el A campo y dejar un tema.
Paso 3. Toque en el Adjuntar archivo Botón, seleccione una foto o algunas fotos en su Camera Roll y presione el ENVIAR .
Paso 4. Vaya al otro dispositivo iOS, ejecute la aplicación Mail y abra el correo recibido. Luego, mueva las fotos.
Nota:
Todos los proveedores de correo electrónico tienen limitaciones de tamaño de correo. Tal vez no puedas Envía fotos grandes por correo electrónico.
Cómo mover fotos entre iPhones con iCloud
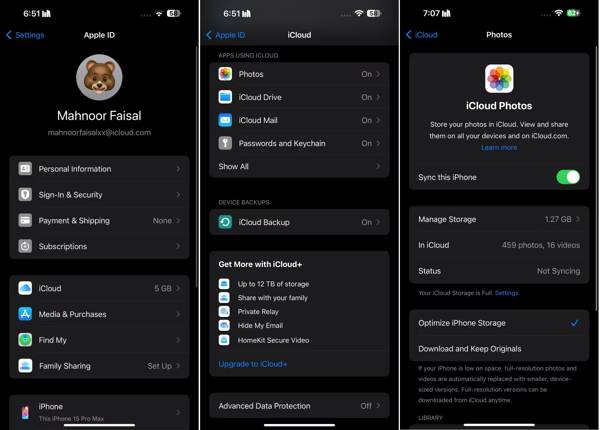
Paso 1. Ejecute el Configuración aplicación en el dispositivo de origen.
Paso 2. Pulsa sobre tu perfil y elige iCloudy presione Galería de fotos. Activar el Sincroniza este iPhone .
Paso 3. Para transferir fotos del iPhone antiguo al nuevo, inicie sesión con el mismo ID de Apple en el nuevo dispositivo. Luego, active Sincroniza este iPhone de Fotos de iCloud.
Nota:
De esta forma se sincronizará toda la biblioteca de fotos, por lo que no podrás seleccionar fotos específicas para moverlas.
Cómo transferir fotos entre iPhones con iCloud Link
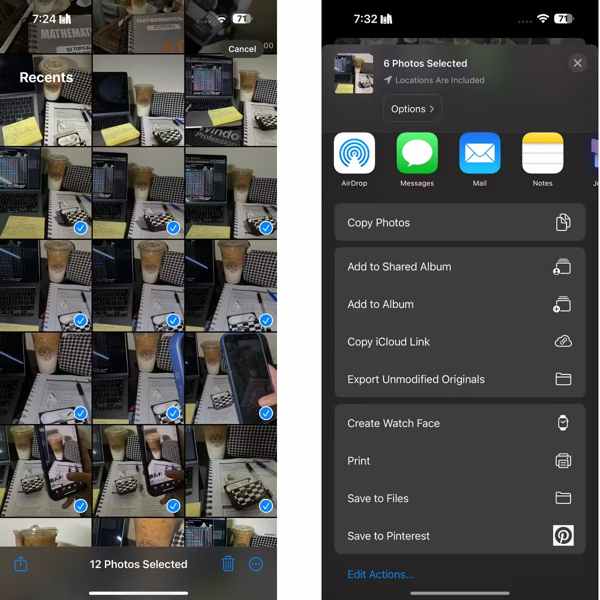
Paso 1. Si necesitas transferir fotos desde tu iPhone al iPhone de tu amigo con iCloud, selecciona las fotos en tu aplicación Fotos.
Paso 2. Pulse el botón Compartir botón, y elija Copiar enlace de iCloud.
Paso 3. Luego, envía el enlace al destinatario con un servicio de mensajería instantánea, como iMessage. Tu amigo podrá descargar las fotos en su dispositivo tocando el enlace.
Cómo transferir fotos de iPhone a iPhone usando iMessage
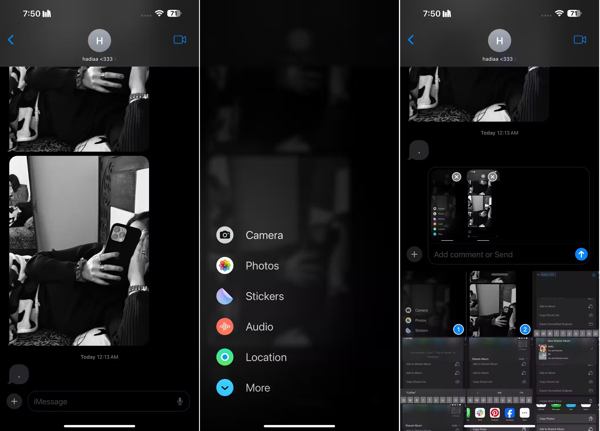
Paso 1. Para transferir algunas fotos de iPhone a iPhone, abra la aplicación Mensajes en un dispositivo.
Paso 2. Busque el contacto del destinatario y cree un chat. Luego, toque el ícono + junto al cuadro de texto y elija Galería de fotos.
Paso 3. Toque las fotos deseadas y toque el ENVIAR Botón. El destinatario puede importar las fotos en su iPhone rápidamente.
Cómo exportar fotos de iPhone a iPhone mediante un álbum compartido
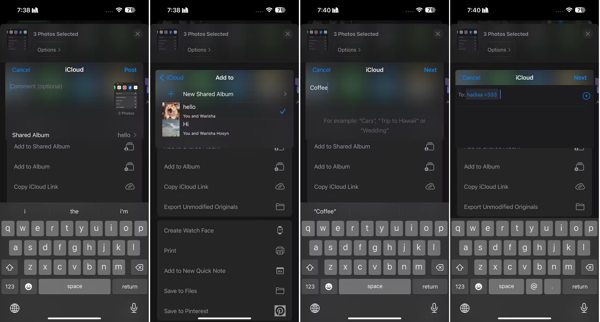
Paso 1. Abra la aplicación Fotos en un iPhone y seleccione las fotos deseadas.
Paso 2. Toque en el Compartir botón, y elija Agregar al álbum compartido. prensa Nuevo album compartidoy crea un nombre.
Paso 3. Seleccione el destinatario de sus contactos y toque Publicar para mover fotos a álbumes en el otro iPhone.
Cómo transferir fotos de un iPhone a otro mediante AirDrop
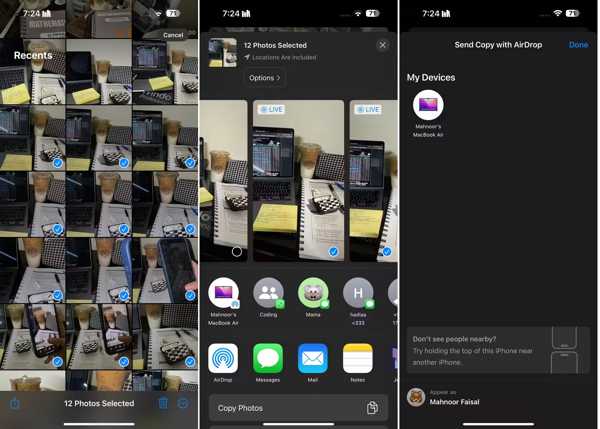
Paso 1. Conecte los dos dispositivos iOS a la misma red Wi-Fi y enciéndalos. Bluetooth en ambos.
Paso 2. Vaya a la aplicación Fotos en un dispositivo, seleccione las fotos, toque el Compartir botón, y elija Lanzamiento desde el aire.
Paso 3. A continuación, seleccione el otro dispositivo para exportar fotos de iPhone a otro iPhone.
Nota:
Este método solo está disponible para transferir algunas fotos entre dispositivos iOS.
Conclusión
Ahora, deberías aprender al menos siete formas de transferir fotos de iPhone a iPhoneCon una computadora, Apeaksoft iPhone Transfer es la mejor opción para realizar la migración de fotos entre dispositivos iOS a través de cables compatibles. Sin una computadora, puedes intentar realizar el trabajo de forma inalámbrica usando iCloud, AirDrop y más. No es difícil elegir un método apropiado según tu situación y seguir nuestra guía para completar el trabajo. Si tienes otras preguntas, no dudes en escribirlas a continuación.
Artículos Relacionados
Puede mantener la aplicación de Notes sincronizada entre iPhone y iPad usando iCloud, así como otros servicios. Aquí le mostramos cómo transferir notas de iPhone a iPhone.
Estos son algunos consejos para transferir tu música de Android a iPhone. Si tiene problemas en esta tarea, encontrará útiles nuestras guías y sugerencias.
Si tu iPhone se está quedando sin almacenamiento, lee este artículo y descubre cómo eliminar fotos duplicadas de tu iPhone y cómo prevenirlas.
¿Cómo enviar videos de Android a iPhone? Las soluciones 6 se ofrecen aquí para ayudarlo a transferir fácilmente videos grandes sin perder calidad de Android a iPhone.

