"Por lo general, guardo fotos en mi computadora porque tiene un disco duro más grande, pero me gustaría que las fotos estuvieran almacenadas en mi iPhone para que estuvieran disponibles sin conexión a través de la aplicación Fotos en el iPhone, cómo transferir fotos de la computadora al iPhone ? Por favor ayuda." Muchos expertos sugirieron a los propietarios de iPhone que hicieran copias de seguridad de fotos, videos y otros archivos en la computadora, en parte porque creen que el teléfono inteligente no es un medio apropiado para guardar una gran cantidad de datos. Sin embargo, a medida que Apple continúa mejorando la capacidad de almacenamiento para iPhone, es posible que la gente desee transferir imágenes desde la computadora al iPad / iPhone. Por otro lado, Apple ha introducido serios permisos del sistema en iOS, por lo que los usuarios no pueden descargar imágenes en línea y guardarlas en la aplicación Fotos.
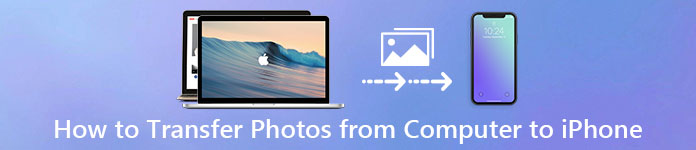
Hay muchos enfoques para completar esta tarea, como el correo electrónico, el servicio en la nube y las aplicaciones de transferencia de Wi-Fi. Sin embargo, siempre estamos buscando la mejor manera de transferir fotos desde la computadora al iPhone. iTunes, por ejemplo, es una utilidad para usuarios de iPhone y iPad para realizar copias de seguridad y sincronizar datos con la computadora. Y iCloud es otro servicio desarrollado por Apple para ayudar a los usuarios a transferir fotos y otros archivos entre la computadora y el iPhone / iPad. En este tutorial, le mostraremos cómo descargar fotos desde la computadora al iPhone usando iTunes y iCloud. Además, puedes aprender más opciones para completar este trabajo de manera simple.
- Parte 1: Cómo transferir fotos de PC / Mac a iPhone con iTunes
- Parte 2: Cómo sincronizar fotos desde la computadora al iPhone usando iCloud
- Parte 3: la mejor manera de poner fotos en el iPhone desde la computadora
Parte 1: Cómo transferir fotos de PC / Mac a iPhone con iTunes
iTunes es el método más utilizado para obtener imágenes de Mac a iPhone. Apple ha lanzado iTunes para Windows y iTunes para Mac. Y el procedimiento es bastante simple.
Paso 1. Descargue e instale la última versión de iTunes en su computadora. Si tienes iTunes, actualízalo a una nueva versión. Luego, conecta tu iPhone a tu Mac o PC con el cable USB.
Paso 2. Si todo va bien, se activará el botón "Dispositivo" en la parte superior derecha (cómo corregir el iPhone que no aparece en iTunes). Haga clic en él y se le presentará la barra de menú de la izquierda. Elija el elemento del menú "Fotos" para ir a la ventana de sincronización de fotos.
Paso 3. En primer lugar, marque la casilla frente a "Sincronizar fotos", luego abra el menú desplegable junto a "Copiar fotos de" y elija la ubicación que contiene la foto para sincronizarla con el iPhone, por ejemplo, la aplicación Fotos en Mac o Fotos de Windows. Galería.

Paso 4. Después de la configuración, haga clic en el botón "Aplicar" en la esquina inferior derecha, sus fotos irán al iPhone desde su computadora.
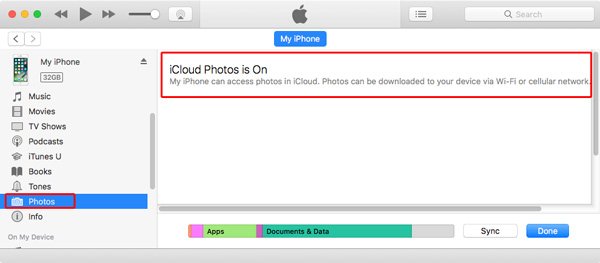
Consejos que debes saber sobre la transferencia de fotos a iPhone con iTunes
1. iTunes ahora admite la sincronización de fotos y otros archivos a través de una red Wi-Fi, pero tienes que configurarlo en la ventana Resumen.
2. Y iTunes cubrirá todas las fotos de su Camera Roll con las nuevas fotos. En otra palabra, será mejor que Copia de seguridad de las fotos existentes en tu iPhone primero; De lo contrario, se irán para siempre.
3. Este método es muy adecuado cuando desea transferir una gran cantidad de fotos desde la computadora al iPhone. Dado que no requiere ni internet ni conexión inalámbrica, la velocidad de transferencia sería bastante alta y confiable.
4. Si ha activado la biblioteca de fotos de iCloud en su iPhone, iTunes no sincronizará las fotos de la computadora al iPhone y no podrá encontrar las funciones de sincronización de fotos en Windows. En cambio, le mostrará una notificación de que iCloud
Las fotos están activadas y le sugerimos que las descargue en el iPhone a través de Wi-Fi o datos celulares.
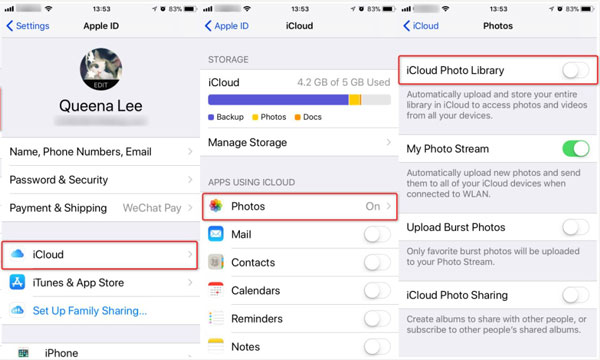
Para arreglar iTunes no sincronizar fotos, tienes opciones 3:
Opción 1: apague la biblioteca de fotos de iCloud en su iPhone. Vaya a "Configuración"> [su nombre]> "iCloud"> "Fotos" y coloque el interruptor de "Biblioteca de fotos de iCloud" en la posición APAGADO, cuando se le solicite, elija "Eliminar del iPhone". Esto eliminará todas las fotos guardadas en iCloud de su iPhone. Si desea conservarlos, pruebe otras opciones.
Opción 2: sincroniza fotos desde la computadora al iPhone usando iCloud directamente. Antes de eso, será mejor que conectes tu iPhone a una red Wi-Fi (Cómo reparar el iPhone no se conecta a Wi-Fi?) y sincronizar nuevas fotos a iCloud Photo Library.
Opción 3: Probar una alternativa de iTunes. Acerca de cómo obtener fotos de la computadora al iPhone usando la mejor alternativa de iTunes, puede obtener información en la Parte 3.
Parte 2: Cómo sincronizar fotos desde la computadora al iPhone usando iCloud
iCloud es el servicio de almacenamiento en la nube lanzado por Apple. Es otra forma de importar fotos desde la computadora al iPhone a través de una red Wi-Fi. A continuación, le mostraremos cómo usar iCloud para agregar fotos de PC / Mac a iPhone.
Cómo copiar fotos de PC a iPhone con iCloud
Paso 1. Ingrese icloud.com en la barra de direcciones de su navegador en una PC con Windows y presione la tecla Enter. Inicie sesión con su ID y contraseña de Apple (¿Olvidó su ID o contraseña de Apple? Restablecer ID de Apple.), responda las preguntas de seguridad o ingrese el código de verificación para abrir la página de inicio de iCloud.
Paso 2. Haga clic en la opción Fotos para abrir la biblioteca de fotos de iCloud. Ubíquelo en la esquina superior derecha y haga clic en "Cargar". Cuando se le solicite elegir la imagen guardada en su computadora, seleccione todas las fotos que desea transferir y haga clic en "Aceptar". Espere a que las fotos completen la carga en la biblioteca de fotos de iCloud.
Consejo: Si no puede encontrar la opción Fotos en la página de inicio de iCloud, significa que ha desactivado la biblioteca de fotos de iCloud en su iPhone.
Paso 3. Desbloquee su iPhone, ejecute la aplicación de configuración de iOS, toque su ID de Apple y diríjase a "iCloud". Eche un vistazo a la cuenta de iCloud y asegúrese de que sea la misma cuenta que utilizó para cargar sus fotos en la PC. Toque "Fotos" en la pantalla Configuración de iCloud y luego active "Biblioteca de fotos de iCloud". Si ya está habilitado, deshabilítelo y vuelva a encenderlo.
Paso 4. Ahora, vaya a la aplicación Fotos desde la pantalla de inicio, encontrará que iCloud ha puesto fotos desde la computadora al iPhone.
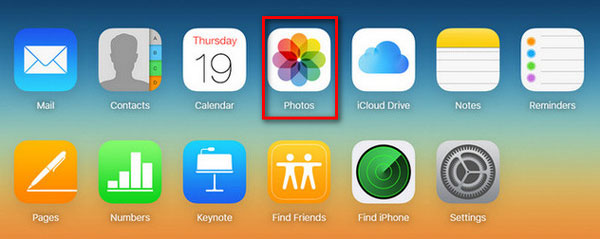
Cómo transferir fotos desde Mac a iPhone a través de iCloud
Paso 1. En primer lugar, inicie la aplicación Fotos en Mac y agregue las imágenes para enviar desde la computadora al iPhone. Conecte su computadora Mac a Internet.
Paso 2. Haz clic en el menú "Fotos" en la parte superior izquierda de la ventana y elige "Preferencias". Vaya a la pestaña iCloud en el cuadro de diálogo emergente y marque la casilla frente a la biblioteca de fotos de iCloud. Si es la primera vez que habilita la Biblioteca de fotos de iCloud en Mac, debe esperar hasta 24 horas para sincronizar todas las fotos con su cuenta de iCloud.
Paso 3. A continuación, enciende tu iPhone y habilita la biblioteca de fotos de iCloud. Las fotos irán a tu iPhone tan pronto como se conecte a una red Wi-Fi. Si desea guardar el almacenamiento cuando el almacenamiento del iPhone está lleno, ve a "Configuración"> [tu nombre]> "Fotos y cámara" y selecciona "Optimizar el almacenamiento del iPhone". La opción Descargar y conservar originales le permite transferir fotos desde la computadora al iPad o iPhone en calidad original.
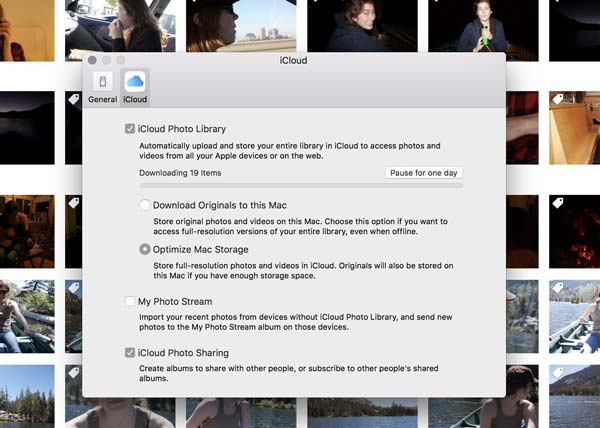
Nota Importante:
1. iCloud es un servicio basado en web, por lo que no necesita preparar un cable USB cuando lo utiliza para descargar fotos desde la computadora al iPhone.
2. Apple proporciona almacenamiento gratuito 5GB para cada cuenta. Si desea transferir muchas fotos o videos de alta calidad, puede que no sea una buena opción. Si es posible, claro almacenamiento inútil de iCloud Para transferir fotos de iOS.
3. Los usuarios también podrían comprar más capacidad de almacenamiento para iCloud en iPhone o Mac. Sin embargo, muchos usuarios se quejaron de que están pagando dos veces por una sola vida. Por ejemplo, compró una película en iTunes Store y luego nuevamente tiene que pagar para mantenerla almacenada en iCloud. Es un factor que molesta a muchos usuarios de iCloud.
4. Además, la seguridad es un problema importante al utilizar iCloud también. Se ha rumoreado que la fuga de fotos de celebridades se debe a un guión desarrollado por ciberdelincuentes. Aunque no apunta a iCloud directamente, la transferencia inalámbrica ya no se considera segura.
Parte 3: La mejor manera de poner fotos en iPhone desde computadora.
Es lógico que algunas personas busquen cómo copiar fotos de la computadora al iPhone sin iTunes / iCloud, si consideramos que tienen varios inconvenientes inevitables. Desde este punto, te sugerimos que pruebes Apeaksoft. iPhone Transfer para Mac.
Sus beneficios incluyen:
- Fácil de usar. Esta aplicación de transferencia de iPhone le permite transferir fotos de Mac a iPhone / PC a iPhone con un solo clic.
- Transferencia bidireccional. Con iPhone Transfer, puede enviar fotos desde la computadora a iPhone, iPhone a iPhone y iPhone a computadora.
- Administrar fotos antes de sincronizar. Tiene la capacidad de mostrar todas las fotos del iPhone en su computadora; luego puedes previsualizar y administrar las fotos del iPhone antes de sincronizar.
- No hay daños en las fotos existentes. La aplicación importa fotos desde la computadora al iPad / iPhone sin interrumpir los datos actuales.
- Transferencia sin pérdida. Todas las imágenes se enviarán a su iPhone en calidad y formatos originales.
- Más rápido y más seguro. Utiliza una conexión física para transferir fotos entre iDevice y la computadora, lo cual es más rápido y seguro.
- Además de la transferencia de imágenes desde la computadora al iPhone sin iTunes, admite una amplia gama de categorías de fechas, como videos, música, listas de reproducción, tonos de timbre, mensajes, contactos, audiolibros, PDF y más.
- Mayor compatibilidad. iPhone Transfer funciona con iPhone 17/16/15/14/13/12/11, iPad Pro/Air/Mini o generaciones anteriores y iPod touch.
En una palabra, es una de las mejores opciones para transferir fotos de la computadora al iPhone / iPad rápidamente.
Cómo poner fotos en el iPhone desde la computadora con iPhone Transfer
Para ayudarlo a comprender el procedimiento, usamos un iPhone 7 y Windows 10 como ejemplo.
Paso 1. Conectar iPhone a iPhone Transfer
Hay dos versiones de iPhone Transfer, una para Windows 10 / 8.1 / 8/7 / XP y la otra para Mac OS. Descargue la versión correcta de acuerdo con su sistema operativo y siga el asistente en pantalla para instalarlo en su PC con Windows. Inicie iPhone Transfer, y detectará su iPhone 7 tan pronto como lo conecte a su computadora con el cable Lightning de Apple.

Paso 2. Vista previa de las fotos del iPhone antes de transferir
Si deseas agregar muchas fotos de alta calidad en tu iPhone 7, debería haber suficiente almacenamiento. Por lo tanto, es posible que tengas que eliminar algunas fotos no deseadas de tu iPhone. Vaya a la pestaña "Fotos" en la columna de la izquierda, todas las fotos de su iPhone se cargarán en la ventana de detalles. Seleccione todas las imágenes no deseadas y haga clic en el botón "Eliminar" para eliminarlas.
Paso 3. Transfiere fotos desde la computadora al iPhone
A continuación, despliegue el menú "Agregar" en la parte superior de la ventana; se le presentarán dos opciones, "Nuevo álbum" y "Agregar carpeta". Si solo desea transferir fotos de la computadora al iPhone, seleccione "Agregar carpeta" y luego navegue a la carpeta en el Explorador y haga clic en "Aceptar" para enviarla directamente a su iPhone 7. La opción "Nuevo álbum" creará un nuevo álbum y colocará nuevas fotos en él. Espere a que finalice el proceso, cierre iPhone Transfer y elimine el iPhone 7 de su computadora. Ahora puedes ver fotos en tu iPhone en cualquier momento.

Conclusión
Aunque el iPhone tiene una capacidad de almacenamiento limitada, la gente todavía quiere ver sus fotos sin conexión. Es importante recordar que no puede simplemente conectar su iPhone y copiarle imágenes. El serio permiso del sistema hace que los nuevos usuarios de iPhone se sientan decepcionados, ya que esperan que el iPhone funcione como un dispositivo portátil. En realidad, hay un par de servicios que puedes usar para descargar imágenes desde la computadora a tu iPhone, iTunes y iCloud. Si tiene el cable USB y no le preocupa sobrescribir los datos, iTunes podría transferir las fotos de la computadora al iPhone rápidamente. iCloud es una opción para sincronizar fotos de PC / Mac a iPhone a través de Internet. Por supuesto, lleva mucho más tiempo completar el trabajo. Si está buscando una mejor opción, le recomendamos Apeaksoft iPhone Transfer, ya que es más rápido y seguro. Ahora, puede elegir su enfoque favorito y seguir nuestras guías para mover sus fotos de la computadora a su iPhone, y mirarlas en cualquier momento y en cualquier lugar.




