Tutorial para transferir fotos de iPhone a Windows PC / Mac OS rápidamente
Acabo de recibir mi iPhone 15 y las cámaras son tan excelentes que no puedo evitar tomarme un montón de selfies. Ahora el iPhone me avisa que no hay suficiente espacio para descargar e instalar la nueva versión de iOS, así que tengo que transferir las fotos del iPhone al ordenador y borrarlas para liberar espacio, pero no sé cómo hacerlo. Por favor, necesito ayuda.
¿Cómo puedo transferir fotos del iPhone a la PC? Ese es el problema que confunde a mucha gente. ¡No te preocupes! Apple no limita la descarga de fotos del iPhone a la PC/Mac. Hay varios métodos para simplificar esta tarea. En este tutorial, te mostraremos 5 maneras de... transferir fotos desde iPhone a PC.
CONTENIDO DE LA PAGINA:
- Parte 1: Método básico para transferir fotos del iPhone a la computadora
- Parte 2: La mejor manera de transferir fotos desde el iPhone/iPad a la computadora
- Parte 3: Cómo transferir fotos del iPhone a la computadora a través de iTunes
- Parte 4: Cómo importar fotos desde el iPhone a la PC usando la fototeca de iCloud
- Parte 5: Cómo sincronizar fotos del iPhone a la computadora mediante Archivos/Explorador de Windows
Parte 1: Método básico para transferir fotos del iPhone a la computadora
Apple ha introducido permisos de sistema importantes en iOS. Nadie puede gestionar archivos y carpetas en el iPhone directamente, excepto las fotos. El iPhone puede utilizarse como una cámara digital en una PC con Windows. Para transferir fotos del iPhone al ordenador, solo necesitas un cable USB.
Cómo transferir fotos desde el iPhone a la computadora en Windows 7 mediante reproducción automática
Paso 1: Conecte su iPhone a la computadora con un cable USB.
Paso 2: Abra el menú Inicio, escriba Autoplay en el cuadro de búsqueda y selecciónelo.
Paso 3: Haga clic en Importar imágenes y vídeos en la ventana de Reproducción automática para abrir el Carrete de cámara del iPhone en la PC.

Si la reproducción automática no aparece automáticamente, abra Mi PC desde el escritorio, y encontrarás tu iPhone debajo de la Dispositivos portables sección. Haga clic derecho sobre ella y seleccione Importar imágenes y vídeos en la barra de menú.

Paso 4: Mantenga pulsado el botón Ctrl Presione la tecla y seleccione todas las fotos que desea transferir desde el iPhone a su PC, y luego arrástrelas y suéltelas en su escritorio para completar la transferencia de fotos desde el iPhone a la PC en Windows 7.
Cómo transferir fotos de iPhone a PC en Windows 8/10/11 mediante la aplicación Fotos
Paso 1: Abra la aplicación Fotos en su computadora.
Paso 2: Haga clic en la pestaña de su dispositivo en la barra de navegación izquierda.
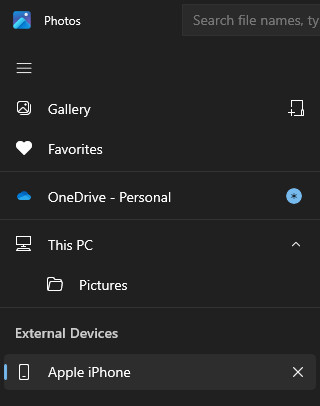
Paso 3: Selecciona las fotos que deseas y haz clic en el botón "Añadir" en la esquina superior derecha. Debes elegir una ruta para guardarlas.
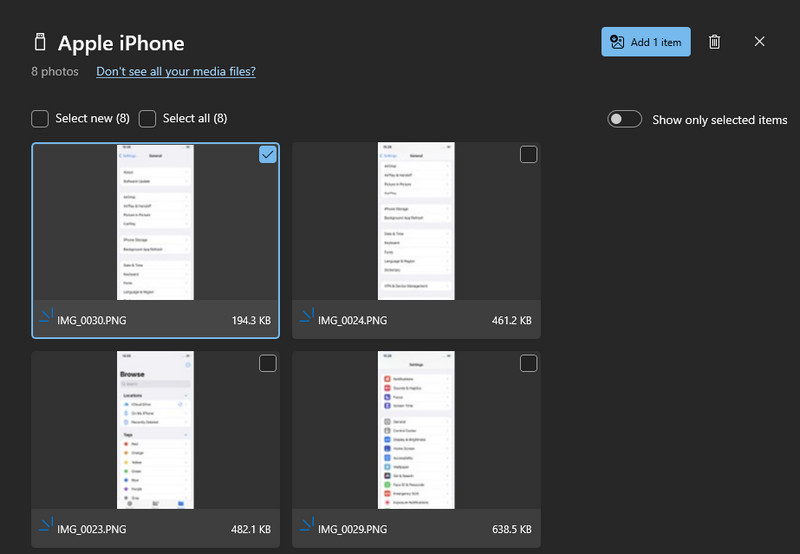
Consejos:
Como mencionamos anteriormente, esta es la forma más fácil de exportar fotos desde el iPhone a la computadora; Sin embargo, hay algunos consejos que debes saber:
1. Solo funciona en las fotos en iPhone Camera Roll.
2. El cable USB original es necesario.
3. Mientras transfieres fotos, debes mantener tu iPhone desbloqueado (Marca aquí para dile si tu iPhone está desbloqueado) De lo contrario, las fotos no se mostrarán en Windows.
4. Si desea utilizar la reproducción automática en Windows 10, debe activarla en Configuración > Dispositivos.
Parte 2: La mejor manera de transferir fotos desde el iPhone/iPad a la computadora
Si está buscando la mejor manera de transferir fotos desde el iPhone a la computadora o la mejor alternativa a iExplorer, le recomendamos Apeaksoft iPhone Transfer, que es una herramienta fácil de usar con gran compatibilidad.
Transfiere fotos desde el iPhone a la computadora fácilmente
- Transfiere fotos desde el iPhone a la computadora portátil con un solo clic.
- Puede enviar fotos desde iPhone a iPhone, De PC a iPhone, y sincronizar fotos de iPhone a PC.
- Vista previa para sincronización selectiva.
- No daña las fotos existentes.
- Transferir fotos entre el iPhone y la computadora es más rápido y seguro.
- Funciona para iPhone/iPad/iPod touch.
Descarga segura
Descarga segura

Cómo transferir fotos del iPhone a la computadora con iPhone Transfer
Paso 1: Instala la mejor aplicación de transferencia de iPhone en tu computadora
Descarga Apeaksoft iPhone Transfer en tu ordenador haciendo clic en el botón correspondiente arriba. Sigue las instrucciones en pantalla para instalarlo. Conecta tu iPhone al ordenador con un cable USB.
Consejos: Le recomendamos usar el cable Lightning de Apple. Los cables de terceros pueden causar pérdida de datos o daños al dispositivo.

Paso 2: Vista previa de las fotos del iPhone antes de transferirlas
Ubica la barra lateral izquierda y selecciona el Galería de fotos Todas las fotos de tu dispositivo se cargarán en el panel derecho. Aquí puedes previsualizar la miniatura de cada imagen. Haz doble clic en la imagen para previsualizar la original.
También puedes administrar las fotos del iPhone aquí. Por ejemplo, puedes seleccionar las fotos que no quieras y hacer clic en el botón Eliminar Botón en la cinta superior para deshacerse de ellos.
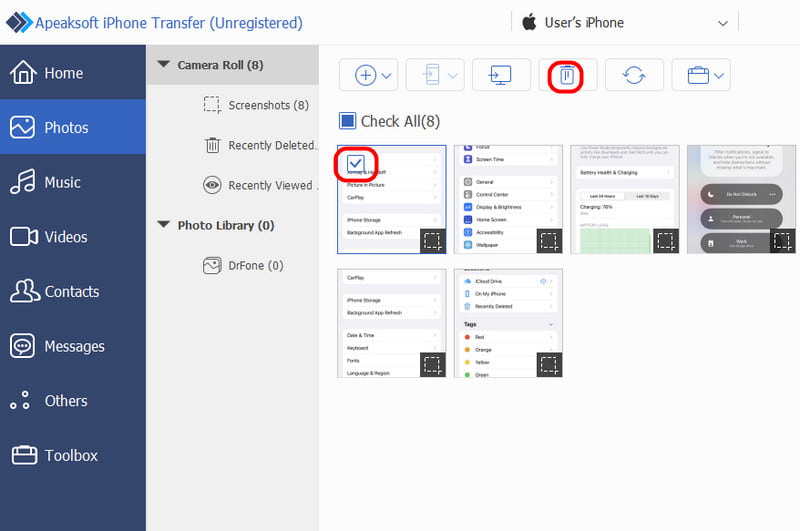
Paso 3: Transfiere fotos de iPhone a PC
Seleccione todas las imágenes que desea transferir a su computadora y luego presione el botón PC en la parte superior. Aparecerá un cuadro de diálogo que te pedirá que selecciones un destino para guardar las fotos del iPhone.
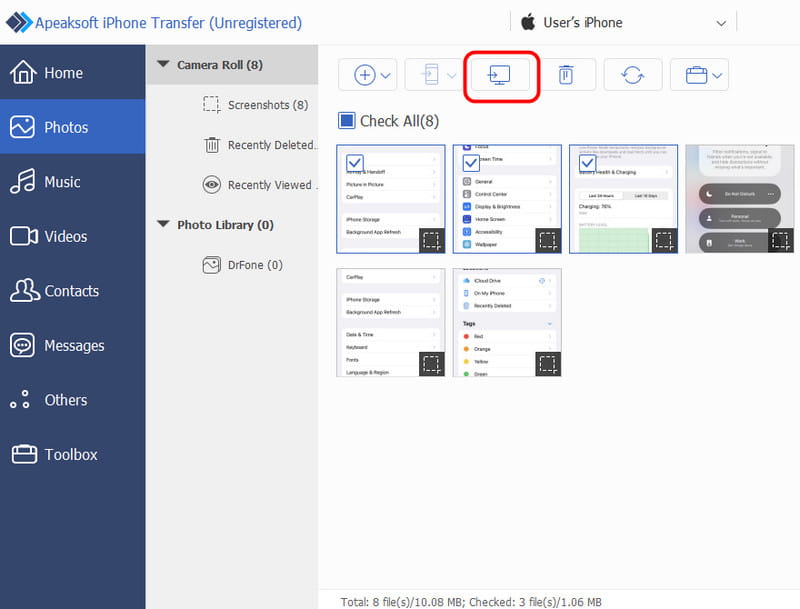
Consejos:
Al parecer, iPhone Transfer es una mejor opción para transferir fotos del iPhone al disco duro externo. En primer lugar, no interrumpirá las fotos existentes tanto en el iPhone como en la PC, como sí lo hace iTunes.
Además, iPhone Transfer no requiere red Wi-Fi. Sincroniza fotos entre el iPhone y la computadora mediante cables USB. Es mucho más seguro que internet. Además, ofrece transferencia bidireccional. Puedes transferir fotos de iPhone a PC con Windows 7 y versiones posteriores, de iPhone a iPhone o de PC a iPhone con una sola aplicación.
Parte 3: Cómo transferir fotos del iPhone a la computadora a través de iTunes
iTunes es una herramienta útil para iPhone y iPad que permite sincronizar fotos, música, películas, programas de TV y otros archivos con el iPhone. Sin embargo, la sincronización es unidireccional. En otras palabras, los usuarios no pueden importar fotos del iPhone al ordenador mediante la función de sincronización de fotos de iTunes. La única forma de importar fotos del iPhone a Windows 8 y otros PC con Windows es... copia de seguridad de iTunes .
Cómo importar imágenes desde iPhone a la computadora con iTunes
Paso 1: Además, conecta tu iPhone y tu PC con un cable USB y abre la última versión de iTunes. Para actualizar iTunes, ve a Ayuda menú y clic Buscar actualizaciones para obtener la nueva versión.
Paso 2: Espere a que iTunes detecte su dispositivo, luego haga clic en el botón iPhone en la parte superior izquierda y vaya a la pestaña "Resumen" en la barra de la izquierda.
Paso 3: Desplácese hasta la sección "Copias de seguridad", seleccione "Este equipo" y haga clic en el botón "Copia de seguridad ahora". Si se le pregunta si desea cifrar la copia de seguridad, decida según su situación.
Paso 4: Después de confirmar las opciones adicionales, iTunes iniciará la transferencia de fotos desde el iPhone a iTunes junto con otros datos.
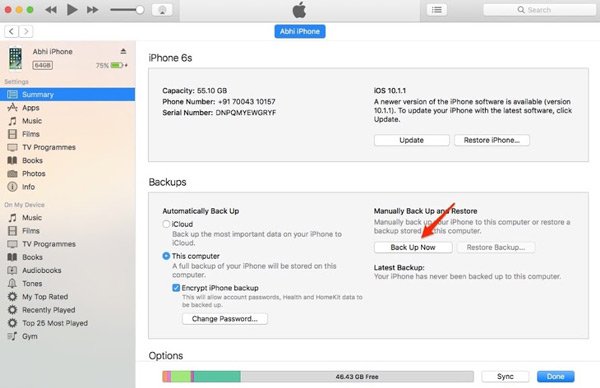
iTunes es otra opción para transferir todas las fotos del iPhone al PC. La desventaja es que no se puede abrir la copia de seguridad de iTunes ni ver las fotos del iPhone en el ordenador sin herramientas de terceros. La única forma de usar la copia de seguridad de iTunes es restaurarla en el iPhone, pero los datos existentes se conservarán. Según nuestra investigación, cada vez más usuarios de iPhone abandonan iTunes porque notifica errores con frecuencia.
Parte 4: Cómo importar fotos desde el iPhone a la PC usando la fototeca de iCloud
iCloud es un servicio basado en la web que realiza copias de seguridad y transfiere imágenes desde iPhones a computadoras portátiles o de escritorio.
Paso 1: Primero, transfiere fotos del iPhone a iCloud. Enciende tu iPhone, ve a Ajustes > iCloud > Fotos y activa el interruptor de... iCloud Photo Library En el correo electrónico “Su Cuenta de Usuario en su Nuevo Sistema XNUMXCX”. ON Posición. Conecte su iPhone a una red Wi-Fi para comenzar la sincronización.
Paso 2: A continuación, abra su navegador en la PC y acceder a la copia de seguridad de iCloudInicie sesión con su ID de Apple y la contraseña asociada a su iPhone, responda las preguntas de seguridad o ingrese el código de verificación para abrir la página de inicio.
Paso 3:
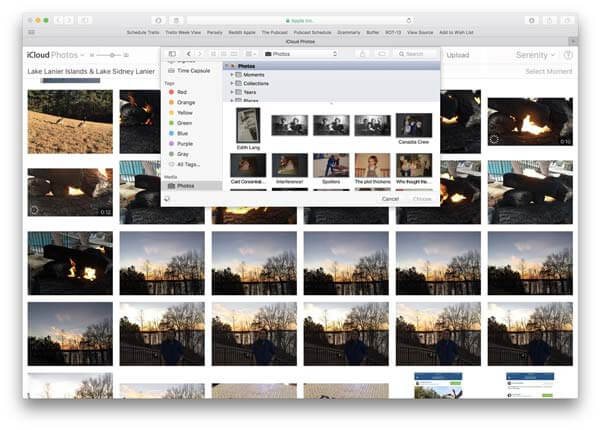
La Fototeca de iCloud también permite transferir fotos del iPad al ordenador. Sin embargo, la desventaja es obvia: iCloud depende de una conexión inalámbrica para transferir fotos. Transferir fotos del iPhone a la Fototeca de iCloud puede tardar más de media hora, dependiendo de la cantidad de fotos y de tu red Wi-Fi. Aunque existen muchas redes Wi-Fi públicas, no es recomendable usarlas para transferir fotos a iCloud, ya que podrías vulnerar tu privacidad y convertirte en víctima de ciberdelincuencia.
Parte 5: Cómo sincronizar fotos del iPhone a la computadora mediante Archivos/Explorador de Windows
Otra forma práctica de transferir fotos del iPhone al PC es usar Archivo/Explorador de Windows. Este método no requiere software de terceros ni operaciones técnicas. Solo necesitas un cable USB.
Paso 1: Conecte su iPhone a su computadora con un cable USB.
Paso 2: Abierto este PC en tu escritorio. Y verás el iPhone de apple.
Si es usuario de Windows 7, abra Módulo en el escritorio para encontrar iPhone de apple.
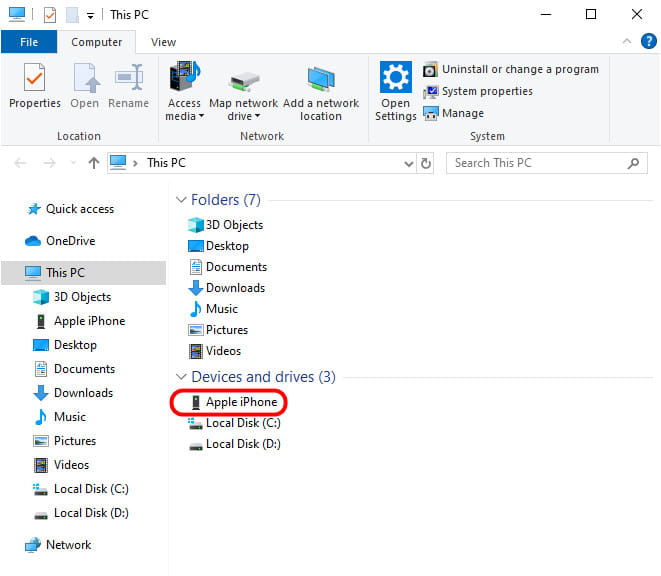
Paso 3: Haz doble clic en el disco de almacenamiento interno y en la carpeta DCIM. Verás una o más carpetas, que incluyen las fotos de tu iPhone. Puedes seleccionarlas todas, hacer clic derecho en una y seleccionar... Copiar.
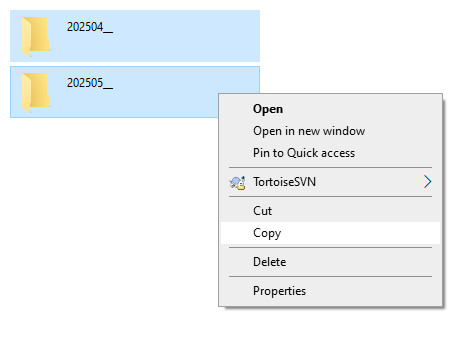
Paso 4: Seleccione el botón En la opción "Imágenes" de la barra de navegación izquierda, haz clic derecho en el espacio de la página derecha y selecciona "Pegar". Las fotos de tu iPhone se transferirán a tu computadora.
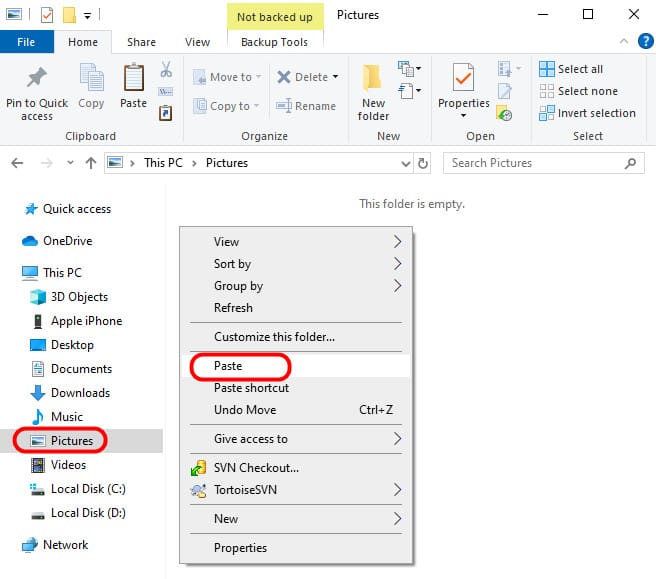
Conclusión
Según una encuesta reciente de Flickr, los usuarios de iPhone son más propensos a tomar fotos, en parte debido a la excelente tecnología de sus lentes. El problema es que su almacenamiento interno es limitado y no admite tantas fotos.
Por eso, hemos compartido 5 formas sencillas de Cómo transferir fotos desde iPhone a la computadoraTodos ellos tienen ventajas y desventajas únicas.
Por ejemplo, un cable USB es la forma más sencilla de sincronizar fotos con la PC; sin embargo, no es compatible con todas las fotos del iPhone. iTunes puede hacer copias de seguridad de las fotos en la computadora, pero no puedes verlas ni usarlas. La Galería Fotográfica de Windows puede importar fotos del iPod a la PC con Windows 10 mediante un cable USB. iCloud es la transferencia de fotos más lenta. Por eso, recomendamos Apeaksoft iPhone Transfer. Simplifica el proceso y ofrece una experiencia de transferencia de fotos más fluida. Ahora puedes tomar una decisión inteligente y transferir las fotos de tu iPhone a la computadora en minutos.
Artículos Relacionados
¿No sabes cómo transferir todo de iPhone a iPhone? Si cambia a un nuevo iPhone u otras situaciones, debe aprenderlo.
Lee esta guía para aprender cómo transferir archivos de Android a iPhone o viceversa usando una red Wi-Fi estable o un cable USB.
¿Te estás quedando sin espacio en tu Android? Lee este artículo, mueve aplicaciones a una tarjeta SD y libera el almacenamiento interno de tu dispositivo.
Si necesita transferir fotos de iPhone a otro iPhone, tiene suerte, ya que esta guía le proporciona siete métodos efectivos.

