Google Calendar es un útil servicio de administración de tiempo y programación, que es popular entre una gran cantidad de usuarios. Puede recordar y mantenerse actualizado con todos los eventos, citas y otras cosas en la vida diaria.
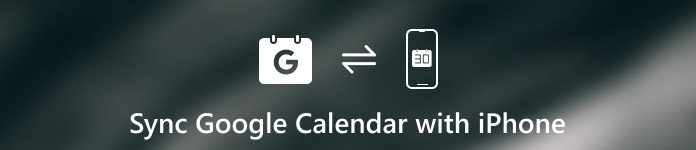
Pero también tiene una desventaja. No es tan conveniente ver Google Calendar en iPhone. Para los usuarios de iPhone que deseen utilizar el calendario de Google, se sugiere sincronizar el calendario de Google con el iPhone, para que no se pierda los próximos eventos importantes.
Ahora viene la pregunta de cómo sincronizar el calendario de Google con el iPhone. Si no conoce la forma de hacerlo, puede leer este artículo, donde descubrimos la manera de sincronizar el calendario de Google con el iPhone por usted. ¡Empiece a leer y aprender!
- Parte 1: Cómo sincronizar el calendario de Google con el iPhone
- Parte 2: Cómo sincronizar el calendario de Google con iPhone mediante transferencia de iPhone
- Parte 3: Consejos para sincronizar Google Calendar con iPhone
Parte 1. Cómo sincronizar el calendario de Google con iPhone
Para sincronizar el calendario de Google con el iPhone, simplemente puede finalizar el proceso en su dispositivo iPhone. Y también es la primera forma en que queremos recomendarte. Es la forma básica que puede utilizar para realizar ese trabajo, pero puede satisfacer todas sus necesidades. No es muy difícil agregar el calendario de Google al iPhone. Para aprender cómo sincronizar el calendario de Google con el iPhone, puedes seguir los siguientes pasos detallados.
Paso 1: Vaya a la aplicación Configuración en su iPhone. Luego, desplácese hacia abajo para buscar Cuenta y contraseñas y tóquelo.
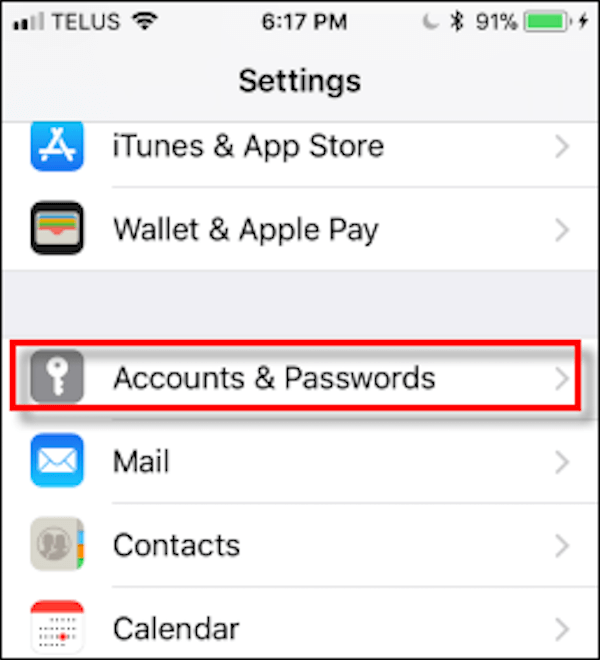
Paso 2: En la página Cuentas y contraseñas, busque y toque la opción Agregar cuenta que se encuentra en la parte inferior de la lista.
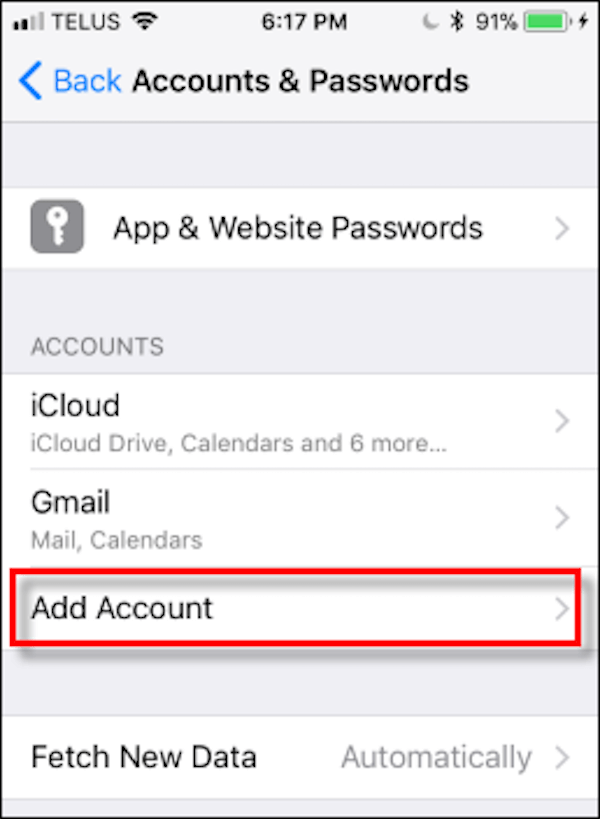
Paso 3: Ahora puedes ver diferentes logotipos de cuenta que puedes elegir. Aquí debe elegir Google y luego iniciar sesión en su cuenta de Google con su correo electrónico y contraseña. Si ha configurado la autenticación de dos factores, deberá iniciar sesión en su cuenta y configurar y la contraseña de la aplicación. Y luego lea los consejos y toque el botón Permitir.
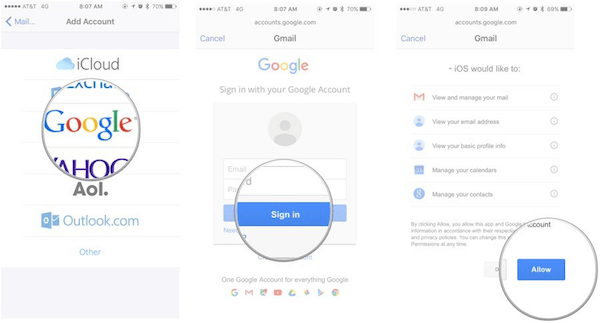
Paso 4: A continuación se mostrará un control deslizante para Correo, Calendario, Notas y Contactos. Asegúrate de que tus calendarios estén habilitados.
Si solo desea sincronizar el calendario, deseleccione todo excepto el Calendario. Ahora espera a que tus calendarios de Google se sincronicen con tu iPhone. La velocidad del proceso dependerá del tamaño de sus calendarios y de la velocidad de su conexión.
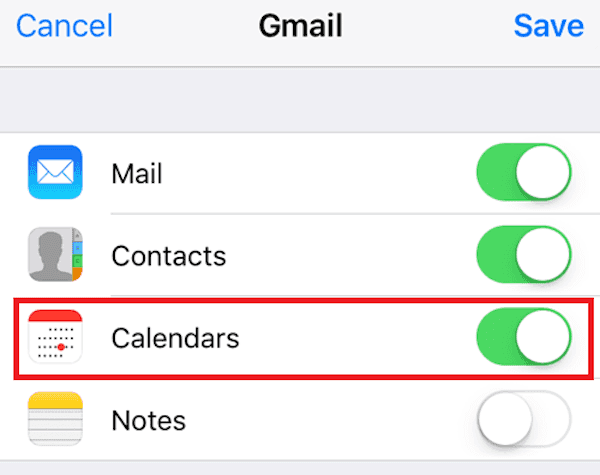
Paso 5: Luego existe la aplicación de configuración y ejecuta la aplicación de calendario en tu iPhone. Aquí puede ver todos los elementos de su calendario, como algunos horarios, fechas, cumpleaños u otras cosas importantes.
Puede elegir qué calendario desea que aparezca en el calendario de iOS de stock. O simplemente elige All Gmail para sincronizar el calendario de Google con el iPhone.
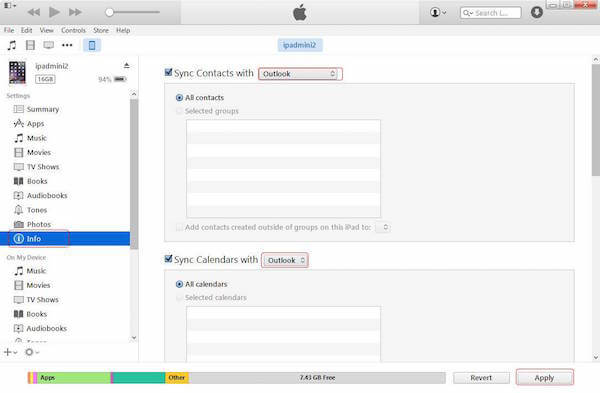
Existen algunas limitaciones. El calendario de Google admite varias funciones que no pueden funcionar en sus calendarios de iOS, incluida la herramienta de programación de salas, la creación de nuevos calendarios de Google, así como la transmisión de notificaciones por correo electrónico para eventos.
Parte 2. Cómo sincronizar Google Calendar con iPhone a través de iPhone Transfer
La otra forma en que queremos presentarte también es una de las mejores formas que puedes utilizar para sincronizar el calendario de Google con el iPhone. El software que necesita utilizar de esta manera se llama Apeaksoft. Transferencia de iPhone. Es una alternativa de iTunes, pero es superior a iTunes para que transfiera datos desde iPhone / iPad / iPod.
Ahora es compatible con iOS 18 y iPhone 16/15, etc. Con él, puede disfrutar de una transferencia segura sin pérdida de datos. El proceso de sincronización también es muy rápido. Y la interfaz amigable le permite copiar datos fácilmente incluso para personas sin experiencia. Además, tanto los usuarios de Windows como de Mac pueden descargar y disfrutar de este potente software.
Para saber cómo sincronizar el calendario de Google con un iPhone más flexible con Apeaksoft iPhone Transfer, puede leer y seguir los siguientes pasos.
Paso 1: Descargar iPhone Transfer
En primer lugar, es necesario visitar el sitio web oficial de Apeaksoft. Aquí puede encontrar el enlace de descarga de Apeaksoft iPhone Transfer. Luego descargue este software e instálelo en su computadora. Inícielo e inicie sesión con su dirección de correo electrónico y código.
Paso 2: Iniciar sesión en el calendario de Google
Ahora necesita iniciar sesión en su cuenta de Google y visitar su calendario de Google. Aquí puedes ver todas tus fechas y horarios. Elija los horarios que desea sincronizar con su iPhone y guárdelos en su computadora.
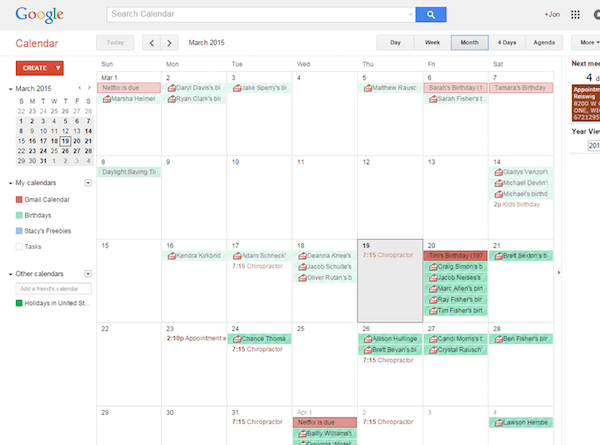
Paso 3: Conectar iPhone a la computadora
Ahora necesita conectar su iPhone a su computadora mediante un cable USB. Cuando se detecta su iPhone, puede ver la información de sus presentaciones de iPhone en la interfaz principal en Apeaksoft iPhone Transfer.

Paso 4: Agregar el calendario de Google a los iPhones
Luego haga clic en el botón Agregar y agregue su calendario de Google a su iPhone a través de la transferencia de iPhone. Cuando finaliza el proceso, puede ver su calendario de Google en su dispositivo iOS. Además del calendario, también te puede ayudar. agregar fotos a iPhone.

Parte 3. Consejos para sincronizar Google Calendar con iPhone
Aunque es muy conveniente para usted si sincroniza el calendario de Google con el iPhone, se recomienda sincronizar solo los calendarios que esté seguro de que necesitará en su iPhone. Cuantos más dispositivos se sincronicen con un calendario, es más probable que encuentre algunos errores de sincronización o algún tipo de colisión de sincronización, aunque los elementos del calendario generalmente no ocupan su espacio de almacenamiento.
Si tiene muchos archivos adjuntos en sus citas en los calendarios sincronizados, el riesgo de que aparezca un error de sincronización es realmente alto. Por lo tanto, limitar su iPhone a las necesidades puede reducir el riesgo de que otros calendarios incurran en un error de sincronización debido a la configuración inadecuada del teléfono.
Conclusión
Para resolver el problema de cómo sincronizar Google Calendar con el iPhone, aquí enumeramos dos métodos diferentes para usted. Puede seguir las formas básicas de agregar el calendario de Google a iPhone directamente. También puede seguir la manera profesional pero fácil de sincronizar el calendario de Google con el iPhone de forma segura y rápida. También enumeramos algunos consejos sobre cómo sincronizar el calendario de Google con el iPhone para que pueda consultarlos. Espero que puedas agregar el calendario de Google a iPhone fácilmente después de leer este artículo. ¡Gracias por leer!




