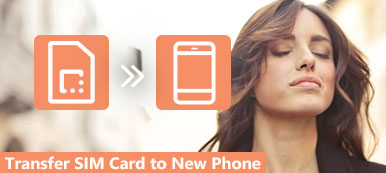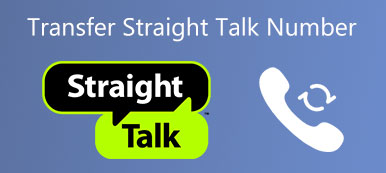Si desea utilizar algunas aplicaciones para ayudarlo a administrar su vida y su tiempo, debe conocer iCal.

iCal, también conocida como iCalendar, es una aplicación que permite a los usuarios crear y compartir calendarios electrónicos entre PC y dispositivos móviles. Cuando desee realizar un seguimiento de sus citas, reuniones, horarios y otros eventos importantes de manera más inteligente, puede sincronizar iCal con el iPhone, de modo que pueda compartir los cambios en tiempo real para evitar la falta de información.
Si no es así, no se preocupe. Simplemente puede seguir este artículo para obtener estos métodos útiles para sincronizar iCal con iPhone.
- Parte 1: sincronizar iCal con iPhone a través de iTunes
- Parte 2: sincronizar iCal con iPhone con iCloud
- Parte 3: sincronizar iCal con iPhone a través de Google Calendar
- Parte 4: Cómo configurar la sincronización del calendario iOS
Parte 1. Sincronizar iCal con iPhone a través de iTunes
Como sabes, iTunes es una de las herramientas de asistencia más poderosas, que puede ayudarte mucho. Cuando desee sincronizar algunos datos o archivos, puede confiar en iTunes.
Como sabes, iTunes es una de las herramientas de asistencia más poderosas, que puede ayudarte mucho. Cuando desee sincronizar algunos datos o archivos, puede confiar en iTunes.
Para saber cómo sincronizar iCal con iPhone, simplemente siga los pasos a continuación.
Paso 1: Conectar iPhone a la computadora
Para comenzar, obtenga el cable USB de su iPhone y conecte su iPhone a su computadora. Si su iTunes ha detectado su dispositivo, se abrirá automáticamente. Si no es así, debes iniciar iTunes en tu computadora manualmente.

Paso 2: Elija la pestaña Dispositivo
En este punto, debería ver el nombre de su iPhone en la pestaña Dispositivos del menú. Simplemente haga clic en el icono de su iPhone para ir al siguiente paso.

Paso 3: Sincronizar iCal con iPhone
Ahora debes elegir la opción de información en la lista de la izquierda. Cuando veas la nueva ventana, marca la casilla de Sincronizar calendario con. Aquí puede elegir sincronizar todos sus calendarios o sincronizar solo un calendario específico, por ejemplo, iCal. Finalmente, haga clic en el botón Sincronizar. (iTunes no se sincroniza?)

Después de finalizar el proceso de sincronización de iCal con iPhone, puede ver la información detallada de iCal en su iPhone inmediatamente.
Parte 2. Sincronizar iCal con iPhone con iCloud
Además de sincronizar iCal con iPhone, también puede finalizar el proceso de sincronización de iPhone con iCal con la ayuda de iCloud. Cuando comparte la misma cuenta de iCloud en varios dispositivos de Apple, puede sincronizar fácilmente iCal con su iPhone inmediatamente. En la siguiente guía, le enseñaremos cómo sincronizar iCal con un iPhone basado en una Mac y un servicio de iCloud.
Atención: para sincronizar con éxito iCal con iPhone a través de iCloud, debe asegurarse de que iCloud esté configurado tanto en su iPhone como en Mac.
En tu Mac:
Paso 1: Inicie la aplicación Calendario en su Mac. Luego haga clic en Calendario, que se encuentra en la barra de herramientas superior. Una vez que vea la lista desplegable, elija la segunda opción, Preferencias.

Paso 2: En este punto, se mostrará la ventana de Preferencias. Debe hacer clic en Anuncio de la cuenta, elija iCloud como Tipo de cuenta en este panel de configuración. Después de asegurarse de que su configuración, haga clic en Continuar.

Paso 3: Ahora puede ver una ventana emergente pidiéndole que ingrese su ID de Apple y contraseña. Cuando escribas, haz clic en Iniciar sesión.

Paso 4: Después de eso, tus eventos del calendario de iCloud se pueden ver en tu iCal. Simplemente haga clic en Ver, que es la quinta opción en la barra superior, y luego seleccione Actualizar calendarios.

En tu iPhone:
Paso 1: Abra su iPhone y luego visite la aplicación Configuración. Aquí debe elegir su nombre y luego elegir iCloud. Si no inicia sesión con su ID de Apple antes, desplácese hacia abajo para elegir iCloud.
Paso 2: Para aquellos que no han iniciado sesión con Apple ID en este iPhone, deben ingresar su Apple ID y contraseña para iniciar sesión. (¿Apple ID olvidó? Restablecer ID de Apple ahora)
Paso 3: Ahora puedes ver una lista de todo tipo de aplicaciones. Busque y seleccione Calendario y elija Combinar. Solo espere un momento, los eventos del calendario de iCal se pueden ver en su iPhone cuando usa la misma cuenta de iCloud.

Parte 3. Sincronizar iCal con iPhone a través de Google Calendar
La tercera forma de sincronizar el iPhone con iCal que te presentamos es mediante Google Calendar. También es una forma útil que puede satisfacer sus necesidades. Este método también se introduce en dos partes. Puedes elegir uno de ellos en función de tus necesidades.
En tu iPhone:
Paso 1: Visite su aplicación de Configuración y desplácese hacia abajo para encontrar Correo, Contactos, Calendarios. Toque esta opción para introducirla.
Paso 2: En la sección Cuenta, puede ver Agregar cuenta. Elíjalo y luego seleccione Google como la nueva cuenta. Asegúrese de que la cuenta de Google que ingrese sea correcta.
Paso 3: En la página de Gmail, toque Calendario en ACTIVADO y luego elija el botón Guardar para guardar la configuración. Espere y verá la información detallada de su iCal sincronizada en su iPhone.

En tu Mac:
Paso 1: Al igual que la segunda forma, debe abrir Calendario en su Mac y luego elegir Calendario> Preferencias. A continuación, debe elegir Cuentas y seleccionar Google como Tipo de cuenta. Luego haga clic en Continuar.
Paso 2: En este punto, inicie sesión con su cuenta de Google. Haga clic en Siguiente.
Paso 3: Espere un momento, haga clic en la opción Ver en la barra de herramientas superior. Luego elija Actualizar calendario y luego los detalles de iCal se mostrarán en el calendario de Google.

Parte 4. Cómo configurar la sincronización del calendario iOS
Se le permite usar iCloud para configurar la sincronización del calendario de iOS.
Con iOS 5 y superior, puedes usar el servicio iCloud para sincronizar calendarios. La forma de configurar la sincronización del calendario iOS con iCloud es realmente fácil de seguir.
Solo visita la aplicación de configuración en tu iPhone y luego toca tu nombre si inicias sesión en iCloud antes.
Luego elija iCloud y Calendario activo. Si no registra su ID de Apple antes, debe desplazarse hacia abajo para elegir iCloud. Luego inicie sesión con su ID de Apple y contraseña para realizar los siguientes pasos.

Conclusión
Para enseñarle cómo sincronizar iCal con iPhone, enumeraremos tres formas diferentes para usted en este artículo. Si desea sincronizar iCal con iTunes, iCloud o Google Calendar, puede encontrar los tutoriales detallados en este artículo.
Además, también puede encontrar la forma de configurar la sincronización del calendario de iOS en este artículo. Espero que puedas obtener algo que quieras de aquí.