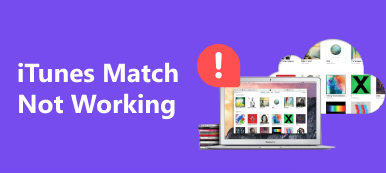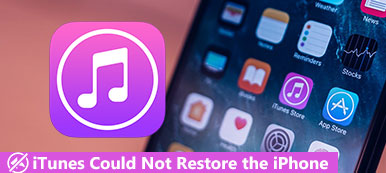iTunes es un servicio útil para los propietarios de iPhone con amplias funcionalidades. Por ejemplo, le permite administrar los datos del iPhone en la computadora, transferir música y otros archivos de la computadora al iPhone, comprar contenidos multimedia, hacer una copia de seguridad para el iPhone o resolver problemas. Además, Apple sigue introduciendo nuevas funciones en iTunes, como la función de sincronización de Wi-Fi.
Sin embargo, hay algunas preguntas relacionadas con iTunes Wi-Fi sincronizando funcionalidad. ¿Sabe cómo configurar o utilizar esta función? ¡No se preocupe! Puede obtener todo lo que debe saber sobre esta función en este tutorial.
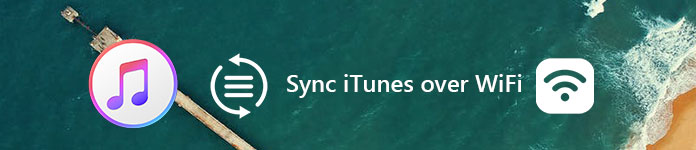
Parte 1. Cómo sincronizar iPhone con iTunes Wi-Fi Sync
Como nueva característica, la sincronización Wi-Fi se puede encontrar en iTunes 10.6 o superior. Por lo tanto, será mejor que actualice su iTunes a la última versión. Otros requisitos para sincronizar el iPhone con iTunes a través de Wi-Fi incluyen:
- Su iPhone, iPad o iPod Touch debe ejecutar iOS 5 o posterior.
- Su dispositivo iOS y su computadora deben conectarse a la misma red Wi-Fi.
Configurar la sincronización de Wi-Fi de iTunes
Todavía necesitas un cable la primera vez para sincronizar iPhone de forma inalámbrica a través de iTunes. Esto se debe a que tiene que configurar la sincronización de Wi-Fi de iTunes a través de una conexión por cable.
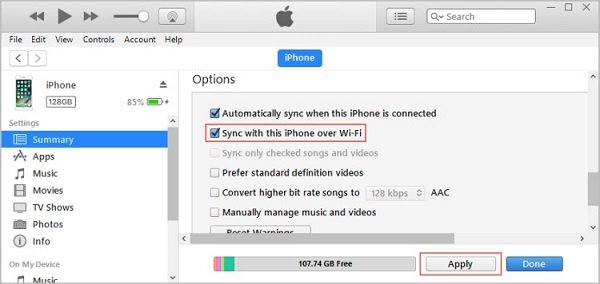
Paso 1. Conecte su dispositivo iOS a su computadora usando el cable Lightning que viene con su teléfono.
Paso 2. Abra la última versión de iTunes y espere a que detecte su dispositivo iOS. Luego haga clic en el Device botón en la esquina superior izquierda.
Paso 3. Ir a la Resumen pestaña de la columna de la izquierda y localice la Opciones Sección en el panel derecho.
Paso 4. Marque la casilla junto a la Sincronización con este iPhone a través de Wi-Fi opción. Luego haga clic en el botón Aplicar para confirmar ese cambio.
Paso 5. A continuación, haga clic en la flecha hacia arriba junto al botón Dispositivo en el lado izquierdo para expulsar su dispositivo iOS. Ahora puedes desconectar tu iPhone de tu computadora.
Cómo sincronizar iPhone con iTunes a través de Wi-Fi
Después de configurar la función de sincronización de Wi-Fi de iTunes, se recordará su configuración. Cuando necesite sincronizar su iPhone, siga los pasos a continuación.
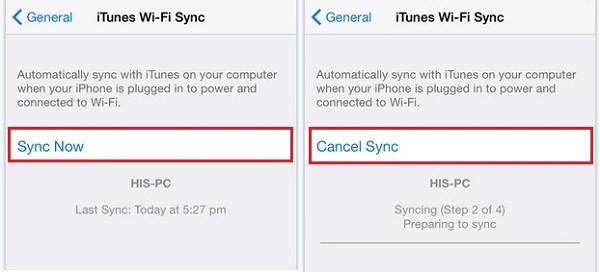
Paso 1. Conecte su iPhone y su computadora a la misma red Wi-Fi. (Si está utilizando una computadora Mac, es posible que necesite esta publicación: Cómo arreglar Mac que no se conecta a Wi-Fi?)
Paso 2. Enciende tu iPhone, abre el Configuración Aplicación y toque en su nombre.
Paso 3. Ir General > iTunes Wi-Fi Sync y toque su computadora en la lista.
Paso 4. Toque en el Sincronizar ahora Botón para iniciar la sincronización del iPhone usando iTunes a través de Wi-Fi. Cuando se complete la sincronización, recibirá el mensaje.
Nota: La sincronización inalámbrica del iPhone es más lenta que hacerlo a través del cable Lightning. Sin embargo, la sincronización inalámbrica es más conveniente ya que se activa automáticamente una vez que su iPhone y computadora se conectan a la misma red.
Después de eso, podrías Compruebe la ubicación de copia de seguridad de iTunes para ver si la copia de seguridad está hecha.
Qué puedes hacer cuando la sincronización de Wi-Fi de iTunes no funciona
iTunes contiene muchos errores. Por ejemplo, los usuarios se quejaron de que iTunes Wi-Fi dejara de funcionar. Si encuentra el mismo problema, intente las correcciones:
- Reinicie su iPhone. Esto podría solucionar muchos problemas porque la sincronización de Wi-Fi de iTunes no funciona.
- Verifique si su iPhone y computadora están en la misma red Wi-Fi, así como su computadora no está en modo de suspensión.
- Deshabilitar software antivirus de terceros. Además, debe verificar su firewall y asegurarse de que permita conexiones en los puertos TCP 123 y 3689, así como en los puertos UDP 123 y 5353.
- Fijar Error de iTunes.
Parte 2. La mejor alternativa de iTunes
De hecho, la sincronización de Wi-Fi de iTunes no es la única forma de sincronizar el iPhone. Por ejemplo, Apeaksoft MobieTrans Es la mejor alternativa a iTunes, que incluye amplias funciones:
- Transfiera datos desde el iPhone a la computadora u otro dispositivo iOS con un solo clic.
- Realice una copia de seguridad de los datos de iOS del iPhone a la computadora con la condición original.
- Obtenga una vista previa y administre los datos del iPhone para una transferencia o copia de seguridad selectiva.
- Admite una amplia gama de tipos de datos, como fotos, música, videos, contactos, mensajes, etc.
- Compatible con iPhone 16/15/14/13/12/11/X o anterior, iPad y iPod Touch.
Cómo sincronizar iPhone sin iTunes o red wifi
Paso 1. Conectar iPhone a MobieTrans
Descarga e instala la mejor alternativa a iTunes en tu computadora y conecta tu iPhone a la misma computadora. La aplicación reconocerá su teléfono de forma automática.

Paso 2. Sincronizar iPhone sin iTunes Wi-Fi
Seleccione el tipo de datos que desea sincronizar desde el lado izquierdo, como Galería de fotos. Para sincronizar datos con iPhone, haga clic en Plus y arrastre y suelte las fotos deseadas en la ventana. Si desea transferir fotos del iPhone a la computadora, selecciónelas y haga clic en PC botón en la parte superior de la interfaz.
Cuando finalice la sincronización, salga de la alternativa de iTunes y elimine el iPhone de su computadora.

Conclusión
Este tutorial ha compartido los conocimientos básicos sobre la función de sincronización de Wi-Fi de iTunes. Hoy en día, hemos sido cómodos de usar las redes inalámbricas que nos rodean. Tiene sentido que Apple introdujo la funcionalidad de sincronización de Wi-Fi en iTunes. Si tiene más preguntas relacionadas con la sincronización de Wi-Fi de iTunes, deje los mensajes a continuación.