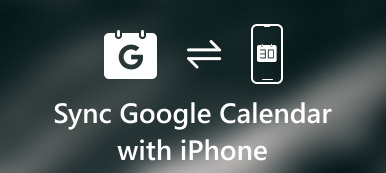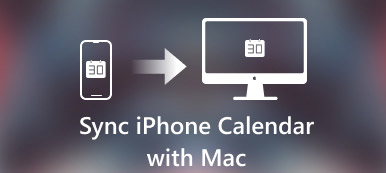Muchos usuarios de iPhone piensan que es casi imposible sincronizar el calendario de Outlook con el iPhone. Pero esa no es la situación real. Outlook es uno de los servicios más útiles que proporciona Microsoft.
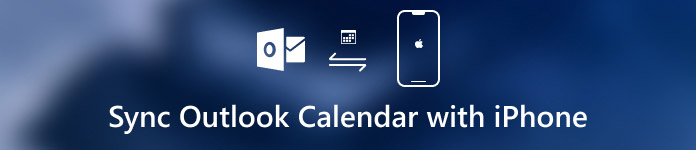
Cuando desee conocer sus horarios recordados en Outlook siempre que lo desee, se recomienda agregar el calendario de Outlook a su iPhone. Afortunadamente, en este artículo, descubrimos cómo sincronizar el calendario de Outlook con el iPhone para usted. Solo comienza a leer.
- Parte 1: Cómo configurar el calendario de Outlook con iPhone
- Parte 2: Cómo sincronizar el calendario de Outlook con iPhone a través de iTunes
- Parte 3: Cómo sincronizar el calendario de Outlook con iPhone mediante transferencia de iPhone
Parte 1. Cómo configurar el calendario de Outlook con iPhone
La forma más sencilla y sencilla de sincronizar el calendario de Outlook con el iPhone es configurar el calendario de Outlook en su dispositivo iPhone. El proceso de esta manera es realmente simple de seguir. De esta manera también es muy eficiente.
No se preocupe por la pérdida de datos o el riesgo de transición si elige configurar el calendario de Outlook con el iPhone. Si desea sincronizar el calendario de Outlook con el iPhone de forma rápida y sencilla, puede seguir los siguientes pasos para realizar este trabajo.
Paso 1: Abra la aplicación de configuración en su iPhone. Luego, desplácese hacia abajo para encontrar la opción Calendario.
Paso 2: Toque Calendario para ingresar a una nueva página, donde debe elegir la opción Cuentas.
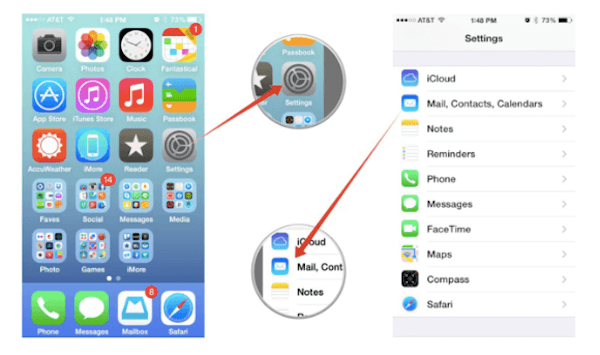
Paso 3: A continuación, debe elegir Agregar cuenta y al ingresar a la nueva página, puede ver que hay muchas opciones diferentes para que elija. Aquí tienes que elegir Outlook.com.
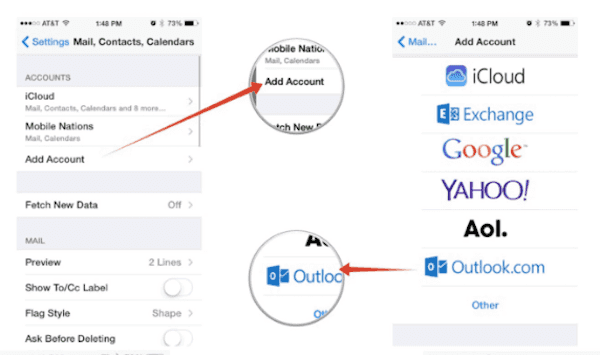
Paso 4: En este punto, debe ingresar su nombre de usuario y contraseña de Outlook.com y luego tocar Siguiente en la esquina superior derecha.
Paso 5: Ahora elige sincronizar calendarios y cualquier otra cosa que desees habilitándolos. Por último, toque el botón Guardar para guardar su configuración.
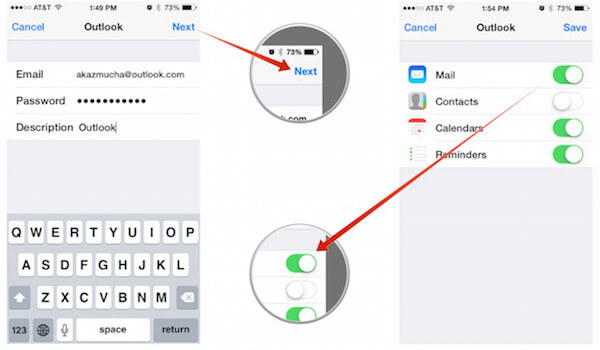
Cuando termine estos pasos, estará configurando con éxito el calendario de Outlook en su iPhone. Solo puede utilizar la aplicación de valores con su cuenta de micrófono o de terceros para sincronizar el calendario de Outlook con el iPhone.
No te pierdas: cómo restaurar las carpetas de Outlook que faltan en Outlook 2016 / 2013 / 2010
Parte 2. Cómo sincronizar el calendario de Outlook con iPhone a través de iTunes
Además de sincronizar el calendario de Outlook con el iPhone, iTunes también proporciona una función para ayudarlo a sincronizar el calendario de Outlook con el iPhone. La mayor similitud entre la sincronización del calendario de Outlook con iPhone e iTunes es que ambos son realmente seguros para sincronizar tus datos.
No debe preocuparse por el riesgo de pérdida de datos. Pero cuando elige usar iTunes para finalizar el proceso de cómo sincronizar el calendario de Outlook con el iPhone, necesita una computadora instalada con iTunes y un cable USB para conectar su iPhone e iTunes.
Si está interesado en cómo sincronizar el calendario de Outlook con el iPhone, puede aprender con la siguiente guía.
Paso 1: Conectar iPhone a la computadora
Para comenzar, necesita conectar su iPhone a la computadora mediante un cable USB. Y si alguna vez ha conectado su iPhone a su computadora actual, una vez que haya conectado su iPhone a la computadora con éxito, iTunes se abrirá automáticamente en su computadora. Si nunca ha conectado un iPhone a esta computadora, se recomienda iniciar iTunes por su cuenta.
Paso 2: Encuentra la sección de información
Una vez que iTunes detecte tu iPhone, mostrará información sobre tu dispositivo. Y puedes ver un ícono de iPhone en la esquina izquierda de la interfaz. Haga clic en el icono de este dispositivo y, a continuación, podrá ver una lista en la parte izquierda. Elija la opción de información en este menú.
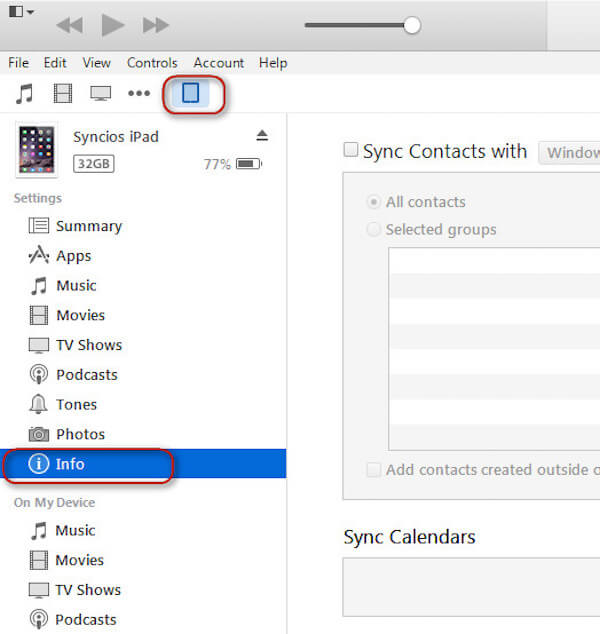
Paso 3: Elegir sincronizar calendarios
En la sección Información, necesita encontrar calendarios, y en la sección Calendario, puede encontrar una opción de relleno que dice Sincronizar calendario desde. Aquí debe elegir Outlook para que iTunes pueda saber dónde necesita extraer y enviar los datos.
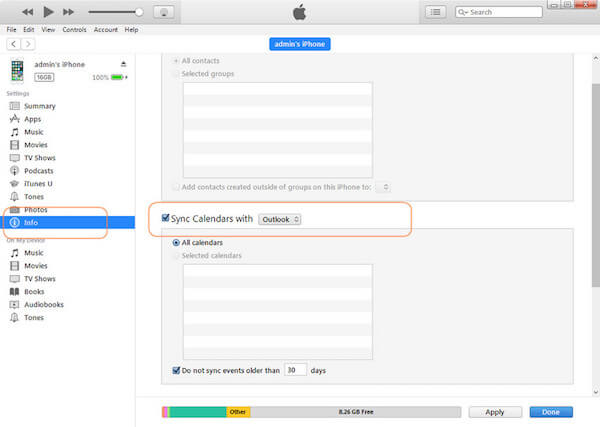
Paso 4: Comenzar a sincronizar calendarios
Aquí tienes una opción para sincronizar todos los calendarios, o elegir calendarios específicos que quieras sincronizar. Solo elige la opción adecuada como quieras. Una vez que esté seguro, haga clic en el botón Aplicar para comenzar el proceso de sincronización. Ésto tomará unos minutos.
Parte 3. Cómo sincronizar el calendario de Outlook con iPhone mediante iPhone Transfer
Excepto la sincronización del calendario de Outlook con el dispositivo iPhone y iTunes, también puede finalizar el proceso con la ayuda de un software de terceros. Apeaksoft Transferencia de iPhone es un software de transferencia en el que puede confiar, con el que puede transferir datos para iPhone, iPad y iPod de forma flexible. Además, Apeaksoft iPhone Transfer puede realizar copias de seguridad de mensajes de texto, contactos, imágenes, música y más entre el dispositivo iOS y la computadora o desde iOS a iTunes. Puede disfrutar de una transición segura, rápida y fácil con una transferencia tan maravillosa.
Aquí está la guía detallada que puede seguir.
Paso 1: Descargar iPhone Transfer
En primer lugar, debe visitar el sitio web de Apeaksoft para encontrar el enlace de descarga de Apeaksoft iPhone Transfer. Cuando lo encuentre, simplemente descárguelo e instálelo en su computadora. Luego ejecútelo y regístrelo con su dirección de correo electrónico y código de registro.
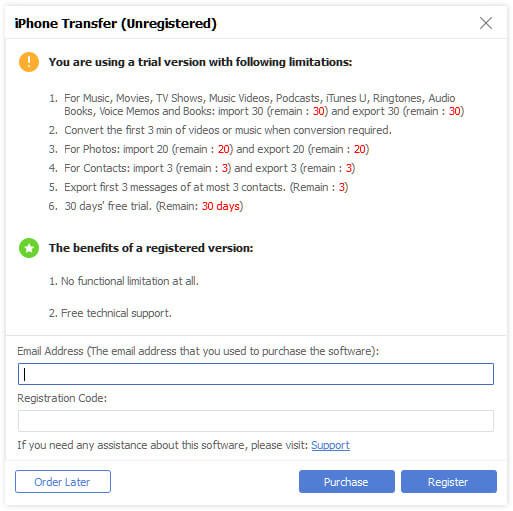
Paso 2: Conectar iPhone a la computadora
Ahora necesita conectar su iPhone a la computadora mediante un cable USB para que iPhone Transfer pueda sincronizar el calendario de Outlook con el iPhone por usted. Cuando este software detecta su iPhone, puede ver la información de su iPhone en la interfaz.

Paso 3: Sincronizar calendario de Outlook con iPhone
En este punto, puede elegir dónde desea agregar el calendario de Outlook. Selecciónelo y luego elija el botón Agregar para sincronizar el calendario de Outlook con el iPhone. El proceso tomará unos minutos, solo espera un momento.

Cuando el calendario de su iPhone no se sincronice si desea sincronizar el calendario de Outlook con el iPhone, puede visitar el siguiente enlace para obtener más información.
Conclusión
Para hacer su vida más conveniente, está disponible para sincronizar el calendario de Outlook con el iPhone, para que pueda consultar los horarios en su iPhone en todas partes y no perder más sus recordatorios. En este artículo, tenemos una lista de tres formas diferentes de ayudarlo a sincronizar el calendario de Outlook con el iPhone.
Puede configurar el calendario de Outlook en su iPhone, o con la ayuda de iTunes para sincronizar. También es eficiente usar Apeaksoft iPhone Transfer para sincronizar el calendario de Outlook con el iPhone también. Puede elegir el adecuado de entre los tres métodos. Espero que puedas obtener algo útil de este artículo.