Cómo transferir contactos de iPhone a iPad o viceversa
Si bien los dispositivos iPad no tienen una aplicación de Teléfono integrada como los iPhones, los usuarios pueden hacer y recibir llamadas en sus tabletas mediante diferentes métodos, como FaceTime y aplicaciones de llamadas de terceros. Es lógico que necesites... transferir contactos de un iPhone a un iPad O viceversa. Este artículo enumera cuatro métodos probados y muestra un flujo de trabajo concreto para cada método para compartir contactos en sus dispositivos.
CONTENIDO DE LA PAGINA:
Parte 1: La forma más sencilla de transferir contactos del iPhone al iPad
La forma más fácil de transferir los contactos de tu iPhone a tu iPad es Apeaksoft iPhone TransferPermite sincronizar contactos entre un iPhone y un iPad mediante una conexión física en una computadora. Puedes transferir toda la agenda telefónica o contactos específicos. Además, la interfaz intuitiva es fácil de usar para principiantes.
La forma más fácil de transferir contactos entre iPhone y iPad
- Transferir contactos de iPhone a iPad o viceversa.
- Administrar y editar contactos de iPhone en una computadora.
- Organizar contactos por grupo.
- Copia de seguridad de los contactos del iPhone a su ordenador.
- Admite las últimas versiones de iOS y iPadOS.
Descarga segura
Descarga segura

Cómo transferir contactos de tu iPhone a un iPad
Paso 1. Vincula tu iPhone y iPad
Descarga e instala el mejor software de transferencia de contactos en tu ordenador. Conecta tu iPhone y iPad al ordenador con cables compatibles. Inicia el software y detectará tus dispositivos inmediatamente. Desplázate hacia abajo y selecciona el dispositivo de origen.

Paso 2. Vista previa de contactos de iPhone
Ve a la pestaña Contactos en la barra lateral y visualiza todos los contactos de tu iPhone. Si quieres sincronizar todos los contactos, marca la casilla de verificación delante de Nombre. De lo contrario, marque los contactos que desea transferir.

Paso 3. Transferir contactos de iPhone a iPad
Luego, haz clic en Móvil En la cinta superior, haz clic en el botón y selecciona el dispositivo de destino, como tu iPad. El software comenzará a transferir los contactos del iPhone al iPad. Una vez finalizado, desconecta ambos dispositivos.
Parte 2: Cómo transferir contactos de iPhone a iPad a través de iCloud
¿Es posible transferir contactos de un iPhone a un iPad de forma inalámbrica? La respuesta es sí, y solo necesitas una cuenta de Apple ID. Apple ofrece 5 GB de almacenamiento gratuito en iCloud para cada cuenta. Si sincronizas o... Haz una copia de seguridad de tus contactos de iPhone en iCloudPuedes descargarlos a tu iPad tras iniciar sesión con la misma cuenta. Este método requiere una red wifi estable.
Paso 1. Asegúrese de que tanto el iPhone como el iPad estén conectados a una red Wi-Fi.
Paso 2. Encienda el dispositivo fuente.
Paso 3. Abra la Configuración aplicación y toca tu perfil.
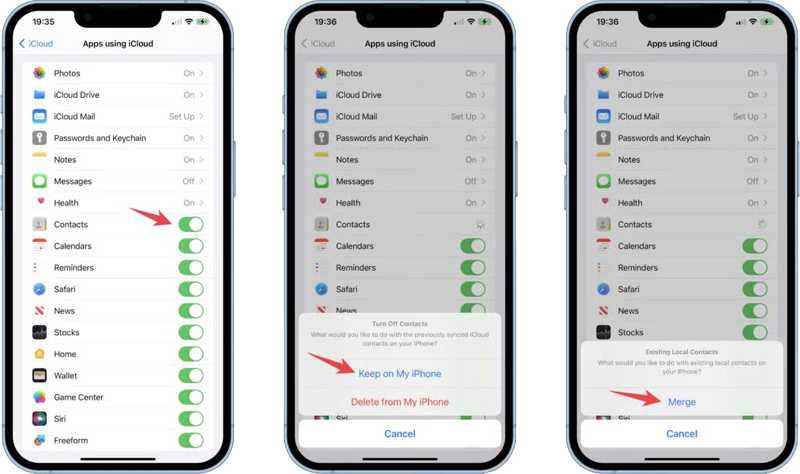
Paso 4. Vaya al iCloud Pestaña y alternar encendido Contactos.
Paso 5. Elija Mantener en mi iPhone Si deseas conservar tus contactos.
Paso 6. Enciende el dispositivo de destino. Para transferir contactos del iPhone al iPad, por ejemplo, enciende el iPad.
Paso 7. Ejecute el Configuración aplicación e inicie sesión con la misma cuenta de ID de Apple.
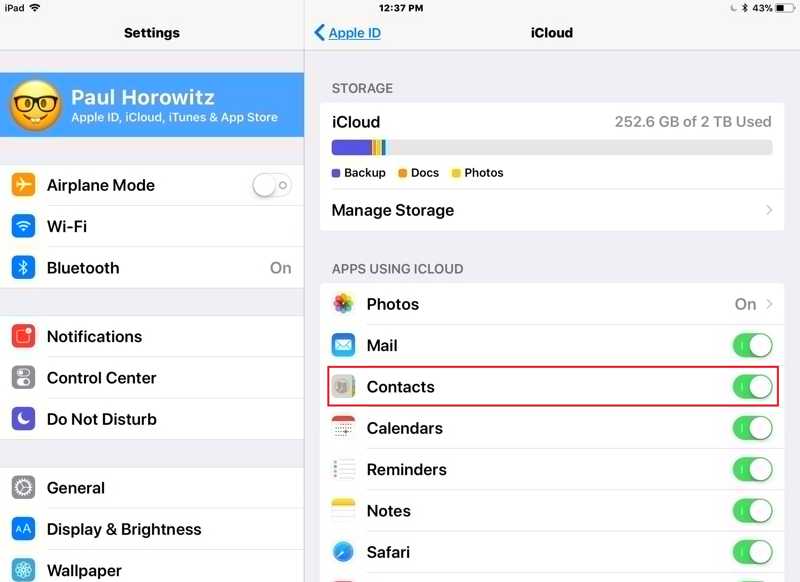
Paso 8. Toca el perfil y elige iCloudy habilitar Contactos.
Paso 9. Espera un momento y tus contactos aparecerán en tu iPad.
Parte 3: Cómo transferir contactos de iPhone a iPad mediante AirDrop
Si solo necesitas transferir un contacto de iPad a iPhone o viceversa, AirDrop es una opción rápida. Al ser una conexión inalámbrica entre dispositivos Apple, permite sincronizar diversos tipos de datos. Para transferir contactos, AirDrop es ideal para un contacto específico.
Paso 1. Encienda el Wi-Fi y el Bluetooth tanto en su iPhone como en su iPad.
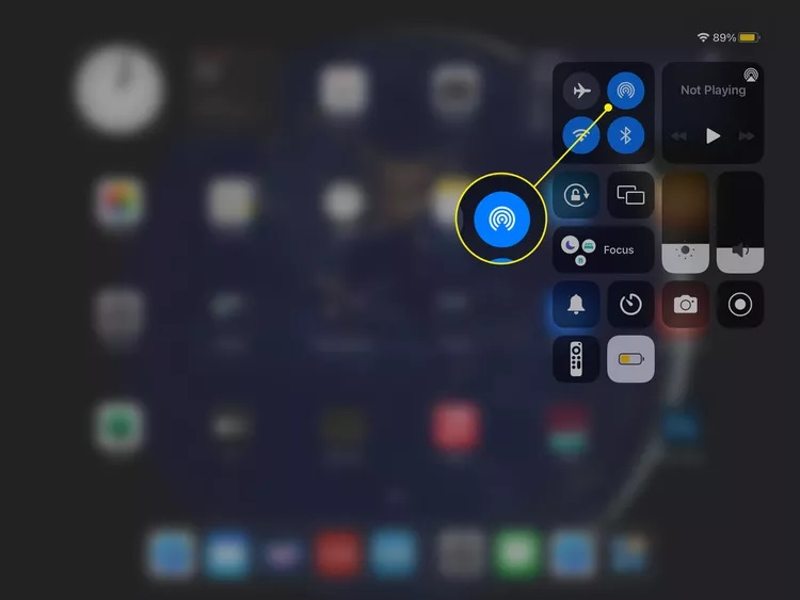
Consejos: Solo necesitas habilitar las conexiones inalámbricas y no necesitas conectarte a una red Wi-Fi.
Paso 2. Ingresa al Centro de control, toca el Lanzamiento desde el aire botón, y elija Todos.
Paso 3. Abra la Contactos aplicación en el dispositivo de origen. O ejecute la aplicación Teléfono y vaya a la Contactos .
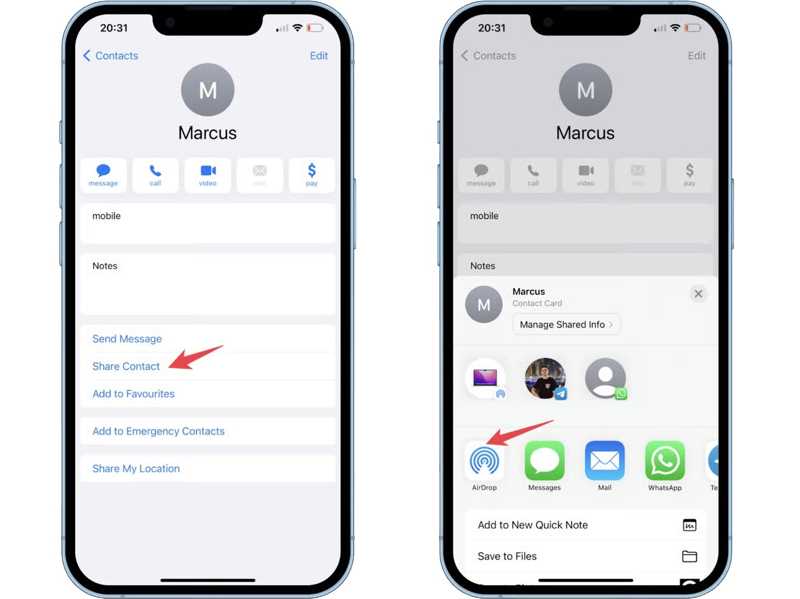
Paso 4. Busque el contacto deseado y tóquelo.
Paso 5. Toque en el Compartir contacto opción y elegir Lanzamiento desde el aire en el panel.
Paso 6. Seleccione el dispositivo de destino para comenzar a transferir el contacto.
Parte 4: Cómo transferir contactos de iPhone a iPad usando iTunes
Otra opción para transferir la lista de contactos de tu iPhone al iPad es iTunes. Este método se utiliza para transferir contactos completos o grupos específicos. Necesitas una PC, cables USB y la última versión de iTunes.
Paso 1. Conecte el dispositivo fuente a su PC con un cable USB.
Paso 2. Abra la última versión de iTunes y haga clic en el Móvil Botón en la parte superior izquierda después de que se detecte su dispositivo.
Paso 3. Elija el Información pestaña debajo del Configuración sección en la barra lateral.
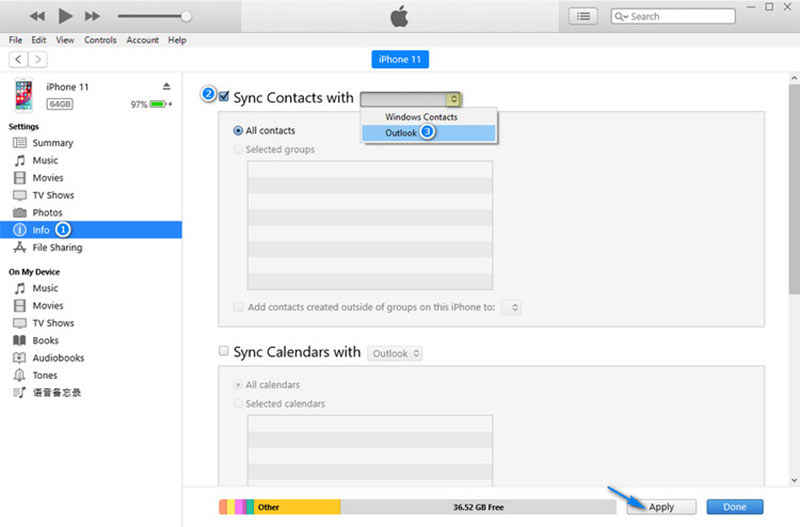
Paso 4. Marque la casilla al lado de Sincronizar contactos con. Escoger Contactos de Windows or Outlook, dependiendo de su condición.
Paso 5. Seleccione Todos los contactos or Grupos seleccionados de acuerdo a tus necesidades
Paso 6. Haga clic en el botón Sincronizar or Aplica Botón para transferir tus contactos a iTunes.
Paso 7. Una vez finalizado, desconecte el dispositivo de origen. Luego, conecte el dispositivo de destino a su PC con un cable.
Paso 8. Haga clic en el botón Móvil botón, vaya al Información tab, marca Sincronizar contactos cony selecciona Todos los contactos.
Paso 9. Asegúrese de seleccionar el mismo lugar de la lista desplegable junto a Sincronizar contactos con.
Paso 10. Finalmente, haz clic en Sincronizar or Aplica Botón para transferir contactos de iPhone a tu iPad.
Paso 11. Cuando termine, desconecte el dispositivo de destino y verifique si los contactos deseados aparecen en su iPad.
Conclusión
Ahora, debe aprender al menos cuatro maneras de transferir una lista de contactos de un iPhone a un iPadiCloud te permite sincronizar todos los contactos entre dispositivos Apple conectados con la misma cuenta de Apple de forma inalámbrica. AirDrop se usa para sincronizar un contacto específico. iTunes es una buena opción para transferir contactos mediante cables. Apeaksoft iPhone Transfer es la mejor opción para usuarios promedio. Si tienes alguna otra pregunta sobre este tema, no dudes en escribirla debajo de esta publicación.
Artículos Relacionados
Este artículo muestra con detalles lo que necesita preparar antes y mientras refleja la pantalla de su iPhone o iPad en un dispositivo Android.
¿Sigues métodos incorrectos para transferir fotos de iPhone a iPad? Este artículo muestra 5 métodos efectivos para transferir fotos de iPhone a iPad.
Esta es una guía completa para ayudarle a sincronizar mensajes de texto y iMessage desde un iPhone a un iPad con o sin iCloud.
¿Qué puedes hacer si tu iPhone o iPad no puede buscar actualizaciones? Aquí tienes soluciones efectivas para solucionar este problema rápidamente.

