Si acaba de comprar una computadora nueva, primero debe transferir todos sus archivos de la computadora antigua a la nueva. Puede encontrar muchas soluciones para transferir datos y configuraciones entre dos computadoras. El artículo enumera los métodos 4 más eficientes y fáciles para transferir archivos entre diferentes PC. Puede elegir el deseado para administrar los archivos en la computadora. Lea el artículo y aprenda más detalles.
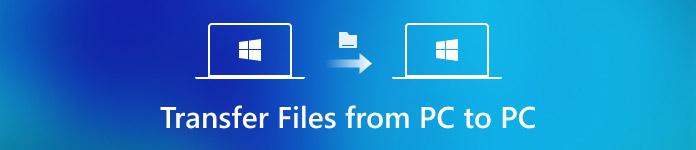
- Parte 1: Cómo transferir archivos de una PC a otra a través de Windows Easy Transfer
- Parte 2: Cómo sincronizar archivos de PC a PC con el cable de transferencia de Windows
- Parte 3: Cómo mover archivos y configuraciones de una PC antigua a una PC nueva con una unidad
- Parte 4: Cómo transferir archivos de PC a PC mediante un disco duro externo
Parte 1: Cómo transferir archivos de una PC a otra a través de Windows Easy Transfer
Windows Easy Transfer es una herramienta integrada de Windows 7 que le permite transferir archivos de PC a PC de forma gratuita. También puede usar el programa con Windows XP, migrar datos a una computadora nueva con un dispositivo externo.
Paso 1: Conecte el disco externo
Ingrese a su vieja PC que ejecuta Windows 7, conecte su unidad externa y presione el menú Inicio.
Paso 2: Habilitar la transferencia fácil
Luego busque Easy Transfer en el cuadro de búsqueda del menú Inicio para iniciarlo y seleccione la opción "Esta es mi computadora vieja" en la pantalla.
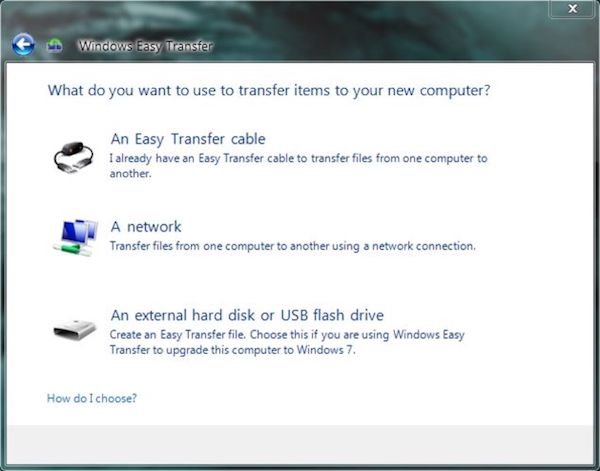
Paso 3: Importar archivos a una unidad externa
A continuación, Windows Easy Transfer transferirá sus archivos de la computadora antigua al controlador externo automáticamente.
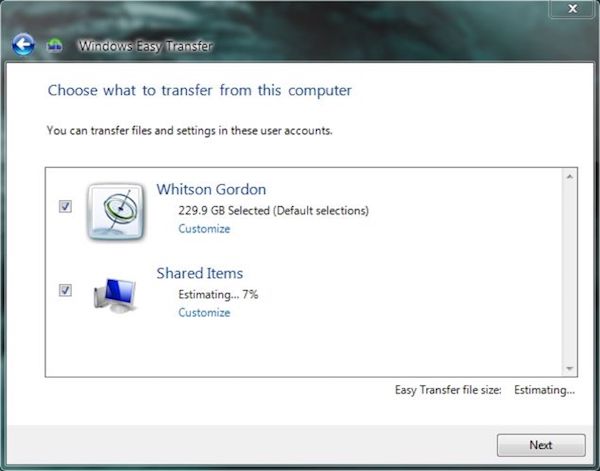
Paso 4: Mover a otra PC
Vuelve a la nueva máquina y conecta la unidad externa. Además, inicie Windows Easy Transfer en la nueva computadora.
Paso 5: Transfiere archivos a una nueva PC
Elija la unidad externa de la lista para iniciar el proceso de transferencia. Espera unos minutos, tu nueva PC se reiniciará.
Ahora puede ver que todos los archivos se han transferido con éxito desde su antigua PC a la nueva PC.
Además, lo que necesita saber es que Windows Easy Transfer solo migra sus archivos y configuraciones, pero no los programas y aplicaciones. Con Windows Easy Transfer, puede saber qué programas necesita para tener una instalación rápida sobre ellos.
Parte 2: Cómo sincronizar archivos de PC a PC con el cable de transferencia de Windows
El uso de Windows Transfer Cable es una opción relativamente barata para transferir archivos de una PC a otra en Windows 10. Simplemente prepare un cable de transferencia y dos conectores USB 3.0 macho, puede compartir fácilmente una gran cantidad de archivos, como videos de alta calidad entre computadoras.
Pero debe prestar atención a que la transferencia de archivos de una PC a otra a través de un cable de transferencia de Windows no puede hacer una copia de seguridad de estos archivos convertidos. Será mejor que cree una copia de seguridad de antemano para evitar la pérdida de datos.
Paso 1: Conectar dos computadoras
Conecte ambas computadoras con el cable de transferencia de Windows y los conectores USB, que se pueden comprar en Amazon por aproximadamente $ 30.
Paso 2: Transfiere archivos automáticamente
Una vez conectado, el programa relacionado transferirá archivos, configuraciones, cuentas de usuario y carpetas de una PC a otra.
Paso 3: Guardar archivos en otra PC
A continuación la pantalla de otra computadora se pondrá negra. Espere a que se reinicie, y luego podrá guardar estos archivos en la carpeta local de otra PC.

Para transferir todas las aplicaciones de PC a PC, se recomienda solicitar ayuda a PC mover Professional.
Parte 3: Cómo mover archivos y configuraciones de una PC antigua a una PC nueva con una unidad
Los servicios de almacenamiento en la nube, como One Drive, Dropbox, Google Drive, etc., también ofrecen excelentes soluciones para ayudarlo a transferir archivos de un dispositivo Windows a otro, o hacer una copia de seguridad y restaurar su computadora, etc. Con el servicio de almacenamiento en la nube, puede Comparta archivos fácilmente con múltiples dispositivos y protéjalos contra daños.
Tome One Drive como ejemplo. Siempre que inicie sesión en One Drive con su cuenta de Microsoft, obtendrá automáticamente 5 GB de espacio de almacenamiento en la nube de forma totalmente gratuita. Aunque no es demasiada memoria de almacenamiento, utilícela para transferir archivos de su vieja PC a una nueva PC. O también puede pagar $ 2 por mes para obtener 50 GB de espacio de almacenamiento.
Paso 1: Inicie sesión en One Drive
Después de descargar la aplicación One Drive en Google Play Store, inícielo en sus dos PC e inicie sesión con su cuenta de Microsoft.
Paso 2: Compartir archivos con One Drive
A continuación, seleccione los archivos en la computadora de origen que va a transferir a la computadora de destino y luego cárguelos en la aplicación One Drive.
Paso 3: Guardar archivos en la PC de destino
Y diríjase a la PC de destino, busque los archivos importados y toque el botón Descargar para guardarlos en la computadora.
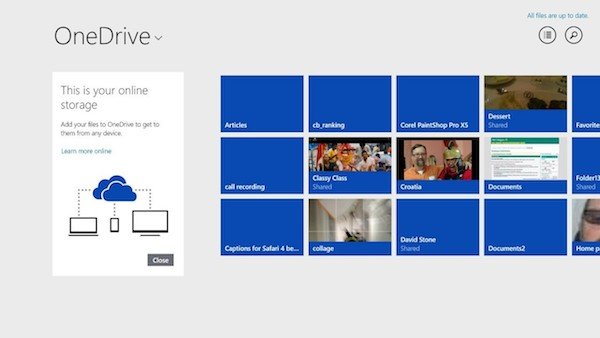
Parte 4: Cómo transferir archivos de PC a PC a través de un disco duro externo
Si está buscando una forma de transferir sus archivos de una PC antigua a una PC nueva en el momento que desee, entonces puede considerar su disco duro externo. Con un disco duro externo junto con usted, puede acceder a estos archivos sin conexión a Internet.
Sin embargo, llevará mucho tiempo completar todo el proceso de transferencia manualmente. Además, el disco duro externo es bastante fácil de destruir, perder.
Paso 1: Importar archivo a disco duro externo
Inserte su dispositivo duro en una PC, luego busque y localice los archivos que va a transferir a otra PC y arrástrelos directamente a la carpeta del disco duro.
Paso 2: Revertir el proceso de transferencia
A continuación, seleccione el disco duro externo y vuelva a insertarlo en otra PC, abra su carpeta y mueva los archivos convertidos a la carpeta local de otra PC.
Paso 3: Abrir y ver el archivo
Finalmente, puedes tocar el ícono de los archivos transferidos para acceder a ellos. E incluso puedes hacer algunas ediciones a los archivos.

No se admite la transferencia de configuraciones o aplicaciones en Windows a través de un disco duro externo.
Conclusión
Cuando necesite transferir archivos de una PC a otra, puede encontrar los diferentes métodos de 4 del artículo. Ya sea que transfiera archivos con dispositivos duros, como una unidad USB o un cable de transferencia, o sincronice archivos a través del servicio en la nube, puede obtener las soluciones deseadas para sincronizar archivos entre computadoras con facilidad.




