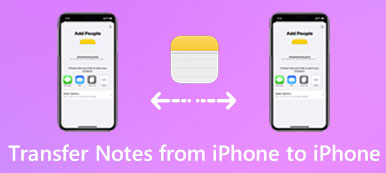Si tiene una PC con Windows y una Mac, debe ser común que comparta archivos de una computadora a otra. Como Windows PC y Mac tienen diferentes sistemas operativos, es difícil transferir archivos de PC a Mac con AirDrop o iTunes directamente.

Por supuesto, hay un par de soluciones que pueden ayudarlo a transferir todo tipo de archivos entre Windows y Mac, y este pasaje enumera las mejores formas de 5 de ellos. Si está interesado en este tema, por favor continúe leyendo.
Parte 1: Cómo transferir archivos de PC a Mac
Solución 1: transfiera archivos de PC a Mac a través de Google Drive
Si no está en la transferencia de archivos de PC a Mac, debería ser una buena idea usar un servicio de almacenamiento en la nube. Requiere poca tecnología, y tampoco es necesario que prepare hardware adicional.
Y Google Drive es uno de los mejores y más populares servicios de almacenamiento en la nube. Si es la primera vez que utiliza esta aplicación en la nube, puede obtener un tamaño de 10 GB para transferir y sincronizar archivos de Windows a Mac. Más tarde, también puede actualizar a la versión de pago para obtener más espacio de almacenamiento.
Paso 1: Descargar Google Drive
Descargue e instale Google Drive en su Windows y Mac, luego inicie esta aplicación e inicie sesión con su cuenta de Google.
Paso 2: Importar archivos en Google Drive
Seleccione un archivo que vaya a transferir a Mac en su PC y luego cárguelo en Google Drive.
Paso 3: Guardar los archivos convertidos a Mac
Luego, diríjase a Google Drive en su Mac, busque el archivo importado y toque el botón Descargar para guardarlo en su Mac.

Solución 2: transfiera archivos de PC a Mac a través de la red
Su sistema Windows tiene muchas funciones potentes, como recuperar archivos borrados en una PC con Windows. Si tiene una conexión de red doméstica, también será una buena opción utilizar la red para transferir archivos de una PC a una Mac. Siempre que sus computadoras estén conectadas a la misma red, el uso compartido de archivos e impresoras de Windows incorporado le permite transferir archivos entre dispositivos de manera rápida y conveniente.
Pero la única desventaja de la solución de red es que no puede mover archivos de forma remota entre PC y Mac. Es decir, debe asegurarse de que estas dos computadoras 2 estén muy cerca entre sí físicamente.
Paso 1: Habilitar el uso compartido de archivos en Windows
En su computadora con Windows, inicie el Panel de control, elija Red e Internet, luego seleccione Compartir impresoras y archivos para iniciar Compartir impresoras y archivos.
Dependiendo del sistema operativo de Windows que esté utilizando, será un poco diferente habilitar la función de uso compartido de archivos en su Windows.
Paso 2: Conectar Mac a Windows
Después de iniciar la función de uso compartido de archivos, inicie la aplicación Finder en Mac y toque la opción Compartida en el panel izquierdo. Selecciona el nombre de tu PC para conectarlos.
Paso 3: Compartir archivos a Mac
Por favor, no los desconecte durante la transferencia. A continuación, arrastre y suelte un archivo seleccionado en la carpeta Compartir para transferirlo desde su PC a Mac.

Solución 3: transfiera archivos de PC a Mac a través de un mensaje de Facebook
Debes familiarizarte con Facebook, un popular sitio social en el mundo. Pero, ¿sabe que el mensaje de Facebook puede ayudarlo a transferir archivos de Windows a Mac? Recientemente, Facebook ha agregado capacidades al chat de Facebook Messenger, lo que le permite compartir fotos, videos y archivos entre diferentes dispositivos.
Paso 1: Toque el botón de la cámara
Después de iniciar Facebook, seleccione cualquier contacto para comenzar a chatear y haga clic en el botón de la cámara en la línea inferior.
Paso 2: Importar archivos desde Windows
Cuando vea una ventana emergente de selección de archivos, seleccione un archivo que desee transferir de Windows a Mac y haga clic en el botón Aceptar.

Paso 3: Elija la opción Agregar archivo
O puede tocar el botón de ajustes en la parte superior de las ventanas de chat para desplegar un menú de opciones y seleccionar la opción "Agregar archivo" para importar los archivos que desee.

Paso 4: Compartir archivo de PC a Mac
Finalmente, ingrese a Facebook en su Mac y podrá volver al archivo que acaba de enviar. Pulsa el archivo para acceder y descárgalo a tu Mac.
Independientemente del método que elija, debe asegurarse de que los datos de su computadora con Windows estén seguros y completos. Si hay algún problema con su computadora y no puede acceder a los datos de su PC, primero debe recuperar los archivos eliminados de su PC (/recover-data/recover-deleted-files-windows-pc/) con una herramienta de recuperación de datos.
Parte 2: Cómo transferir archivos de Mac a PC
Solución 1: transfiera archivos de Mac a PC a través de la función Compartir archivos
Cuando se trata de transferir archivos de Mac a PC, Apple ha desarrollado una función integrada para compartir archivos para ayudarte a resolver este problema de una manera más fácil. Con esta maravillosa característica, puedes compartir la mayoría de tus datos y archivos en otras computadoras.
Paso 1: Iniciar Preferencias del Sistema
Inicie Preferencias del Sistema en su Mac. Puede encontrarlo tocando el botón Apple en la barra superior o ingresando a la aplicación Finder para buscarlo.

Paso 2: Habilitar el intercambio de archivos
A continuación, haga clic en Compartir para entrar en la página de compartir. Y marque la opción Compartir archivos en el cuadro de la izquierda y luego presione Opciones a la derecha.
Paso 3: Importar archivos seleccionados
En la pantalla emergente para compartir, marque la casilla de verificación de la cuenta a la que desea transferir archivos en Windows e ingrese su contraseña.

Paso 4: Transferir archivos a Windows
Una vez que haya hecho todo esto, toque un botón para iniciar el proceso de compartir. Espera un momento y podrás encontrar tus archivos convertidos en tu PC con Windows.

Solución 2: transfiera archivos de Mac a PC mediante transferencia USB
La transferencia USB debería ser la forma más cómoda y sencilla de transferir archivos de Mac a PC. Debido a la portabilidad de las unidades flash USB, puede acceder a los archivos transferidos en cualquier momento y en cualquier lugar. Además, no requiere conexión a la red.
Paso 1: Importar archivo a dispositivo USB
Inserte su dispositivo de almacenamiento físico en su Mac, luego busque y localice un archivo que vaya a transferir de Mac a PC, arrástrelo directamente al controlador USB.
Paso 2: Exportar archivo a Windows
Luego, seleccione el controlador USB e insértelo en la PC con Windows, abra su carpeta y mueva el archivo convertido a la carpeta local de Windows.
Paso 3: Abrir y ver el archivo
Para ver el archivo transferido, puedes tocarlo fácilmente. Y también puedes realizar algunas ediciones en los archivos más adelante.

Conclusión
Cuando necesite transferir archivos de PC a Mac, o viceversa, puede encontrar las excelentes soluciones en el artículo. Solo elige las mejores soluciones de acuerdo a tus requerimientos. Si tiene alguna otra consulta sobre las soluciones, puede compartir información más detallada en los comentarios.