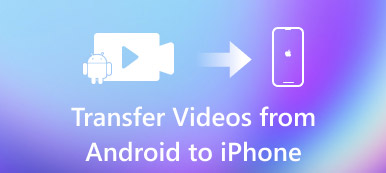¿Su iPad se queda sin espacio de almacenamiento ahora?
No te preocupes por eso. Puedes transferir música desde tu iPad a la computadora. Por supuesto, puede cargar en iCloud y otros almacenamientos de la nube como copias de seguridad. Más tarde, puede eliminar esas canciones para liberar más espacio de almacenamiento en su iPad.
Para los usuarios de Apple, iTunes es el amigo leal. Puede transferir música y listas de reproducción del iPad a su computadora con iTunes de forma gratuita. Sin embargo, sabes que iTunes tiene sus límites. Por lo tanto, este artículo también muestra una forma alternativa de transferir música de iPad a su computadora sin iTunes. Puede leer y elegir la solución adecuada en función de su necesidad.

- Parte 1: transfiere la biblioteca de música de iPad a Mac o PC con iTunes
- Parte 2: transfiere toda la música desde el iPad a la computadora (recomendado)
- Parte 3: iTunes VS Apeaksoft MobieTrans, ¿cuál es mejor?
Parte 1: Transfiere Music Library de iPad a Mac o PC con iTunes
Qué tipo de archivos puedes sincronizar con iTunes
- 1. Canciones, listas de reproducción, podcasts, audiolibros, álbumes, programas de televisión, películas y libros.
- 2. Fotos, videos, contactos y calendarios.
- 3. Sus copias de seguridad anteriores realizadas a través de iTunes.
Cómo transferir música desde el iPad a la computadora usando iTunes
Paso 1. Conectar iPad a iTunes
Actualiza iTunes a la última versión. Conecte su iPad a la computadora a través de un cable USB.
Abre iTunes. Elija las opciones "Cuenta", "Autorización" y "Autorizar esta computadora" si es necesario.
El número máximo de autorizaciones de iTunes está arriba, solo intenta de-authorzie un dispositivo de iTunes, y luego autorizar esta computadora.
Paso 2. Habilita "Sincronizar música"
Elija el botón del dispositivo en la esquina superior izquierda de iTunes. Seleccione "Música" en el panel "Configuración" de la izquierda. Puedes decidir si transferir toda la biblioteca de música de iTunes o listas de reproducción seleccionadas.
Paso 3. Transfiere música de iPad a la computadora con iTunes gratis
Haga clic en "Aplicar" para guardar los cambios. Si el proceso de sincronización de iTunes no se inicia, puede elegir "Sincronizar" para activarlo manualmente.
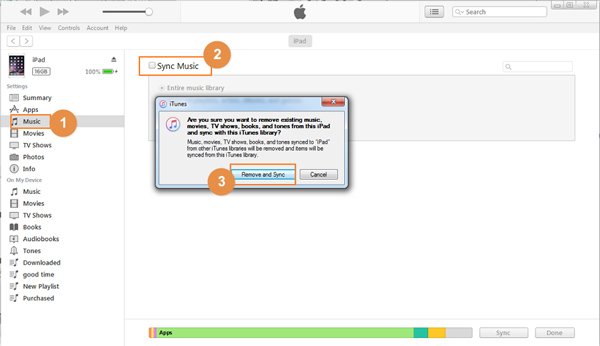
Nota: Si desea transferir música comprada de iTunes desde el iPod únicamente, puede seleccionar “Transferir compras desde 'iPad'” en el submenú “Dispositivos” de la lista “Archivo”. También es una buena forma de volver a descargar las compras de iTunes. (¿Las compras se borran accidentalmente de iTunes? Restaurar compras de iTunes.)
Parte 2: Transfiere toda la música del iPad a la computadora (recomendado)
Entonces, ¿qué hay de las canciones descargadas o copiadas de otros lugares (no de iTunes)?
Para transferir toda la música almacenada desde el iPad, necesita una transferencia de iPad. Afortunadamente, Apeaksoft MobieTrans Es exactamente tu mejor opción. Puede transferir fotos, videos, contactos, SMS y archivos de música desde un iPhone, iPad o iPod a su computadora de forma selectiva.
No se incluyen daños potenciales por pérdida de datos o conexión Wi-Fi. Además, también puede transferir archivos desde una computadora o iPad a su iPhone, iPad o iPod.
- Transfiere rápidamente archivos de música desde tu iPad a la computadora.
- Transfiera MP3, WMA, M4R, OGG, AAC, AIFF, etc. a iPad.
- Compatible con iPad Air, iPad Pro, iPad mini, etc. con iOS 18/17/16.
- Personaliza tu biblioteca de iTunes, como agregar, eliminar, editar o convertir.
Cómo transferir música de iPad a computadora sin iTunes
Paso 1. Lanzar el software de transferencia de iPad
Descarga gratuita, instala y ejecuta la transferencia de música del iPad. Luego conecta tu iPad a la computadora. El programa detectará tu iPad automáticamente después de la conexión.

Paso 2. Encuentra y previsualiza la música del iPad
Dirígete al panel izquierdo del programa. Elija "Música" para acceder a todos los archivos de video y audio. Si desea encontrar cierta canción o pista de audio, puede usar la barra de búsqueda en la esquina superior derecha. Obtenga una vista previa de cualquier canción que no esté seguro.
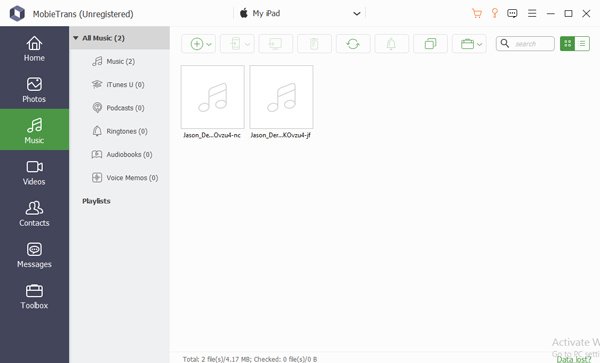
Paso 3. Transfiere música de iPad a la computadora sin iTunes
Marque la pequeña casilla de verificación antes de la música que desea transferir del iPad a la computadora. Luego, elija el tercer botón de computadora del lado izquierdo al derecho. Configure la carpeta de destino para guardar la música transferida desde el iPad a la computadora.
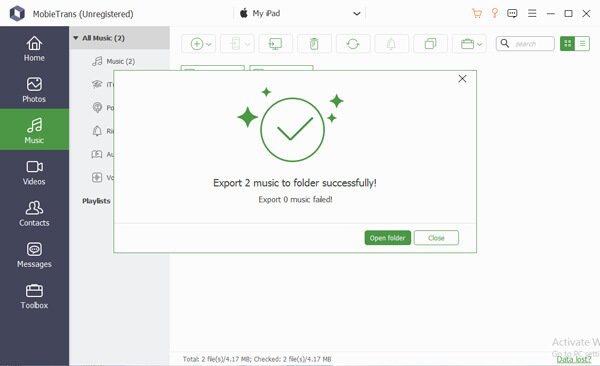
Nota: Si elimina música del iPhone iPad mientras usa Apeaksoft MobieTrans, los archivos de música eliminados también desaparecerán de su iPad conectado. Por lo tanto, puede eliminar archivos no deseados rápidamente aquí.
Parte 3: iTunes VS Apeaksoft MobieTrans, ¿cuál es mejor?
Hablemos de cosas que iTunes no puede hacer por ti. En otras palabras, debe descubrir los inconvenientes de iTunes para la transferencia de música desde el iPad. Estas son las restricciones típicas de iTunes.
- 1. Datos sobrescritos.
- 2. Transferencia de ida.
- 3. No es compatible con canciones descargadas que no sean de iTunes.
- 4. Transfiere la biblioteca de música en lugar de las canciones seleccionadas.
- 5. Error al transferir música y otros archivos entre dispositivos iOS.
- 6. Requieren la autorización.
- 7. No se puede seleccionar o previsualizar archivos antes de transferir.
- 8. errores de iTunes.
Conclusión
Puede omitir todas las restricciones de iTunes anteriores utilizando Apeaksoft MobieTrans. La transferencia de música ligera es amigable para todos los principiantes. Por lo tanto, si desea transferir música entre el iPad y la computadora de manera selectiva, no debe perderse esta herramienta. ¡Solo descarga gratis y prueba ahora mismo! No dude en ponerse en contacto con nosotros si tiene alguna dificultad al transferir música de iPad a la computadora.
Para más temas sobre transferencia de iPad, visitar aquí.