¿Tienes demasiados vídeos almacenados en tu iPad? Si quieres acelerar y liberar espacio de almacenamiento en el iPad, puedes transferir vídeos del iPad a la PC. También puedes mover vídeos importantes al disco duro para hacer una copia de seguridad.
En la actualidad, existen soluciones 3 para la transferencia de iPad. Puede usar Windows Explorer, iTunes o el software de transferencia de iPad de terceros. Cada método tiene sus pros y sus contras. Este artículo mostrará los detalles.
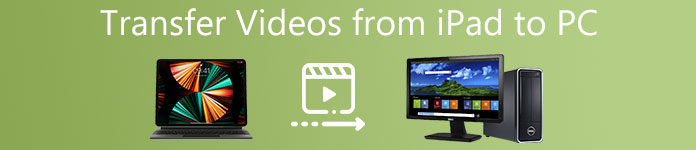
- Parte 1: transfiera videos grabados desde el iPad Camera Roll a la PC con el Explorador de Windows
- Parte 2: transfiera los videos comprados de iPad a PC con iTunes
- Parte 3: transfiera todos los videos del iPhone / iPad a la PC de forma segura y selectiva
Parte 1: Transfiera videos grabados desde el iPad Camera Roll a la PC con el Explorador de Windows
El Explorador de Windows (o puede llamarlo como Explorador de archivos en Windows 10 / 8) es el administrador de archivos predeterminado para todos los usuarios de Windows. Puede administrar todos los archivos y carpetas almacenados, así como videos, fotos y documentos.
Paso 1. Conectar iPad a PC
Conecte su iPad a la computadora con Windows a través de un cable USB. Más pronto, puede ver una notificación emergente en su iPad que dice "¿Permitir que este dispositivo acceda a fotos y videos?". Elija "Permitir" para seguir adelante. (iPad iPhone no aparece en la computadora?)
Paso 2. Preguntar por la detección de archivos.
Desde que confirmó el permiso, Windows reconocerá el disco duro del iPad. Luego aparece la ventana de Reproducción automática con opciones de dispositivo. Puede elegir "Abrir dispositivo para ver archivos". De lo contrario, puede seleccionar "Encontrar el iPad en el Explorador de Windows".
Paso 3. Transfiere videos desde iPad a PC
Haga doble clic en el icono de su iPad en el submenú de "Esta PC". Abra la carpeta "DCIM" de "Almacenamiento interno". Encuentra la carpeta que contiene tus videos de iPad. Más tarde, puede copiar y pegar videos en cualquier carpeta de destino en su PC.
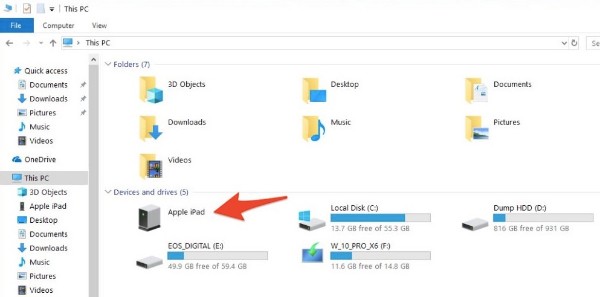
Nota: También puede usar la función Importar imágenes y videos de Windows para transferir videos de iPad. Simplemente elige "Importar imágenes y videos" cuando la Reproducción automática esté buscando tu iDevice. Más tarde, puede transferir videos de iPad a PC de forma gratuita con el Explorador de Windows.
Ventajas
- No hay necesidad de instalar la aplicación de terceros.
- Totalmente gratuito de usar.
Desventajas:
- Puede transferir videos grabados y almacenados en el iPad Camera Roll solo para PC.
- Muchos usuarios informan que las fotos y videos de iPhone / iPad desaparecieron después de ejecutar el Explorador de Windows.
Parte 2: Transfiera los videos comprados desde iPad a PC con iTunes
iTunes es otro buen amigo de los dispositivos iOS. Puede buscar y descargar videos, películas o programas de TV desde iTunes Store. También puede convertir DVD a los formatos de video compatibles con iTunes. Bueno, también permite transferir videos de iPad a PC con iTunes.
Paso 1. Conectar iPad a iTunes
Compruebe si ha actualizado a la última versión de iTunes en primer lugar. Luego conecta tu iPad a la PC. Si es la primera vez que conecta un iPad a esta computadora, debe desbloquear su iPad y confirmar la operación “Confiar en esta computadora”.
Paso 2. Transfiere los videos comprados desde iPad a PC usando iTunes
Elija "Dispositivo" en el menú desplegable "Archivo" en la parte superior. Desde su submenú, seleccione "Transferir compras desde 'iPad'". Como resultado, iTunes comenzará a transferir videos y películas comprados desde iPad a PC automáticamente.
¿Se eliminan los videos en iTunes? Sólo restaurar las compras de iTunes ahora.
Paso 3.
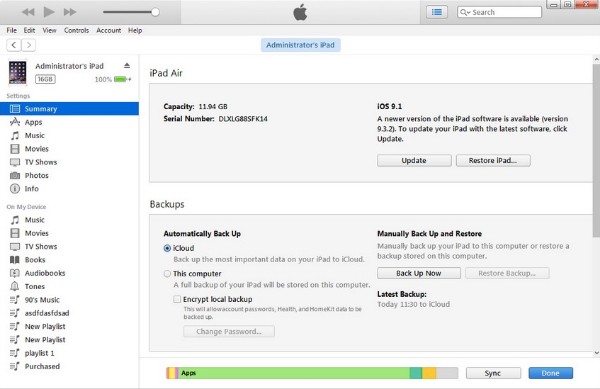
Nota:
- 1. Puede detener la sincronización automática del iPad seleccionando "Editar", "Preferencias" y "Dispositivos".
- 2. Si ha sincronizado fotos y videos de la PC al iPad con iTunes anteriormente, no podrá volver a transferir esos videos a la computadora usando iTunes nuevamente.
Ventajas
- Transfiera los videos comprados desde el iPad a la biblioteca de iTunes en la PC rápidamente.
- Volver a descargar películas compradas de iTunes.
Desventajas:
- Puede transferir todos los archivos comprados de iTunes solamente.
- Los errores de iTunes ocurren ocasionalmente.
- La transferencia de iTunes no funciona para los videos que no son de iTunes.
Parte 3: Transfiera todos los videos desde iPhone / iPad a PC de forma segura y selectiva
Apeaksoft MobieTrans le permite transferir todo tipo de archivos de iPad a PC de forma segura y rápida. El potente software de transferencia de archivos permite a los usuarios de iPad transferir videos de iPad a PC o la biblioteca de iTunes de forma selectiva. Por supuesto, también puede transferir archivos almacenados en su computadora a iPad.
- Transfiere videos desde iPad a Windows / Mac.
- Administre videos de iPad en la PC, como importar, agregar, editar, eliminar, etc.
- Pon películas en iPad y convierte videos a formatos de video iPad automáticamente.
- Compatible con iPad Pro, iPad mini, iPad Air, con iOS 18/17/16.
Paso 1. Conectar iPad a PC
Descarga gratis e instala la transferencia de video iPad en PC. Use un cable USB para conectar el iPad a la PC. El programa detectará rápidamente el dispositivo iOS conectado. Más adelante, puede ver la información principal sobre su iDevice en la interfaz principal.

Paso 2. Accede a todos los videos almacenados en iPad
Puede encontrar todos los tipos de archivos disponibles en categorías en el panel izquierdo. Para mover las películas del iPad a la PC, debe elegir “Video” en primer lugar. Además, puede buscar el título o el autor del video en la barra de búsqueda para encontrar este archivo rápidamente.
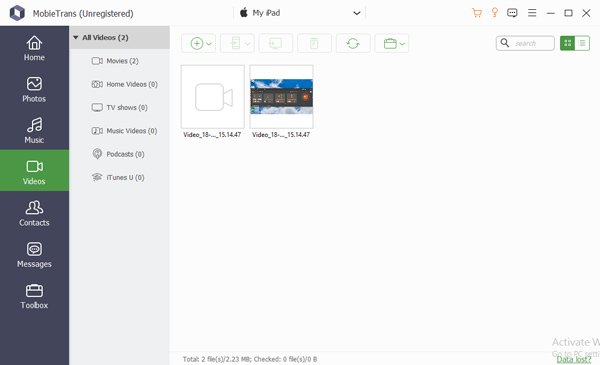
Paso 3. Transfiere videos de iPad a PC sin iTunes
Haga clic en la casilla pequeña antes del video que desea transferir. Puede ver el nombre, la hora, el tamaño, el género, el año, la calificación, la descripción y el estado de cada video directamente. Si no está seguro, puede previsualizar el video. Después de elegir los videos de destino, puede hacer clic en el botón de la computadora en la parte superior. Seleccione el formato en el que se guardarán los videos de su iPad. Establecer la carpeta de destino. Por fin, puedes transferir videos de iPad a la PC sin esfuerzo.
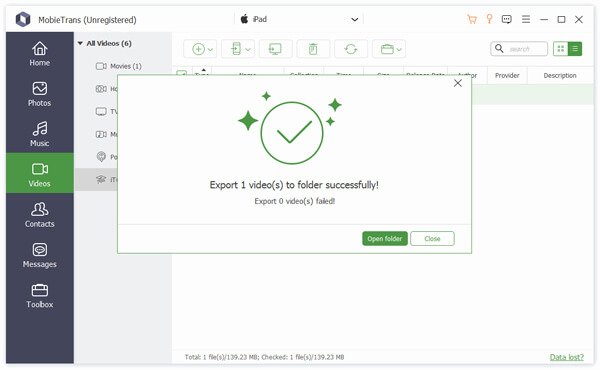
Nota: También puede borrar videos no deseados de iPad A través de Apeaksoft MobieTrans directamente. Una vez que elimines los videos seleccionados, los archivos relacionados también se eliminarán de tu iPad.
En realidad, puedes considerar a MobieTrans como la mejor alternativa de iTunes. Porque el programa puede romper todos los límites de iTunes al transferir videos de iPad y otros archivos. Además, puede superar a Windows Explorer debido a la amplia compatibilidad con las fuentes de video. Ahora, veamos por qué MobieTrans es el mejor reemplazo para iTunes.
Seguramente, MobieTrans no es la única herramienta que puede ayudarlo a transferir videos desde iPad a PC. Más programas, como iCopyBotEl Administrador de SynciOS, CopyTrans, Leawo iTransfer, etc., también puede hacer un gran trabajo.
MobieTrans VS iTunes
Para ser honesto, iTunes tiene muchas desventajas. Por ejemplo, no puede administrar y previsualizar videos antes de transferirlos. También debes saber que iTunes borrará los datos mientras se sincroniza de forma predeterminada.
Si desea transferir varios videos en lugar de toda la biblioteca de iTunes, puede descargar gratuitamente el ligero MobieTrans para probarlo. No se requiere ninguna pérdida de datos, autorización u otras restricciones de iTunes.
Conclusión
En términos generales, Windows Explorer puede transferir videos de iPad Camera Roll de iPad a PC. En cuanto a iTunes, puede transferir los archivos comprados de iTunes desde el iPad a su computadora por completo. Si desea obtener más opciones personalizables, entonces Apeaksoft MobieTrans es su primera y última opción. Puede transferir todos los videos y películas desde iPad a PC sin sobrescribir los datos. Si tiene alguna pregunta sobre cómo transferir videos de iPad a PC, puede sentirse libre y escribir en los comentarios a continuación.
Para más temas sobre transferencia de iPad, visitar aquí.




