Resumen
Cuando se trata de transferir música y listas de reproducción desde iPad o iPhone a la computadora, la forma directa y fácil es usar Apeaksoft iPhone Transfer, el versátil software de transferencia de datos iOS en el mercado para exportar música de iPad / iPhone con un solo clic.
Descargar gratisDescargar gratis"Me gusta escuchar música en la carretera, me relaja; sin embargo, recientemente, mi iPhone notificó falta de almacenamiento con frecuencia, y al verificar mi almacenamiento disponible, la aplicación Música ocupa más de 1 GB de espacio. Uno de mis amigos sugiere que debería eliminar algo de música de mi iPhone y liberar espacio, pero quiero transferir música del iPhone a la computadora antes de eliminarlos, ¿cómo se hace? ¡Por favor ayuda!"
Como es sabido por los propietarios de iPhone y iPad, Apple presenta serios permisos de sistema y no facilita la transferencia de contenido desde el iPhone a la computadora, en parte debido a las preocupaciones sobre la seguridad cibernética.
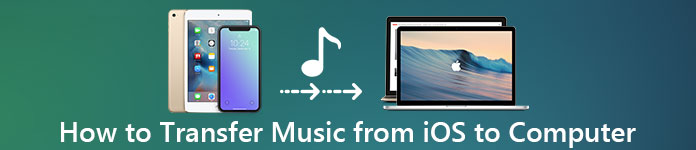
Afortunadamente, tenemos algunos enfoques para sincronizar la música desde el iPhone a la computadora. La nueva versión de iTunes, por ejemplo, permite a los usuarios transferir canciones compradas a Windows / Mac, e iCloud es otra opción para transferir música desde el iPod a la computadora junto con otros datos a través de Internet. Teniendo en cuenta que algunas personas aún no entienden cómo hacerlo, le diremos cómo usar iTunes / iCloud para copiar música desde el iPhone a la computadora. Además, compartiremos más opciones para ayudarlo a extraer música de iPhone / iPad / iPod y guardarla en su computadora.
En solo unos minutos, puede obtener información detallada sobre las guías y los conocimientos básicos sobre estas herramientas de transferencia de música de iPhone.
- Parte 1: la forma más fácil de sincronizar música y listas de reproducción de iPod / iPhone / iPad con PC / Mac sin iTunes
- Parte 2: Cómo transferir música y listas de reproducción desde iPhone / iPod a iTunes
- Parte 3: Obtenga música de iPhone / iPod / iPad a la computadora a través de iCloud
- Parte 4: Preguntas frecuentes sobre la transferencia de música desde iPad / iPhone a la computadora
Parte 1: La forma más fácil de sincronizar la música y la lista de reproducción del iPod / iPhone / iPad con PC / Mac sin iTunes
Al parecer, tanto iTunes como iCloud no son los métodos más fáciles para sincronizar la lista de reproducción desde el iPod a la computadora junto con la música.
iTunes solo admite la transferencia de canciones compradas en iTunes Store y tiene más problemas, como no reconocer su iPhone o dejar de funcionar. Por otro lado, iCloud dedica más tiempo a sincronizar o hacer copias de seguridad de la música en el iPhone, y tienes que usar otra herramienta para descargar canciones de iCloud a la computadora. Lo que es peor, la copia de seguridad de iCloud no se enciende a veces.
Desde este punto, recomendamos Apeaksoft iPhone Transfer. Sus beneficios clave incluyen:
- Transfiere música de iPod a iPhone o de iPhone a iPod sin borrar datos.
- Transfiera fotos, películas y otros datos del iPad a su computadora Windows / Mac con un solo clic.
- Funciona para todos los iPod y otros dispositivos iOS.
- Totalmente compatible con Windows 10 / 8.1 / 8 / 7 / Vista / XP y Mac OS X 10.6 o superior.
Cómo sincronizar música y listas de reproducción de iPod / iPhone / iPad con PC / Mac sin iTunes
Paso 1. Conecte su iPhone a la transferencia de iPhone
Descarga lo mejor aplicación de transferencia de iPhone a tu computador. Hay dos versiones, una para Windows y la otra para Mac. Haga doble clic en el archivo del instalador y siga el asistente en pantalla para instalarlo en su computadora. Inicie iPhone Transfer y descubrirá su iPhone tan pronto como lo conecte a su computadora con el cable USB.

Nota: Si quieres transferir música de iPhone a iPhone, debe conectar dos cables USB con ambos dispositivos a la computadora.
Paso 2. Vista previa de la música del iPhone antes de la transferencia
Elija la opción "Medios" en la columna del lado izquierdo y luego vaya a la pestaña "Música" desde la parte superior de la ventana. Luego, toda la música del iPhone aparecerá en la ventana de detalles. Ahora, puede obtener una vista previa y organizarlos. Por ejemplo, para eliminar canciones no deseadas de su iPhone, marque la casilla de verificación frente a cada canción de la que desee deshacerse y haga clic en el botón "Eliminar" en la cinta superior, luego estas canciones desaparecerán.

Paso 3. Sincroniza la música del iPhone a la computadora con un solo clic
Seleccione todas las canciones que desea transferir a su computadora, despliegue el menú "Exportar a" en la parte superior de la ventana. Hay dos opciones disponibles, "Exportar a PC / Mac" y "Exportar a la biblioteca de iTunes". Si selecciona el primero, aparecerá un cuadro de diálogo y le pedirá que decida una ubicación para guardar la música del iPhone. La última opción transferirá música desde el iPhone a la biblioteca de música de iTunes directamente en la computadora.
Nota: Aparentemente, iPhone Transfer es una mejor opción para transferir música de iPhone a la computadora u otro dispositivo iDevice.
En primer lugar, no interrumpirá la música existente tanto en el iPhone como en la computadora como lo hace iTunes.
Además, iPhone Transfer no requiere una red Wi-Fi, sincroniza la música entre el iPhone y la computadora a través de los cables USB.
Es mucho más seguro que las conexiones a internet.
Por otra parte, es un enfoque de transferencia de dos vías. Puede transferir música de la computadora a iPhone, iPhone a iPhone o agregar iPhone a la computadora dentro de una sola aplicación.
Parte 2: Cómo transferir música y listas de reproducción desde iPhone / iPod a iTunes
Cuando hablamos de transferir contenido en iPhone, iTunes puede ser lo primero que le viene a la mente. Apple desarrolló iTunes para ayudarte a transferir y restaurar archivos y comprar contenido después de restablecer un iPod/iPhone/iPad. Hay algunas cosas que debes saber sobre la transferencia de música desde iPhone a iTunes:
1. iTunes usa un cable USB para transferir datos, así que debes preparar el cable Lightning. Le sugerimos que siempre use el cable Lightning original o los productos autenticados para evitar la pérdida de datos y el daño del dispositivo.
2. Solo la música comprada en iTunes Store se puede transferir desde iPhone a iTunes. Las canciones descargadas de YouTube y otros sitios web o de aplicaciones de terceros, como Pandora, no son válidas en iTunes.
3. La biblioteca original de iTunes se reemplazará al copiar música desde el iPod a iTunes. Asi que tenias mejor copia de seguridad de iTunes.
Si no se preocupa por estas deficiencias, puede seguir las guías a continuación para transferir música desde el iPod a iTunes.
Cómo transferir canciones y listas de reproducción desde iPhone / iPod a iTunes
Paso 1. Instale la última versión de iTunes en su computadora. Si ha utilizado una versión anterior, despliegue el menú "Ayuda" en Windows y haga clic en la opción "Buscar actualizaciones" para obtener la última versión para instalar en su PC. En una computadora Mac, abra el menú de iTunes en la cinta superior y presione "Buscar actualizaciones" para actualizar iTunes hasta la fecha.
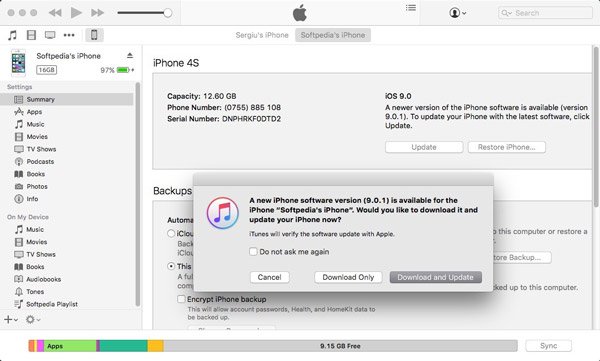
Paso 2. Use un cable USB para conectar su iPhone y su computadora, espere a que iTunes descubra su dispositivo (iTunes no reconoce el iPhone?). Si ha configurado la función de sincronización automática de iTunes, le preguntará si desea sincronizar nuestro iPhone tan pronto como se detecte su dispositivo. Asegúrese de elegir "No"; de lo contrario, iTunes Music Library sobrescribirá su música.
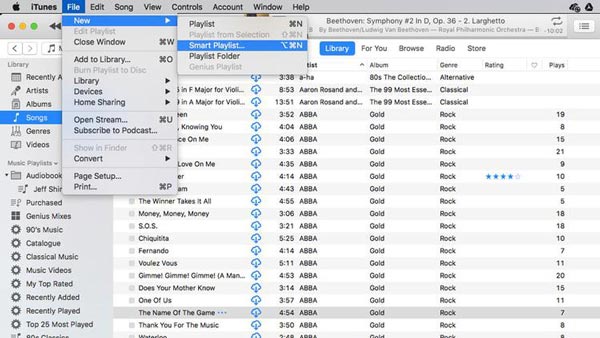
Paso 3. A continuación, vaya al menú "Archivo" en la esquina superior izquierda de la ventana y haga clic en Dispositivos> Transferencia comprada desde "iPhone" sucesivamente. Luego, iTunes iniciará la sincronización de música desde el iPhone a la biblioteca musical de iTunes.
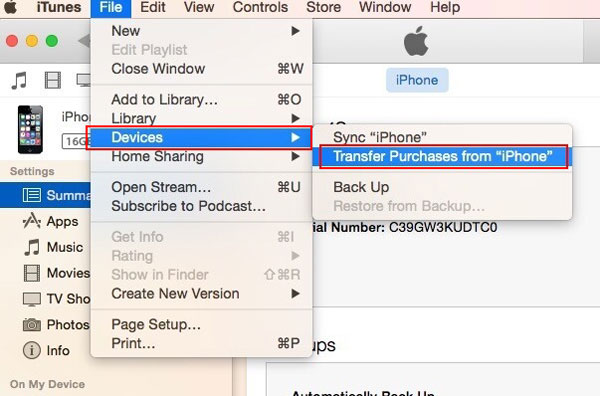
Paso 4. Si desea obtener listas de reproducción de iPhone a iTunes, diríjase a la biblioteca de iTunes después de transferirlas, mantenga presionada la tecla Ctrl en Windows o Cmd en Mac, resalte las canciones que desee, haga clic con el botón derecho y elija Agregar a lista de reproducción: Mi lista de reproducción.
Nota: De forma predeterminada, la música se guardará en C: \ Users \ username \ My Music \ iTunes \ en Windows.
Para localizar la música del iPhone en Mac, puede abrir el Finder y dirigirse a "Ir"> "Inicio"> "Música"> "iTunes".
Si desea organizar la música del iPhone, vaya a "iTunes"> "Preferencias" en Mac o "Editar"> "Preferencias", diríjase a la pestaña "Avanzado", aquí puede encontrar y cambiar la ubicación de la biblioteca de música de iTunes y organizar iTunes Music. Biblioteca como desees.
Esta forma es gratuita, pero un poco complicada con iTunes para compartir en casa para compartir canciones de iTunes entre los dispositivos iOS.
Algunos usuarios de iPhone se quejaron de que iTunes no sincronizaba la música. Si encuentra algún problema al agregar música a iTunes, puede encontrar la solución de problemas aquí.
Parte 3: Obtenga música de iPhone / iPod / iPad a la computadora a través de iCloud
A diferencia de iTunes, iCloud depende de la conexión a Internet para guardar música en el iPhone, y obtener música del iPod a la computadora a través de iCloud es un poco complicado. En primer lugar, si desea transferir las canciones compradas a la computadora, iCloud biblioteca de música podría manejarlo fácilmente. Sin embargo, cuando se trata de la música descargada en línea o aplicaciones de música de terceros, solo la copia de seguridad de iCloud está disponible, y no puede abrir la copia de seguridad de iCloud sin herramientas de terceros en la computadora.
Cómo obtener música comprada desde el iPod a la computadora a través de la biblioteca de música iCloud
Paso 1. Encienda su iPhone y abra la aplicación Configuración desde su pantalla de inicio. Toca tu ID de Apple y presiona "Música". Ponga el interruptor de "iCloud Music Library" en posición ON. Eso agregará música a iCloud una vez que su iPhone esté en línea.
Cuando se le pregunte si desea conservar la música que está en su dispositivo, seleccione Mantener música; de lo contrario, la música de tu iPhone será reemplazada por el contenido en la Biblioteca de música de iCloud.
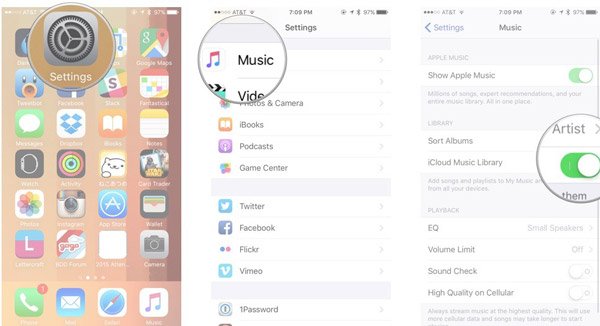
Paso 2. Encienda su computadora, ejecute la última versión de iTunes e inicie sesión en la misma cuenta de iCloud (Olvidé mi contraseña de iCloud?) asociado en iPhone. A continuación, vaya a "iTunes"> "Preferencias" en Mac / "Editar"> "Preferencias" en Windows y marque la casilla junto a "Biblioteca de música de iCloud".
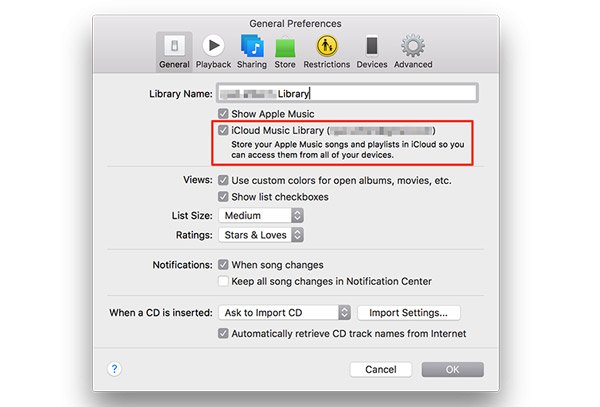
Paso 3. Finalmente, haga clic en el botón "Aceptar" para sincronizar la música del iPhone a la computadora a través de la Biblioteca de música de iCloud.
Después de eso, puede obtener el música comprada Desde iPhone a tu computadora. Simplemente disfrute de la música una vez que los archivos de música se descarguen en la computadora.
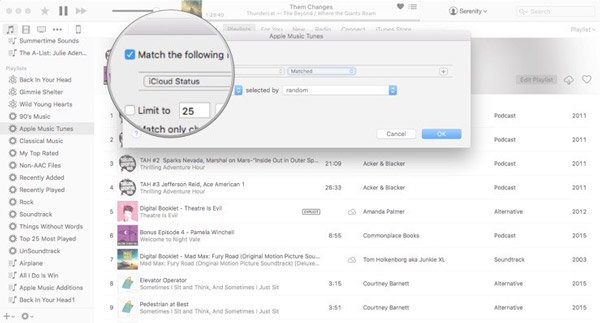
Cómo obtener música de iPhone / iPod / iPad en la computadora mediante el respaldo de iCloud
Paso 1. Para guardar música en iCloud manualmente, primero debe hacer una copia de seguridad. Asegúrese de conectar su iPhone a una red Wi-Fi, vaya a "Configuración"> [su ID de Apple]> "iCloud"> "Administrar almacenamiento", seleccione su iPhone, toque Mostrar todo y habilite la aplicación de música.

Paso 2. Vuelve a la pantalla de configuración de iCloud, toca "Copia de seguridad", activa "Copia de seguridad de iCloud" y toca "Hacer copia de seguridad ahora" para activar el proceso de copia de seguridad. Por lo general, demora entre media hora y varias horas.
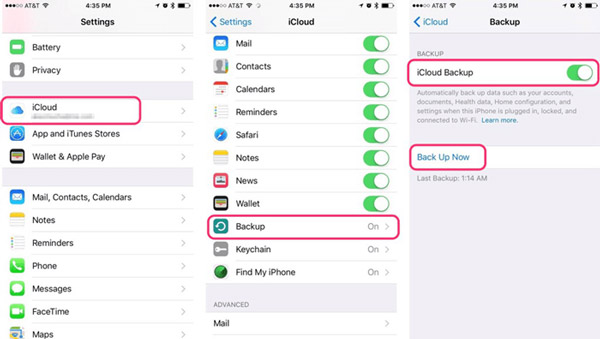
Paso 3. Como se dijo anteriormente, no puede abrir la copia de seguridad de iCloud en la computadora ni extraer música de ella sin herramientas de terceros.
Aquí te sugerimos que pruebes Apeaksoft. iPhone Data Recovery, que es compatible con Windows y Mac. Ábralo después de instalarlo en su computadora y seleccione "Recuperar del archivo de respaldo de iCloud" en la barra lateral izquierda.

Paso 4. A continuación, ingrese su ID de Apple y la contraseña asociada con su iCloud para acceder a la copia de seguridad del iPhone. Seleccione el último archivo de copia de seguridad de iCloud según la fecha de la última copia de seguridad y haga clic en el botón "Iniciar escaneo" para comenzar a extraer datos de la copia de seguridad de iCloud.

Paso 5. Cuando sea llevado a la ventana de detalles, seleccione "App Audio" en la columna de la izquierda para mostrar toda la música en su iPhone. Elija las canciones y la lista de reproducción para sincronizar desde la computadora iPod y haga clic en el botón "Recuperar" en la esquina inferior derecha. Cuando se le solicite, seleccione una carpeta para guardar las canciones y haga clic en "Recuperar" nuevamente para comenzar a importar música desde el iPhone a la computadora.
iCloud puede tardar varias horas en realizar una copia de seguridad de la música del iPhone junto con otros datos, especialmente por primera vez. Tiene sentido que la conexión inalámbrica necesite más tiempo que el cable USB.
Parte 5: Preguntas frecuentes sobre la transferencia de música desde iPad / iPhone a la computadora
1. ¿Puede iPhone Transfer soportar transferir música de iPad a iPad?
Sí, puedes usar iPhone Transfer para mover tu música de un iPad a otro con facilidad. Y también le permite transferir música entre iPhones / iPods.
2. ¿Puedes poner canciones compradas de la tienda iTunes en iPad a iTunes?
La música que compraste en la tienda de iTunes en iPad se puede transferir a iTunes en la computadora.
3. ¿Puedo importar música desde mi PC a mi iPad?
Cualquier música guardada en su PC con Windows se puede transferir a su iPad utilizando la aplicación Apple iTunes. Para transferir música desde su computadora al iPad, primero debe mover sus archivos de música a iTunes, luego sincronizar su iPad con iTunes.
4. Cuando uso iTunes para sincronizar mi iPhone / iPad, ¿qué puedo sincronizar?
Puede sincronizar álbumes, canciones, listas de reproducción, películas, programas de televisión, podcasts, audiolibros, fotos, videos, contactos y calendarios.
Conclusión:
La música no solo es un entretenimiento, sino que también es capaz de hacer que nuestro relajado. Según nuestra investigación, los propietarios de iPhone son más propensos a escuchar música en sus teléfonos, en parte debido a las excelentes experiencias de audio. Sin embargo, cuanto mayor sea la calidad de la música, más espacio ocuparán los archivos de música. Por lo tanto, algunos propietarios de iPhone o iPad buscan cómo transferir música desde el iPad a la computadora y hacer una copia de seguridad antes de eliminar canciones en el iPhone. En este tutorial, hemos compartido tres mejores formas de completar esta tarea, iTunes, iCloud y Apeaksoft iPhone Transfer. Todos tienen ventajas y beneficios únicos y son las mejores opciones en diversas situaciones. Por ejemplo, si solo desea sincronizar las canciones compradas a la computadora rápidamente, iTunes podría satisfacer sus demandas, e iCloud es una opción para transferir música de iPhone a la computadora a través de una red Wi-Fi. Además, iPhone Transfer es una versátil aplicación de transferencia de música para iPhone. Es capaz de transferir toda la música o ciertas canciones del iPhone a la computadora, y no necesita preocuparse por los daños a los datos actuales en el iPhone.
Ahora, puede elegir una forma adecuada y seguir nuestras guías para descargar la música de su iPhone a la computadora en cualquier momento.




