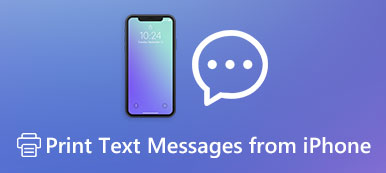¿Alguna vez ha conocido una situación así, cuando ha descargado muchos videos de YouTube, Facebook u otros sitios y desea disfrutarlos en su iPad, pero no tiene idea de cómo transferir estos archivos MP4 a iPad?
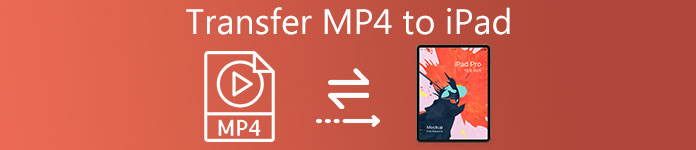
Hay algunos usuarios que preguntan cómo transferir MP4 a iPad. La solución no es difícil si tienes algunos asistentes. Afortunadamente, en este artículo, estamos discutiendo acerca de cómo transferir MP4 a iPad de diferentes maneras. Simplemente comienza a leer y toma estos caminos fácilmente.
Parte 1. Transfiere MP4 a iPad sin iTunes
Way 1: transfiere MP4 a iPad con iPad Video Transfer
La mejor manera de resolver el problema de cómo transferir MP4 a iPad sin iTunes es usar Apeaksoft Transferencia de iPhone.
Es un software alternativo de iTunes pero superior a iTunes para transferir datos para iPhone / iPod / iPad. No solo puede transferir entre diferentes dispositivos iOS, dispositivos iOS y computadoras, así como dispositivos iOS e iTunes. Le permite transferir casi todo tipo de archivos de manera flexible. Más importante aún, es un software totalmente seguro y confiable, por lo que puede confiar en él sin ningún riesgo.
Ahora puede seguir los siguientes pasos detallados para aprender a descargar MP4 a iPad sin iTunes.
Paso 1: Descargar iPad MP4 transfer
Con el botón de descarga de arriba, puede descargar fácilmente este potente software de transferencia de video MP4 para iPad en su computadora. Proporciona las versiones de Windows PC y Mac para ti. Elija la versión adecuada y comience a descargarla en su computadora. Cuando haya terminado, acaba de terminar la instalación.
Paso 2: Conectar iPad a la computadora
Ahora puede ejecutarlo en su computadora. Y necesita conectar su iPad a la computadora mediante un cable USB. Cuando se detecta su iPad, puede ver su información en la interfaz de transferencia de iPhone.

Paso 3: Transfiere MP4 a iPad
Ahora puedes transferir MP4 a iPad. Haga clic en Medios en la lista de la izquierda. Y luego haga clic en el botón Agregar, en este punto, puede agregar MP4 a iPad fácilmente. Cuando finaliza el proceso, puede ver que estos archivos MP4 se cargan en su iPad.

Way 2: transfiera MP4 a iPad con WALTR 2
Otro software de transferencia que le recomendamos encarecidamente se llama WALTER 2. No es un software libre que puedas obtener. Pero las funciones poderosas realmente valen la pena para que pagues. Es compatible con la transferencia de todo tipo de formatos de archivos a su dispositivo iOS, incluso algunos archivos no compatibles.
Porque este maravilloso software convertirá estos archivos en formato MOV en primer lugar. WALTR 2 tiene una IU muy clara, y no hay botones ni pestañas en las que puedas hacer clic. Muchos usuarios se pierden y se confunden con este software. Afortunadamente, puede seguir los siguientes pasos para transferir MP4 a iPad con WALTR 2.
Paso 1: Inicie Waltr2 después de comprar y descargar este software.
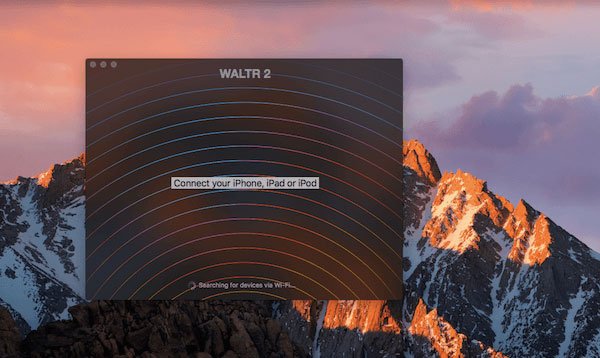
Paso 2: Antes de descargar MP4 a iPad, debe conectar su iPad a la computadora mediante un cable USB. Cuando se detecta, verá su dispositivo en la interfaz de WALTER 2.
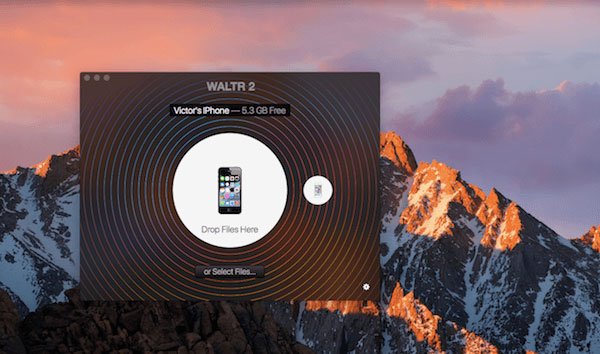
Paso 3: Simplemente puede arrastrar y soltar archivos a este software. O puede hacer clic en Seleccionar archivos para agregar los archivos MP4 que desea transferir al iPad.
La barra de progreso azul lo mantendrá actualizado sobre toda la duración de la transferencia. Si carga archivos en otros formatos que su dispositivo iOS no admite, WALTER 2 los convertirá a MOV.
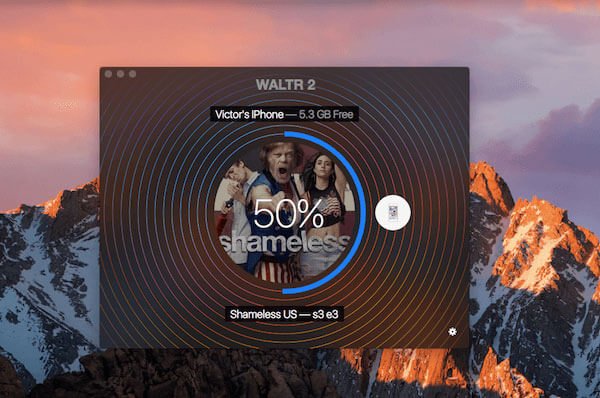
Paso 4: Cuando haya terminado, puede ver el archivo MP4 en su dispositivo iOS sin otros reproductores de video.
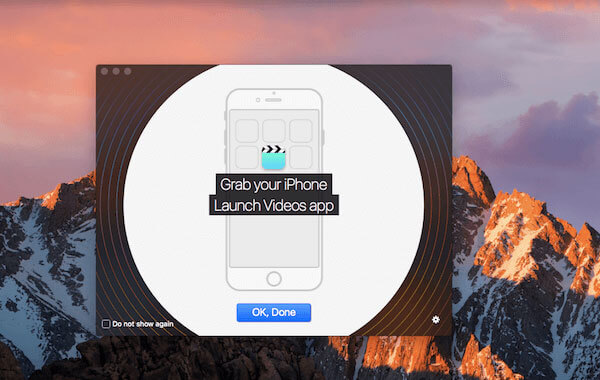
Parte 2. Transfiere MP4 a iPad con iTunes
Excepto las formas de transferir MP4 a iPad sin iTunes, también puede agregar MP4 a iPad con la ayuda de iTunes. De hecho, es la forma tradicional que usaban todos los usuarios de iPad.
Si le preocupa la seguridad de cargar MP4 en iPad con otro software, o simplemente no desea descargar ningún software de transferencia de terceros para finalizar este proceso, colocar MP4 en iPad con iTunes es la mejor opción para usted. Para aquellos que nunca antes lo han intentado, puede resultarles difícil cómo cargar MP4 en iPad. Afortunadamente, puede seguir los pasos a continuación para hacerlo fácilmente.
Paso 1: Inicia iTunes
Conecte su iPad a su computadora a través de un cable USB. A continuación, inicie iTunes. A veces, iTunes se abrirá automáticamente.
Si no ha descargado iTunes en su computadora, debe descargar la última versión de iTunes en su computadora. También debe iniciar sesión con su ID de Apple y contraseña si es la primera vez que usa.
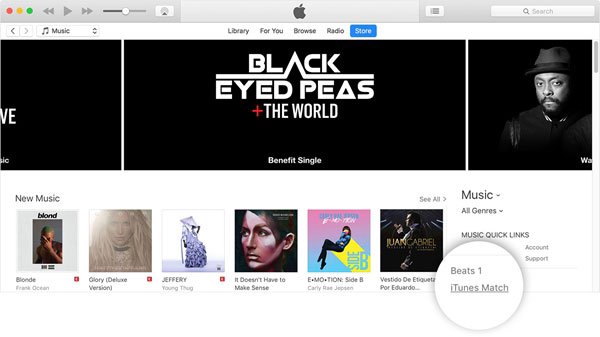
Paso 2: Agregar archivo a iTunes
Ahora necesitas encontrar la pestaña del archivo que se encuentra en la esquina superior izquierda y luego hacer clic en ella. Cuando vea el menú de lista de Archivos, debe buscar y seleccionar la opción Agregar archivo a la biblioteca.
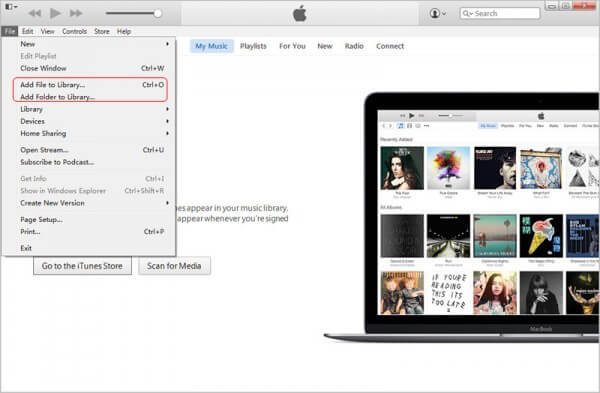
Paso 3: Subir archivos MP4
En este punto, debe seleccionar la carpeta donde ubica los archivos MP4 en su computadora en la nueva ventana. Luego, elija los archivos MP4 que desea poner en su iPad. A continuación, haga clic en el botón Abrir.
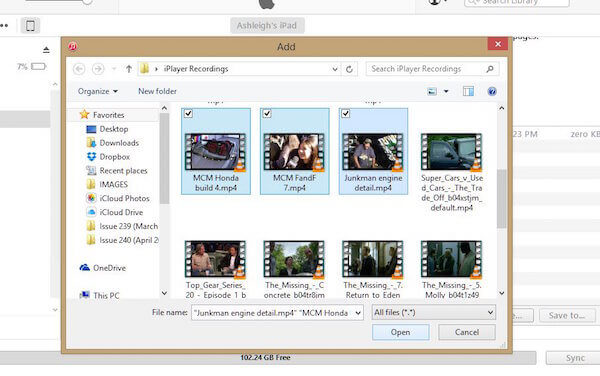
Paso 4: Seleccione los archivos MP4
Haga clic en el botón del dispositivo en su interfaz de iTunes. Cuando vea el menú de la lista de navegación, elija Películas. Luego marque Sincronizar películas y seleccione los archivos MP4 que acaba de importar.
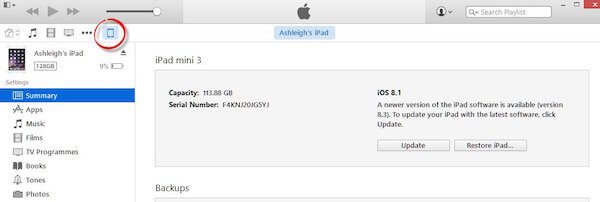
Paso 5: Comenzar a transferir
Cuando haya hecho todas las cosas y asegúrese de que estos archivos MP4 sean lo que desea agregar a su iPad, simplemente haga clic en el botón Aplicar para sincronizar este proceso de cómo cargar MP4 en el iPad. Una vez finalizado el proceso de transferencia, puede ver estos archivos MP4 en su iPad.
Conclusión
Ahora puede obtener estas formas diferentes de cómo transferir MP4 a iPad sin iTunes, así como descargar archivos MP4 de iTunes. No es tan difícil si sigues los pasos que te damos. Si tiene otros buenos métodos para cargar MP4 en iPad, puede dejarnos un mensaje en el comentario.